Guide 7.2.4 - 10 Mar 17
Mixtikl User Guide
Guide 7.2.4 - 10 Mar 17|
Generative Music Mixer
Mixtikl has now GONE : it's evolved to the even more powerful WOTJA » See the FAQ
Mixtikl is quite possibly the most powerful generative music mixer there is.
It features an underlying 12 track mixer / cell sequencer / arranger / performer with 4 central mixer cells per track. It comes with hundreds of generative music templates, and there are a number of downloadable free audio loop Tiklpaks. You can also use your own loops in it, and import generative music you have made with Noatikl.
Mixtikl's generative music content is composed by the integral Noatikl (MIDI) Music Engine (NME).
The sounds Mixtikl makes are generated either by the flexible and integral Partikl Sound Engine (PSE) and/or by audio & MIDI loops / recordings you put into it. You can also use Mixtikl Mobile to drive external MIDI software or hardware synths, FX units and samplers (iOS).
Don't forget to check out the 2 minute videos!
Tip: If you just want to get started with the minimum of fuss & figure stuff out as you go, then check out the Quick Start tutorials.
Mixtikl is available for the following:
- Mobile devices: Mixtikl for iOS, Mixtikl AZ for Android or Mixtikl GP for Android (Ad supported)
- Desktop PCs: Mixtikl Desktop Standalone for Mac, Mixtikl Desktop Standalone for Windows
- Desktop PC DAWs: Mixtikl Desktop Audio AUi plugin for macOS, Mixtikl Desktop Audio VSTi plugin for Windows
Because of its support for iCloud, some of the Mixtikl for iOS [iOS] screens are slightly different to those in Mixtikl for Desktop [DT] and Mixtikl for Android [AN]. The main differences are that some of the iOS screens have an additional toolbar at the top containing a Files screen link and an Action button, and in the Mixer screen a Randomise button replaces the Menu button, allowing mix randomisation to instead be carried out AFTER a mix file is created.
At the bottom right of most screens is a "?" for online help. Simply tap on it to go to the relevant page in this online Mixtikl User Guide or the PSE Guide. As Mixtikl is such a deep tool, this helps make it easier to find out about the operation of a particular screen or control.
Install & Launch
Mixtikl 7 for iOS / Android and Mixtikl Desktop Standalone for Mac macOS are installed via the respective app stores as part of the download process.
The 30 day trial full versions of Mixtikl 7 for Windows can be downloaded here. They need to be installed and have Product Keys that are entered as below.
Installing Mixtikl 7 Desktop Software Downloaded from IM Website:
- The zip files you can download are called
mixtikl_win64_standalone_setup.zipormixtikl_win64_plugin_setup.zip. - Unzipping them will extract the file e.g.
mixtikl_win64_standalone_setup.exeormixtikl_win64_plugin_setup.exe - Run to install the 64-bit versions of :
mixtikl.exe(standalone)mixtikl_VSTi_win.dll(VSTi plugin)c:\Program Files\VstPlugIns
Important note: The Vst plugin is always installed to the \Program Files\VstPlugIns path shown above (and to the drive Windows is installed to), irrespective of the editable folder destination shown in the installer, e.g. “C:\Program Files\intermorphic\appname" where appname is the name of the Intermorphic app whose plugin you are installing. The editable destination affects *only* where the plugin uninstall files are put (e.g. unins000.dat and unins000.exe) so please leave it at the default setting.
- If you want to use the Mixtikl 7 VSTi, you might need to tell your Sequencer program to scan the appropriate folder for the Mixtikl VSTi, as above.
The Mixtikl 7 Desktop Audio Unit (AUi) plugin does not require a Product Key, but instead a Mac App Store purchased and installed version of Mixtikl 7.
Garage Band 10 users: See the following - How do I use Audio Unit plugins?
- The downloaded zip file is called
mixtikl_AU_mac.component.zip. - Unzipping it will extract the file
mixtikl_AU_mac.component - Copy or move this file to:
- Admin password required:
Hard Disk/Library/Audio/Plug-Ins/Components
- Or (where tilde [~] in the pathname is a shortcut for your user account name):
~/Library/Audio/Plug-Ins/Components
- Admin password required:
Configuring your Mac so that Mixtikl can route its MIDI data
View the Noatikl video tutorials and follow similar steps:
- Enable your IAC driver
- Click on the blue magnifying class (spotlight) icon on the top right of your Mac screen
- Type "audio midi setup"
- Click on the Audio MIDI Setup entry you will see listed under applications. This will run the audio midi setup application. Note: more advanced Mac users could use Finder to run this application directly, you will find it under Applications / Utilities Audio MIDI Setup
- Click on MIDI Devices tab
- Click on IAC Driver
- Click on Show Info icon
- Ensure that "Device is online" is ticked, and press Apply
- We strongly recommend that you download and use the excellent MidiPipe by SubtleSoft, which you can get from http://www.apple.com/downloads/macosx/audio/midipipe.html ... a very useful piece of software, which most of our Mac tutorials rely on! Please also refer to the Noatikl video tutorial - "creating your first piece on Mac" which will get you going with MidiPipe in 1 minute.
Sequencer-specific Plug-in notes
Launching Mixtikl 7
- iPhone / iPad / iPod touch:
- Tap the Mixtikl 7 app icon in the App screen.
- Desktop PC or Mac:
- on Windows PC, select
Start > Programs > Intermorphic > Mixtikl
- on Mac run
Finder > Applications > Mixtikl
- on Windows PC, select
Once launched, the load screen will display for a few seconds as Mixtikl 7 loads up and show status updates such as "Loading skin" "version number " and "Loading content". Once Mixtikl 7 has loaded the load screen will disappear.
Windows Product Key
Mixtikl 7 Desktop Standalone & Desktop Audio Plugin (VSTi) for Windows are made available via our website as 30 day trial versions. To continue to use them after the 30 day evaluation period requires that you purchase the revelant licence(s) from the Intermorphic webstore. Following your purchase you will be sent an Order Confirmation email that contains your Order ID, Customer ID (the email you used for purchase) and Product Key, or in some cases just a Product Key.
Note: The Product Key for the Mixtikl 7 Desktop Audio Plugin the same as that for Mixtikl 7 Desktop Standalone version. However, you must still enter your Product Key into each product to unlock it. To enter your Desktop Audio Plugin product key, launch the Plugin from your Windows Desktop Audio Workstation (DAW) or Sequencer that is a VST host (e.g. Sonar, Reaper, Ableton, Cubase etc) and then follow the instructions below.
As you are entering your Product Key into a plugin on a Windows PC, then you might need to ensure that you are running the host software (e.g. Reaper 3) "as Administrator" in order to get the product key to stick.
Entering the Product Key
- Open your Order Confirmation email
- Launch Mixtikl 7:
- Mixtikl 7 Desktop Standalone is launched as you would launch any standalone software.
- Mixtikl 7 Desktop Audio Plugin must be launched via the VST host you are using it in.
- Open the pop up Product Key dialog:
- Mixtikl 7 Desktop Standalone: From the application title bar menu select Help > Mixtikl Product Key
- Mixtikl 7 Desktop Plugin: from the app Main Menu select the "Store" button.
- Copy the relevant information from your Order Confirmation email (i.e. Customer ID, Order ID and Product Key or where only Product Key is provided, then just that) and paste into the relevant fields. All information must be the same as that in your Order Confirmation email and please ensure there is no space in front of or after the Product Key in the Product Key field (which can happen when you paste it in). If you have problems, see this FAQ entry.
Copy Content In/Out (+ Backup)
This is right at the top of this guide because knowing how to transfer your files to/from devices to PCs is also key to backing up your creative work. That is very important and thus needs to be easy to find!
Prior to iCloud-supporting Wotja 4, Noatikl 3 and Mixtikl 7, the Intermorphic Folder is where we used to recommend putting your own content that you wanted to be used by our apps so that it could be consistently referenced in files created by them. This was important for a workflow that required using content in different versions of the apps (mobile/desktop) and between different apps - and you wanted that content to play consistently.
Now that iCloud use is commonplace for Wotja 4+, Noatikl 3 and Mixtikl 7 we strongly recommened using the iCloud / iCloud Drive folder instead. However, for the desktop versions you can still use it as a fallback if you wish.
Noatikl 2 and earlier; Mixtikl 6 and earlier:
Tip: In Mixtikl 7 / Noatikl 3, to use App Files or Other Content from an earlier version, simply first move it to the Intermorphic Folder (a *flat* folder).
The Desktop Noatikl and Mixtikl Apps look for Zip Files and Other Content, where used and referenced in an App File, in a specific folder. This allows such content to referenced/used in both mobile and desktop versions of those apps. We call this folder the "Intermorphic Folder". It is a *flat folder* (where tilde [~] or %HOMEPATH% in the pathname below is a shortcut for your user account name).
Mixtikl Note: The "User_Content" folder (Mixer > Mixer Cell > Content button, then ".." and scroll the list to see it at the bottom) is an alias for the "Intermorphic Folder", and is the fastest way to see the files located in it.
The "Intermorphic Folder" is found here:
~/Music/Intermorphic/(Mac)%HOMEPATH%\Music\Intermorphic\(Windows)/Intermorphic/(Android)- This is a folder that is at the top level of your *internal* storage card.
- Note: Depending on your Android device this may also work with an external SD Card if Mixtikl is also installed to that card.
- Tip: If you are not sure where to find the Intermorphic Folder, use an IM App as follows:
- Mixtikl: Try saving a .mixtikl or .noatikl file and then take a look to see what folder it appears in.
- Noatikl (Desktop): From the Menu select Tools > Show Folders > Noatikl Files
- If you want to use Other Content from an earlier version of Mixtikl or Noatikl, or even your own content in IM Apps, simply move it to the above *flat* folder.
- IMPORTANT: A flat folder means that *all content* must be at the top level of that folder. It must not be in a subdirectory under it or it will not be found. So, for example, the free Pak AL Collections 1-3 zip file would just go here, alongside any mix files you might have saved or indeed any other content e.g.:
~/Music/Intermorphic/IMTPALLoopEssentials1.zip
- Tip for Mixtikl 7 / Noatikl 3: To keep things even tidier on Desktop, you can now create a ‘zips’ folder under the IM Folder above and simply copy your zip files to there, e.g.:
~/Music/Intermorphic/zips/IMTPALLoopEssentials1.zip. Files are still saved to the Intermorphic Folder.
Important: iCloud-supporting Intermorphic Apps can use iCloud synching/backup for "App Files" only. "Other Content" must still be backed up/transfered in/out via the "Intermorphic Folder" below. Refer also to the Backup section at the end.
See the relevant sections below for details on what can be copied, e.g. "App Files" and "Other Content", what IM Apps support iCloud and other useful information and links.
iOS <-> Mac / Windows PC:
Noatikl 2.3+ and Mixtikl 6+ (mobile and desktop versions)
- See Apple's latest docs on iTunes Apps File Sharing for details on how to copy files (e.g. App Files and Other Content) from iOS to/from Mac/PC and vice-versa.
- Important iCloud Note: On first start up of an iCloud-supporting iOS apps any App Files that are here will be moved to iCloud (if "iCloud" is selected in the pop up, rather than "Local Storage"). After that, no App Files are saved here and App Files that are copied here will NOT appear in the relevant App's Files screen.
- Important note for App Files that reference Other Content: So that IM App versions (e.g. mobile, desktop) know where to look for them, when copying Other Content (see below. e.g. WAV files) from your device to your Mac/PC ensure you always put them in the Intermorphic Folder.
- Tip: You may need to restart the IM App for it to be able to find any new content copied in.
- Tip: You can also email yourself mixes and recordings, and then import from those, but that is something that has to be done one file at a time.
- Other Content is shown in the root directory in the right hand side list. Ignore folders called "CompatibleAppsCache" and "intermorphic".
- Mixtikl Tip: The "User_Content" folder (Mixer > Mixer Cell > Content List, then ".." and scroll the list to see it at the bottom) is an alias for the "Intermorphic Folder", and is the fastest way to see the files located in it (e.g. WAV files).
- Mixtikl Tip: When WAV files are not in a correctly formatted Pak they will not be pitch shifted or time stretched if you change the mix root or tempo.
- See the following links for information related to Noatikl 2.3 (or earlier) Desktop (macOS/Windows) or Mixtikl 5 Desktop (macOS/Windows).
Android <-> Mac / Windows PC:
Mixtikl 6+ (mobile and desktop versions)
- Connect your Android device to your PC or Mac. It will appear in Explorer or Finder as a USB device.
- With Explorer or Finder, on your device look for the Intermorphic Folder (see below, a top level folder called "Intermorphic" (i.e. NOT /Music/Intermorphic/) on the *internal* storage card of your device).
- Note: Depending on your Android device this may also be on an external SD Card if Mixtikl is also installed to that card.
- Copy your App Files and Other Content (see below. e.g. WAV files) to/from this Intermorphic Folder.
- The "User_Content" folder (Mixer > Mixer Cell > Content List, then ".." and scroll the list to see it at the bottom) is an alias for the "Intermorphic Folder", and is the fastest way to see the files located in it (e.g. WAV files).
- Important note for App Files that reference Other Content: So that IM App versions (e.g. mobile, desktop) know where to look for them, when copying Other Content (see below. e.g. WAV files) from your device to your Mac/PC ensure you always put them in the Intermorphic Folder (see below).
- Tip: When WAV files are not in a correctly formatted Pak they will not be pitch shifted or time stretched if you change the mix root or tempo.
- Tip: You may need to restart Mixtikl for it to be able to find any new content copied in.
- Tip: When WAV files are not in a correctly formatted Pak they will not be pitch shifted or time stretched if you change the mix root or tempo.
- Tip: It is easiest to delete files on your Android device using Explorer or Finder but you can also delete them using Menu > Tidy.
- See the following link for information related to Mixtikl 5 (Android).
App Files:
These are saved by the relevant app with a filename corresponding to that of the app.
When you use iCloud in an iCloud-supporting app these files are all saved to iCloud (see the iCloud FAQ).
- .noatikl, .mixtikl, .liptikl, .wotja
Other Content:
These are additional files that can be used by an IM app, including being referenced in App Files, and files that can be exported/utilised by an IM App. They are not saved to iCloud and they must be backed up separately.
Files that are exported/utilised by the app are stored locally in the Intermorphic Folder (see below).
It is strongly recommended that files that are referenced by your App Files should be put in the Intermorphic Folder (see below).
-
Noatikl [NT2.5+]
- Exported/Utilised: .fxm, .tg
- Referenced: .Zip (Tiklpak/Pak), .SF2, .DLS
- Mixtikl [MT6+]
- Exported/Utilised: .WAV, .MIDI, .fxm, .tg
- Referenced: .Zip (Tiklpak/Pak), .WAV, .Ogg, .SF2, .MIDI, .DLS
iCloud-supporting IM Apps:
- Noatikl 3.1+ macOS, Noatikl 3.1+ iOS
- Liptikl 2+ macOS, Liptikl 2+ iOS
- Wotja 3.2+ iOS
- Mixtikl 7.1+ iOS
iCloud Drive Folder (Mac):
Noatikl 3.1+ and Liptikl 2+ (macOS)
Our iCloud-supporting Desktop Apps for Mac allow App Files to be saved to and opened from the iCloud Drive folder (see the iCloud FAQ). The folder on Mac macOS is found here:
~/iCloud Drive/Noatikl/(Mac)~/iCloud Drive/Liptikl/(Mac)
Soundfonts (SF2) for IM Apps - where to put them:
You may want to use your own SF2/DLS (“SF2”) in mixes or pieces (“Pieces”) that can play in both Mobile and Desktop IM Apps.
- If you put and use your SF2 at the top level of the Intermorphic Folder (see above), any Pieces in any App will find them just fine (tip: so that the App can find a SF2 after you have added it, always restart the App).
- Alternatively, if you have a lot of SF2 and you just want to keep things tidy under the Intermorphic Folder, then, if, all the sf2 are in a flat folder you can just zip the SF2 files and then put that zip file there.
- Tip for NT3+/MT7+: To keep things even tidier on Desktop, you can now create a ‘zips’ folder under the Intermorphic Folder above and simply copy your SF2 zip files to there, e.g.:
~/Music/Intermorphic/zips/mySF2Collection1.zip.
In any event, make sure you put the SF2 or zip file(s) there before you reference them in your Pieces!
Note: You select the SF2 you wish your Synth Network to use via the PSE Wavetable Unit. The Wavetable Unit SF2 list is alphabetically sorted first on folder names (if present in a zip, see "Zipping with Folders" below) and then on SF2 names.
Zipping with Folders (optional)
We appreciate you may have lots of SF2 you might want to use, or even collections of them and you want to keep things tidy and structured on your PC or even in the Wavetable SF2 list.
You might wish to zip with folders if:
- you want to have control over the order in which SF2 display in the Wavetable Unit SF2 list (i.e. you might want to easily see all ‘synths’ in one block); or
- you want to retain the structure of the SF2 grouping (perhaps you have licenced a collections or set from a 3rd party and it is already set out like that)
Say you have the following collection of SF2 files that you want to use in an App (and want to show up in the Wavetable Unit SF2 list like this, too):
mySF2Collection1/drones/drone1.sf2
mySF2Collection1/pads/pad1.sf2
mySF2Collection1/synths/synth1.sf2
To retain that structure you must zip the above directory *such that it keeps the entire folder paths*. You can give this zip any name, maybe something like “mySF2Collection1.zip”
In macOS you can create this zip by right clicking the "mySF2Collection1" folder and selecting “Compress 'mySF2Collection1'”. Alternatively, in Terminal, navigate to the folder above this folder and type:
zip -r mySF2Collection1.zip mySF2Collection1
You can check that the zip has the files you expect in it by typing in terminal:
unzip -t mySF2Collection1.zip
Now, put this zip file *at the top level* of the Intermorphic Folder, restart the App and then create and save Pieces that reference these SF2. If you then move those Pieces between Apps, they should still play just fine (provided you have copied that zip file in of course!).
Backing up:
Note: Using iCloud as your App File backup mechanism is very convenient. It also keeps them in sync across devices and so makes it easy to work with those files in the iOS version of that app.
- App Files on Mobile Device:
- If you are using iCloud then we still recommend you occasionally back up your "App Files" that are in the "iCloud Drive" folder. Reason?: Just in case!
- If you are NOT using iCloud for your App Files (meaning they will be stored locally on your device) we strongly recommend you regularly back them up to an "Intermorphic Folder" on that Mac/Windows PC. You should certainly do this BEFORE you remove an IM App from your device as the process of removal also removes ALL of the Apps' locally stored files.
- Other Content on Mobile Device: If you have a Mac/Windows PC we strongly recommend you use it to regularly and separately back up your "Other Content" to an "Intermorphic Folder" on that Mac/Windows PC. You should certainly do this BEFORE you remove an IM App from your device as the process of removal also removes ALL of the Apps' locally stored files.
- iOS specific note: Although making an iTunes backup of your device will back up all your installed apps AND their locally stored data (see: http://support.apple.com/kb/ht4946), if you remove and then reinstall an app, its local DATA is not restored: the only way to get back that app's local data is to do a device restore from a backup (See: http://support.apple.com/kb/HT1766) - but that also then OVERWRITES ALL device app data with whatever was in the backup. If you want or need to go that route, see this FAQ entry.
Remove Mixtikl
Note: If you want to remove Mixtikl so you can reinstall an older version, see the instructions here.
iPhone / iPad / iPod touch:
- In the App screen tap and hold the Mixtikl application icon, and then press the jiggling black cross in the left corner of it.
Android:
- In the App screen tap and hold the Mixtikl application icon, and then from the pop up menu select "Remove from Device".
PC:
- Select the corresponding Uninstall item
Start > Programs > Intermorphic > Mixtikl >
Mac:
- With Finder, locate the following folders:
-
Hard Disk/Applications
- Drag
Mixtiklto the Trash
- Drag
-
Hard Disk/Library/Audio/Plug-Ins/Components
- Drag
mixtikl_AU_mac.componentto the Trash
- Drag
-
Quick Start
These quick tutorials are to get you doing some very basic things with minimum fuss. Mixtikl is a very deep app and quick tutorials are no substitute for further investigation - they are just to get you started! To that end, in most steps we link to further information where you can go on to read and learn more about various screens and what they are for.
Tip: Have a quick look at the 2 minute videos.
- Launch Mixtikl
- From the list of mixes shown, select one of the demos, e.g. Demo - Melodics and it will load in the Mixer screen (the most important screen in Mixtikl as this is where you control your mix).
- From the Content List, tap the right side "speaker" button to preview the content item or tap left side to select it, have it replace any content item already selected and return to the mix; or, tap the top left Cancel button just to return to the mix without any changes being made.
- That's it - easier than you might at first think!
- Launch Mixtikl
- In the Tiklpak List tap the left hand checkboxes to choose which Paks you want content to be selected from and then tap the right side of a Pak to select which Pak (e.g. IM3 Drones) you want to be the basis of your random mix (you can still mix in content from other paks though).
-
- Tap an FX cell that is empty: You will see the FX Preset List (which you also see if you tap the FX Preset button in the FX Menu). Tap the FX Preset you want to have it added and you are returned to the mix.
- Tap an FX cell with FX unit: You will see the FX Menu. Tap the FX Preset button to see the FX Presets. Tap the FX Preset you want to have it added and you are returned to the mix.
- Launch Mixtikl
- Volume/Pan: In the Mixer screen tap one of the far left cells (Col 1) in a track and then move the bottom pop up knob. To toggle between changing volume (black bar) and pan (grey bar), tap the TOP cell in that column.
- Mute/Solo: Similar to Volume/Pan, tap the cell in column 2 of the Mixer screen to Mute or Solo a track. To toggle between Mute or Solo, tap the TOP cell in that column.
- Track Rules: You will notice that track 4 starts with a populated cell. In column 7 there is a ">" symbol. This means the track is of type "Sequence". When it has that type, once a cell plays for as many times as you have set in the Mixer Cell (Gen Bars/Rng; Cell Repeat/Rng), play moves to the next cell. If you tap/hold one of the mixer cells it starts to play and the bar at the top turns orange to signify it is now looping. It will stay playing until you tap/hold it again to remove the looping behaviour. If you change the track type to Looping (tap the track type cell to toggle through all the types; Looping is just a loop symbol - see tracks 1-3) it means cells in that track no longer sequence - they will only play if forced to play (loop). This is mainly for performance possibilities. See Track Rules for more information.
Files [iOS]
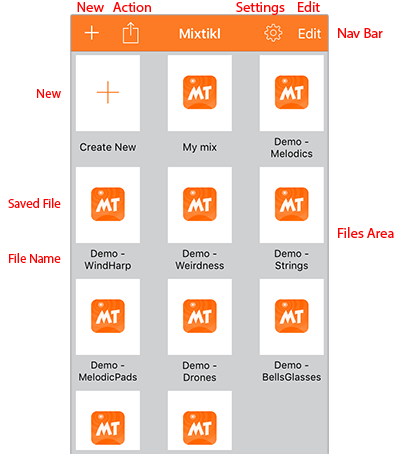
In Mixtikl for iOS [iOS] file actions such as open, save, rename, delete, duplicate etc. are done in a Files screen because of its iCloud-support. Mixtikl for Desktop [DT] and Mixtikl for Android [AN] instead both use a Menu screen to do these things.
Note: If you are using both Mixtikl 7.1+ for macOS and Mixtikl 7.1+ for iOS then for your "App Files" you may also want to use iCloud rather than local storage (i.e. saving your files to your iOS device). If you use iCloud your App Files will also appear in your Mac's iCloud Drive folder, meaning you can easily sync those files between macOS and iOS devices that share the same iCloud account. See the iCloud FAQ. Note that "Other Files" (such as zip, sf2 and any recordings etc.) still need to be transferred via iTunes App File Sharing. See the Copy In/Out section.
Top Panel
New: Select New to create a new file.
Action:
- iCloud Sync: Select this to resynch your iCloud files.
- Sort by Name / Sort by Date: This toggleable setting allows you to sort your files by Name or Date.
- Rename: Select to display a pop up dialog to rename the file
- Import from Clipboard: This option is displayed when you have a Mixtikl file on the clipboard.
Settings: Select for Settings used in Mixtikl, including a link to Info.
Edit:
- Duplicate: Select the jiggling file(s) and then press the Duplicate icon to create copies of the file(s).
- Delete: Select the jiggling file(s) and then press the Delete icon to delete the file(s).
Files Area
New: Select "Create New" to create a new file.
Saved File: Tap on one of the Saved File document icons to open a previously created file. A file's thumbnail will briefly jiggle when you close the file and return to the Files screen, making it easy to see what file you have just played or edited.
File Name: Tap on the File Name for a pop up dialog to rename the file.
Menu [DT/AN]
Note: This menu screen is displayed in Mixtikl for Desktop [DT] and Mixtikl for Android [AN] and visible buttons vary depending on version. Mixtikl for iOS [iOS], because of its' iCloud-support, performs file actions differently and instead uses a Files screen.
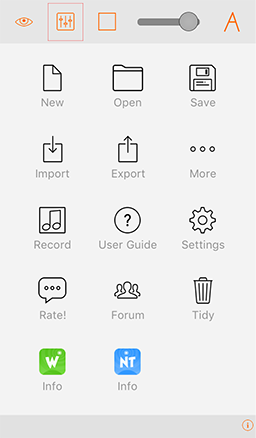
Menu
Top Buttons:
- Global Volume control: Drag the slider left or right. For iOS version see Settings.
Center buttons:
- Start a new mix with plenty of randomisation options
- Open a previously saved mix.
- Save your mix.
- Import Mixtikl mixes.
- Export mixes and recordings.
- Displays a list of links to source of new mixes, and communities.
- Opens the Mix recording menu.
- Takes you to this online User Guide.
- Opens the Settings menu.
- Displays a pop up asking you to rate this version of Mixtikl.
- Takes you to the online Mixtikl forum
- Displays the Tidy screen where you can select Mixtikl related files you want to delete. If you want to delete Recordings or imported Samples in the iOS version, you can do that via the Recording Screen or iTunes App File Sharing - see Copy Content In/Out (+ Backup) and the entry "How do I transfer content in/out of Mixtikl".
- Opens the Wotja online webpage.
- Opens the Noatikl online webpage.
- Opens a pop up dialog for the Mixtikl Desktop Audio Plugin where you can enter the Product Key.
New Mix [DT/AN] / Randomise Mix [iOS]
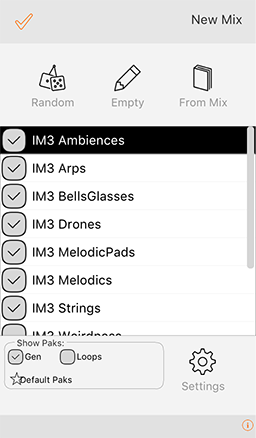
New Mix Screen
Mix Randomisation in Mixtikl is a powerful feature. It lets you randomise mixes in ways that can let you come up with new ideas fast. It comes with some default settings, but once you are familiar with Mixtikl you may way like to try customising the settings to suit your working preferences. This screen works slightly differently depending on the Mixtikl version.
Mixtikl [DT/AN]: This screen used to create new mixes which are randomised at the time of creation. It is accessed via the Menu screen.
Mixtikl [iOS]: This screen is used to randomise the current mix (there is no "From Mix" option, either). New mixes are instead created in the Files screen. It is accessed via the top left randomise button in the Mixer screen.
The Randomise Button works with the Paks you have checked in the Pak list, and according to the various randomisation settings for Content cells, Track volume/pans, GenBars/Range, and CellRepeats/Range etc. (see Randomisation Settings).
- From the Tiklpak list check all the Tiklpaks you want content to be selected from (tap on the checkbox to select/deselect).
-
Use the Default Pak Selection button (above) to to get back to the default selection of paks.
-
- Tap right side of the Tiklpak list to select/highlight the Tiklpak you want to be the underlying base pak for your random mix, e.g. GenMix 1.
- If, before you create [DT/AN] or randomise [iOS] a mix, you wish to change some of the randomisation settings, then select the Settings button and make your changes.
- Select the Random button and you will be and you will be returned to the Mixer Screen.
The Empty Button is the simplest of all the options and selecting it allows you to create an empty mix [DT/AN] or clear out your mix [IOS] to be based on the Tiklpak you choose.
- Tap right side of the Tiklpak list to select/highlight the Tiklpak you want to be the underlying base pak.
- Select the Empty button and you will be returned to the Mixer Screen.
The From Mix Button lets you create a random mix based on a pre-existing mix.
- Select the From Mix button to display the Mix File List.
- Select the mix you want your new mix to be based on.
- You will be presented with the Mixer Screen and a new randomised mix based on the mix you selected.
Note: There are two alternatives, as follows:
- When the "Use Mix Cells Only" check box is checked (see Randomisation Settings) only mixer cells that already include content will be randomised according to the randomisation rules.
- When the "Use Mix Cells Only" check box is unchecked (Randomisation Settings) any mixer cell can be randomised according to the randomisation rules.
The Show Paks checkboxes at the bottom of the New Mix screen will filter what Tiklpaks you will see in the Pak list. Using these filters makes it easy to only select from certain kinds of Paks (or by deselecting the checkbox to clear those selections). For example, if you do not want to see/use any content from Loops paks (e.g. the FREE Audio Loops Tiklpaks), then make sure the Loops box is unchecked (default setting).
- Gen: Shows/lists Tiklpaks that contain generative content (default on).
- Loops: Shows/lists Tiklpaks that contain audio or MIDI loop content (default off).
- Default Pak Selection (small button with "flash" on it): Applies the Mixtikl default selection of paks which is most likely to give you the best random mixes.
- Use Content Filter (only visible if "Show Mixtikl 6 Tiklpaks" is on): Filters out content from Mixtikl 6 Tiklpaks so that only the best is available for selection when you create random mixes (all content is still available from the Content button accessed via the Mixer Cell). If you deselect this checkbox then all content from all the paks you have selected can be chosen for random mixes (default on).
Open Mixes [DT/AN]
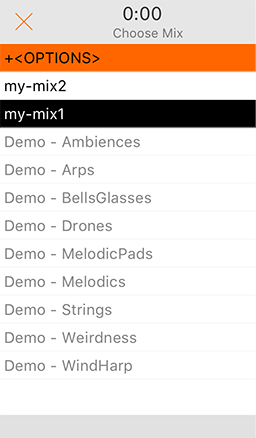
Open Mix Files Screen
This is where you open a previously saved mix. Mixes you have saved are coloured black, and mixes/example mixes included with any Tiklpaks you may have installed are shown in grey and at the bottom of the list. Do check out the example mixes, as they are a great place to start!
Tip: You can show or hide the example mixes included in the Mixtikl 6 paks with the "Show Mixtikl 6 Paks" toggle in Settings.
Note: You cannot rename Mix files, and if you want to change the name, simply save the mix again with the name you want and then delete the original.
Tip: You can delete Mix files you have saved as below, or via the Tidy screen:
- +<OPTIONS>
- Select to show the options. When <HIDE OPTIONS> shown, select to hide the options.
-
-[DELETE MIX]
- Select this and then, from the list that displays, select the item you want to delete. Select Cancel to close the list.
- Note: You cannot delete the demo mix files.
- List of mix files, black ones are the ones you have saved
Save Mixes [DT/AN]
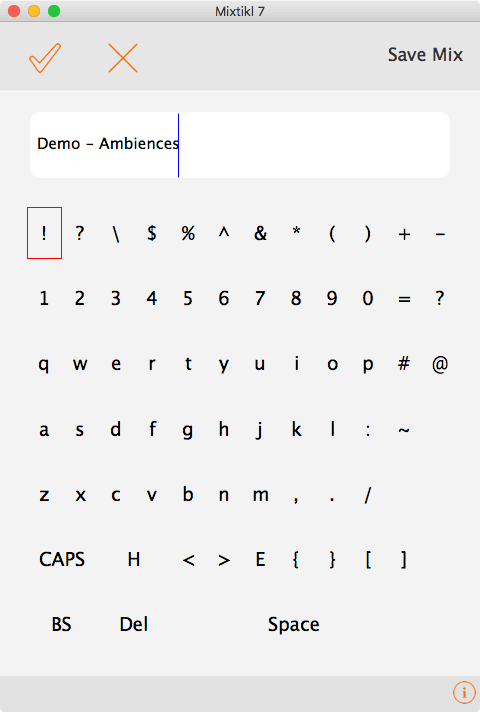
Save Mix Screen (Desktop)
The first thing you need to do is to save your new mix! When saving files, renaming mixes etc. in Mixtikl, you will be presented with the Text Entry screen.
- On iOS / Android devices we use the native text entry mechanism which is a pop up keyboard (not shown here). Once you have entered your mix name with the pop up keyboard, press the keyboard's "Return" button and your mix will be saved.
- On Mac/PC, where we are unable to provide access to the native text entry abilities of a mobile device, we display a different screen (shown above):
- Desktop: Select the text field and enter text with your keyboard.
- Select the top left OK (tick) button to accept your changes, otherwise select the Cancel button.
- The "H" on the one from bottom row is "Home"
- The "E" on the one from bottom row is "End"
- The "BS" on the bottom row is "Backspace"
- The "D" on the bottom row is "Delete"
Where Mixtikl saves mixes:
All mix files in Mixtikl are saved to the /Music/Intermorphic/ folder as below (see here for more info).
- Mac:
~/Music/Intermorphic
(the tilde [~] in the pathname is a shortcut for your user account name) - Windows:
%HOMEPATH%\Music\Intermorphic
(the %HOMEPATH% in the pathname is a shortcut for your user account name)
Import Mixes [DT/AN]
Imports a mix that has been pasted to the clipboard (the "mixtikl://" data string), perhaps copied from an email or forum posting. See also importing to a Mixer Cell and Importing mixes, Tiklpaks, audio loops .
Export [DT/AN]
Export your mixes to clipboard or email.
- "mixtikl" to Clipboard
- Your mix is then copied to the clipboard (e.g. "mixtikl://datastring...") for you to e.g. paste into an email.
- "mixtikl" via Mail (attachment)
- Your mix is inserted into a new email as an attachment.
Mixer Screen
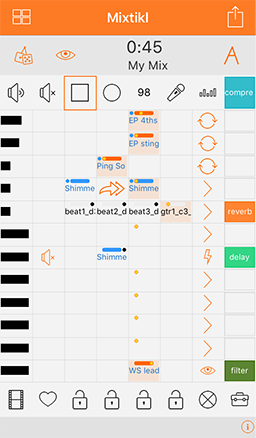
Mixer Screen [iOS]
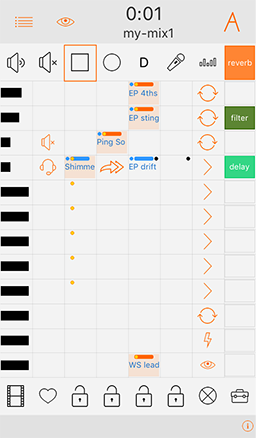
Mixer Screen [DT/AN]
The Mixer Screen is where most of the action happens in Mixtikl. It is where you set up your mix so this is where you need to start.
Note: The iOS and DT/AN Mixer screens differ in that the iOS version has a additional Top Orange Bar, see below.
Tracks: There are 12 tracks and each track contains 4 Mixer Cells. Tracks can be muted/soloed, have their volume and pan changed and have FX applied. A Track's Mixer Cells have one of 4 different track selectable behaviours: A) "Sequence" - each mixer cell plays its content through once and play moves to the next mixer cell in the track, B) "Looping": a mixer cell plays/loops forever, C) "Spot": a mixer cell plays once but only when "triggered" to play, and D) "Tap": when in the Visualizer and the screen is tapped notes are played using the sound generator in the selected Tap Cell.
Mixer Cells: A track can play only one Mixer Cell at at a time, whether it has content in it (a generative "part" or loop) or it is silent or empty. A part's sounds, FX, root, pitch offset and rules can be customised on a per cell basis.
Cell Highlight: An orange surround indicates the cell in any screen that has current focus. A red surround means the cell is sticky (see Tools). Tip: in the Desktop versions the cell position can be selected by keyboard arrows (see Navigation).
Top Orange Bar [iOS]
Contains the following buttons:
-
Select to access the Files screen where you can perform file actions such as open, save, rename, delete, duplicate etc.
If you press this button you will see a popup with the following options:
- Save & Close
Saves your changes, closes the file and takes you back to the Files screen.
- Save & Continue
Saves changes to the file and lets you continue editing the file.
- Save a Copy
Creates a new file (which you can rename) based on the current state of the open file, but leaves you in the current open file - meaning if you then exit the file you will see this pop up dialog again letting you choose what to do with the file. Note: This is NOT the same as Save As.
- Discard
Lets you discard any changes you have made to the file since opening it.
- Cancel
Closes the dialog.
-
Select to access the Action pop up where you can:
- Import a Mix (creates a new Mix file)
- Imports a mix that has been pasted to the clipboard (the "mixtikl://" data string), or perhaps copied from an email or forum posting.
- Export a Mix to Clipboard
- Your mix is then copied to the clipboard (e.g. "mixtikl://datastring...") for you to e.g. paste into an email.
- Export a Mix as an Email Attachment
- Your mix is inserted into a new email as an attachment.
- Import a Mix (creates a new Mix file)
Top Display Area
Contains the following buttons:
-
iOS: Select to go to the Randomise screen where you can randomise the current mix.
DT/AN: Select to access the Menu, or on desktop (once Mixtikl Standalone, VST or Browser Plugin has the focus) press the escape key.
- Select to enter the Visualiser screen.
- The middle area displays the play time, mix name and (briefly) any tooltips there might be for the currently highlighted cell.
- Select to enter the Visualiser Settings screen.
Top Toolbar
Contains the following butons:
- Toggles between the Vol and Pan icon to indicate whether column 1 is displaying either track volume or pan settings (orange bars for volume, grey bars for pan).
- Toggles between the Mute and Solo icon which then determines what is applied to the relevant track cell in column 2, when selected.
- Press to play or stop the mix (PC/Mac: Also use spacebar or App Window Action Play/Stop).
- Press to launch the Mix Recording screen so you can save the mix to an audio file.
- Press to launch the Mix Tempo, Pitch & Rules screen, where you can change the tempo of the mix, change the mix root (and pitch shift all the loops in it) and set the mix generative rules.
- Press ot launch the Microphone Recording screen, where you can make a microphone recording for the mix.
- Press to launch the EQ List, where you can apply EQ to the mix and customise it.
- Press to call up the Global FX menu, where you can select a FX to be applied to the whole mix (a global FX).
Tracks
There are 12 tracks each with 8 cells; the four central cells (in between the two dark vertical lines) are the "mixer cells" via which content is added to the mix.
-
Depending on the track vol / pan toggle setting in the Top Toolbar, tap and then drag the cell or drag the bottom pop up slider, or select this cell and (on desktop) use the navkey left/right to decrease or increase the track volume (central indicator is black) or pan (central indicator is grey).
Release the slider or select another cell to lose the focus.
- Depending on what the Solo/Mute column toggle is set to in the Top Toolbar, select this cell to apply / remove solo or mute to that track.
-
This area contains the "Mixer Cells", which is where you add in your content of a supported content type.
To add content to a cell, select it and select the Content List Button from the pop up Mixer Cell Menu, which is also where you find the controls to be able to customise your content (e.g. if generative content, then its sounds, FX used, scale and harmony rules, and generator parameters).
When a cell has content in it, you see the name of the content in the cell (skip and silent cells have their own identifiers).
Cells that show red mean that the content in that cell cannot be found. When you see this it is most likely because you have got a tweeted mixtikl and you do not have that content pak (Tiklpak) installed, whether an add-on loop pak or a user saved loop or mix/mic recording.
Black text in a cell indicates Audio and MIDI loop content and blue text in the cell indicates generative content.
The golden dot at the top of the active mixer cell in the track is the "play indicator" (there is only ever one play indicator shown for each track as there can only be one active mixer cell in a track); for a cell with multibar content this moves within the cell every bar that is played, up to 4 bars, before starting over again. The play indicator in an empty cell which is always 1 bar in length, so it does not move within the cell.For a "sequenced" track, the play indicator will move to the next mixer cell when the content has played through once.
- An orange bar at the top indicates a cell that has either been forced to loop and the content in that cell will continue to play until the looping is turned off (generally by tapping/holding the cell or via the Loop On/Off button), or it has been triggered (see Track Rule - One Shot).
- A blue bar at the top indicates a cell that contains generative content that has (effectively) infinite length and so will play for ever. A blue dot top left indicates a non-default Gen Bars setting.
- A black dot top right indicates a non-default Cell Repeat setting.
- Track Rules (Col 7):
Selecting the Track Rules cell will toggle the Track Rules between the 4 available states, below.
Cell Looping / Triggering: To toggle the loop state of any cell or trigger it (if Track Rule is Trigger), either tap/hold the cell for a few seconds or tap on it to load the Mixer Cell Menu and then select the loop button or trigger button respectively. If a cell is "looping" or "triggered", it will display an orange "cell loop indicator" at the top of the cell.
- When the content in any of the track's cell has finished playing, the next mixer cell in the track will play (unless it has been forced to loop). This is the default cell state.
- No track cell will play UNLESS it is forced to loop. Advanced: Cells in Loop tracks will also play ONCE when the section lock is first applied to a section (if a cell is not already looping).
-
No track cell will play UNTIL it has been triggered (it will display the orange "cell loop indicator" at the top of the cell). Once triggered, any content will play through ONCE (like a sting) and then the cell will stop playing and the "cell loop indicator" turns off.
- In desktop version, you can also trigger a cell by selecting it and pressing key 3.
-
The active mixer cell in that track will play ONLY when tapping the screen in visualizer mode.
- You can set any number of tracks to be of Tap Cell type and so you can layer up sounds in different tracks, and they all get played when the screen is tapped. Tap cells otherwise behave like sequence cells and so will sequence unless locked: this lets you have some very interesting results in mix visualisation!
- When you select Tap Play > Auto in the Message / Visualizer Display Settings screen, ONLY track 12 will revert to a standard sequenced voice type so that it can play (and if you uncheck the setting the track reverts to a Tap Cell type).
-
Selecting this cell will launch the Track FX Menu from which you can select an FX Preset via the Preset button or create/edit (Mixtikl Full only) a FX Network (via Edit Network button) that you wish to apply to this track (FX is processor intensive, so use Track FX sparingly in your mix, unless on a PC!).
Bottom Toolbar
Contains the following buttons:
- Takes you to the online Mixtikl YouTube page.
-
Press this button to store the solo/mute settings for all the tracks, and then clear them from the mix. Press again to apply the stored values.
-
Affects ONLY *non-looping* Sequence cells: Press a section button to force any non-looping sequenced cell in that column to play. Press any locked section again to release the lock. If no section is locked, then when a cell has played its content (once), the next cell in the track with play until it reaches the end of the track, when play moves to the first cell in the track, and so on.
-
Press to see the Clear Mix Content options.
-
Press to launch the Tools List, where you will see a list of macros and other tools to help with your mix making.
Red Cell Highlight: This means that the tool you selected will be applied to any (releveant) cell you tap UNTIL you turn off "sticky" behaviour by tapping the Tools button again.
Vis Screen
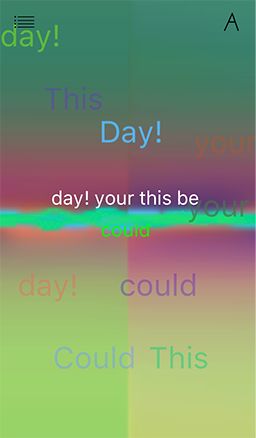
Visualiser Screen
The visualiser can be driven by any music that Mixtikl creates or plays, e.g. generative music as well as audio or MIDI loop beats and samples! It can also driven by the notes generated by tap-play and a mix can have a number of these "tap parts" which can even be different sounds on different tracks to create a multi-layering effect. Tap parts can be customised in many ways in Mixtikl, such as by changing the sound, the FX, the generative rules, the pitch and pitch range, the harmonisation etc.
Included text can also be displayed onscreen in a number of ways including: as a message (with "karaoke" style highlighting), in random order, revealing words one at a time, as random words chosen from an included word bank, with floating words and even as a jumbled up message.
Note: If you don't hear any notes being played when you tap the screen it is either because no tap-part has been included, or the tap-part is not configured correctly.
Visualiser controls

- Tap: Menu
- Tap/hold: New random mix (if running Mixtikl on a mobile device, also shake the device for the same)

- Tap: Message & Display settings
- Tap/hold: Mixer
- Middle area
- Tap: play a note, where up/down is pitch axis; left/right is pan
- Tap/hold: Sometimes it can change the pitch of a note by a semitone or 2
Mixer Cell Menu
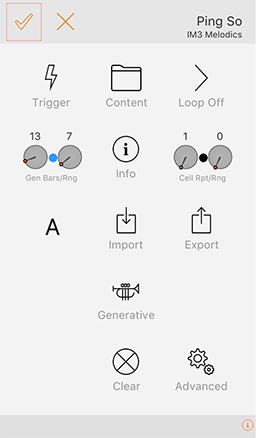
Mixer Cell Menu
Mixer Cells are at the heart of Mixtikl, so this menu is one of the most important screens in Mixtikl. It lets you access the Content List to enter/change the content in a cell, loop/un-loop a cell, trigger a cell, import audio loops from another app (iOS only, via audio clipboard), get info on the content in the cell (if from a properly constructed Tiklpak) and to set the cell root, pitch offset and cell rules etc.
Tapping on any mixer cell in the Mixer screen will load this screen.
Choose this to force the mixer cell to play. What happens depends on what the Track Rules are set to:
-
- The mixer cell will play once then (at next bar boundary;
- the next cell played
-
- The mixer cell plays immediately (not synched to bar boundary) and once only;
-
- The mixer cell starts looping immediately until cell looping is stopped or cell type changed
Displays the Content List, which provides you the means to preview and/or add content your to mix. This content can be from the included Tiklpaks or other content accessed from the "User_Content" folder such as your own loops (see also Add-on Content). The "User_Content" folder is also where any recordings you make in Mixtikl are saved to.
Tip: To access the "User_Content" folder, tap the (..) list item once and then scroll down the list of paks to see it (it is at the bottom). For information on how to copy your content to this folder, see here.
- [Pak HOME]: Pakname
- This displays the name of the Pak on which this mix is based
- Select this item to get back to a list of content from that Pak
- (..)
- Selecting this allows you to browse for other content under the Mixtikl directory i.e. from other installed Paks (in which case it can be auto pitch shifted or time stretched) or recordings you might have made and saved.
- Desktop Tip: To browse outside of the application (and load Add-on Content "as is"), use the Advanced > BROWSE option below.
- Content Items
- Selecting one of these will add it to the Mixer Cell.
- Tip: To preview content in the Content List, tap the right side "speaker" icon (or use Left or Right keys on Desktop), and it should play for a few seconds.
- Content items are shown in different colours
- Generative - blue
- Audio and MIDI - black
Tap this to force the cell to loop continously, or to un-loop it. What this button does, depends on what the Track Rules are set to:
-
- The mixer cell loops continuously (from next bar boundary) until cell is unlooped, then;
- The next cell is played
-
- The mixer cell loops immediately (not synched to bar boundary) until unlooped;
-
- The mixer cell loops continuously (from next bar boundary) until stopped or cell type changed.
- Note that when the track rule is set to this, the only way to play the mixer cell is to loop it. This is useful when you do NOT want any of the cells in the track to play UNLESS they are looped.
These two controls determine the bar lengths for generative content and help you to "arrange" a mix so as to allow it to breathe better. The settings have no effect for non-generative content (i.e. content that is not Noatikl based).
- Gen Bars:
- The left control defines how many bars a generative part will play for before the cell either e.g. loops or play moves to the next cell should it be a sequenced cell (see track rule).
- Value: Infinite
If the value shown above the control is "Infinite", this means the setting is as defined in the underlying part, which is generally something like 32,000 seconds, and so effectively infinite in length. - Value: Other
If this value is any other value a blue dot shows to the top left of the cell, indicating it plays only for a certain number of bars.
- Value: Infinite
- The left control defines how many bars a generative part will play for before the cell either e.g. loops or play moves to the next cell should it be a sequenced cell (see track rule).
-
- Gen Bars Range: The right control (Gen Bars Range) defines the range to be added to the Gen Bars value, allowing for a spread of possibilities.
This will only display if there is content in the Mixer Cell, and tapping it will open a browser window. This will display a webpage with further information on the pak that this content items comes from (if known). Note that if the mixer cell is showing as red, then it means Mixtikl cannot find that content (it is not present / installed in your version of Mixtikl). This button can be useful to help find out more about that content and where to get it, should you want to hear the mix as intended.
These two controls determine how many times the content in the mixer cell repeats, helping you to "arrange" a mix so as to allow it to breathe better. This setting applies to both generative and non-generative content, and goes on the length of the underlying content in the cell, e.g. if the cell contains a 4 bar audio loop, this just sets how many times that loop will repeat.
- Cell Repeat:
- Defines how many times the content in a cell will repeat before play moves to the next cell, should the cell be a sequenced cell (see track rule).
- If this value is non-default, a black dot shows to the top right of the mixer cell.
- Cell Repeat Range:
- Defines the range over the above value, allowing for a spread of possibilities.
This buttons will only display if the content in this mixer cell is generative (e.g. Noatikl-based). In which case, select it to launch the Cell Noatikl Rules screen.
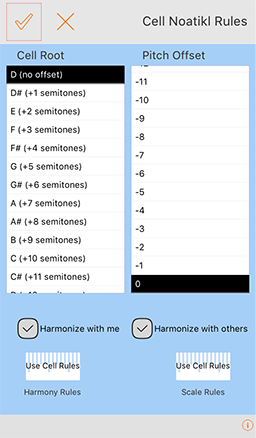
Mixer Cell Roots & Rules
- The left-hand list displays the Cell Root, and if you leave as the top value (i.e. no offset) then the cell plays with the Mix root.
- The right-hand list displays the Pitch Offset and this can be used to adjust the lowest note that can be composed/played by this part (whilst following harmony and scale rules).
- Harmonize with me (default setting - checked): This determines if Mixtikl needs to take the notes played by this part into account when composing/playing other parts.
- Harmonize with others (default setting - checked): This determines if Mixtikl needs to take the notes played by other parts into account when composing/playing notes for this part.
- Harmony Rule Button: Displays the name of the currently selected cell harmony rule (refer to the NME Guide for further information on Harmony Rules):
- Use Cell Rules (default setting): use the rules that are in the part.
- Custom: Override the rules in the part with your customised rules. Tap/drag the sliders at the bottom to change the various interval weightings for the rule. This affects composition in real time.
- Default: The NME default harmony rule values.
- Scale Rule Button: Displays the name of the currently selected cell scale rule (refer to the NME Guide for further information on Scales Rules):
- Use Cell Rules (default setting): use the rules that are in the part.
- Custom: Override the rules in the part with your customised rules. Tap/drag the sliders at the bottom to change the various interval weightings for the rule. This affects composition in real time.
- Default: The NME default scale rule values.
This button allows you to import into the Mixer Cell suitable content that has been copied to the clipboard, i.e. Noatikl files or Audio/MIDI files. Noatikl file import is supported by all versions of Mixtikl; audio/MIDI import is iOS version only.
See also Copy Audio/MIDI to clipboard.
Mixtikl for Mac/PC or Android: To get audio/MIDI into a Mixtikl Mixer Cell you should skip this section and instead see Advanced Settings > Browse and the instructions on how to transfer files to < > device/PC/Mac.
First copy some suitable content to the clipboard and then select the Import or Clipboard button as above and you will get a pop up message asking you "Choose Import Clipboard". Select the relevant option from one of the following:
- AudioPaste (Audio including any available metadata)
- In the popup Retronyms AudioPaste control, select where you want to copy from and choose the Recording that you want to paste into Mixtikl.
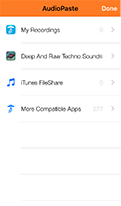
- The Mixtikl "Import As" screen is then displayed, with a name already in the edit field (Appname_Date_Time) to make it quicker to get the recording in, and you do not have to change this if you do not want to. Tap or double tap the displayed file name to edit it and then the bottom Return button when done.
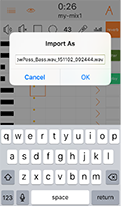
- You see a message telling you that the file has be copied.
- Press OK to see the Mixtikl "Imported File Meta Info" screen. We make a guess at the Tempo and Bars of the recording from information we can back from AudioPaste, but it depends on the App you are pasting from, so please double check! You will need to set the Root and Time Sig settings if different from those shown. See also FAQ entry "Loop Import".
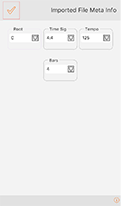
- Root:
- Set the root note (e.g. C#) for the imported loop
- Time Signature:
- Set the time signature (e.g 4/4) for the imported loop
- Tempo:
- Set the tempo (e.g 120bpm) for the imported loop
- Bars:
- Set the number of bars (e.g 4) for the imported loop
- Root:
- Once done, press the top left check (OK) button and you see a message saying "Clipboard import all done". Once you press OK to dismiss this message you will see the name of the recording appear in the Mixer Cell. It can take a little while for the name to appear, especially for big recordings, as Mixtikl is loading the recording into memory so that it is ready to play. To copy this recording to other cells, use the Copy command in the Tools menu.
- In the popup Retronyms AudioPaste control, select where you want to copy from and choose the Recording that you want to paste into Mixtikl.
- General Pasteboard (Audio/MIDI with no metadata)
- When the import is completed you will also then see the "Imported Meta File info" screen where you will need to set the Root and Time Sig settings if different from those shown. See also FAQ entry "Loop Import".
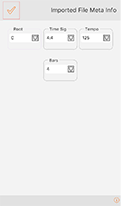
- Root:
- Set the root note (e.g. C#) for the imported loop
- Time Signature:
- Set the time signature (e.g 4/4) for the imported loop
- Tempo:
- Set the tempo (e.g 120bpm) for the imported loop
- Bars:
- Set the number of bars (e.g 4) for the imported loop
- Root:
- When the import is completed you will also then see the "Imported Meta File info" screen where you will need to set the Root and Time Sig settings if different from those shown. See also FAQ entry "Loop Import".
- Noatikl / Partikl (Noatikl file)
- Once imported you can then edit the Generator, Synth and FX parameters via the Generative button, below.
- Cancel
- Select to cancel
Note: button displayed only if Cell contains generative content
This button and allows you to export the Noatikl generative content to the clipboard, perhaps for use in Noatikl or Wotja. See this FAQ entry.
Note: button displayed only if Cell contains generative content
This button launches Mixtikl's Generator Network Screen. From this you can tap one of the left hand generator buttons to launch Mixtikl's NME Generator Editor or one of the right hand Synth or FX buttons to launch the revelant version of Mixtikl's integrated PSE Network Editor.
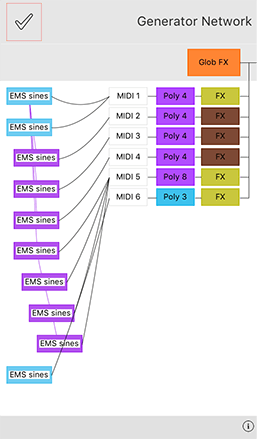
Generator Network Screen
NME Generator Editor
Note: For full details what each of the parameters do, refer to the NME Guide.
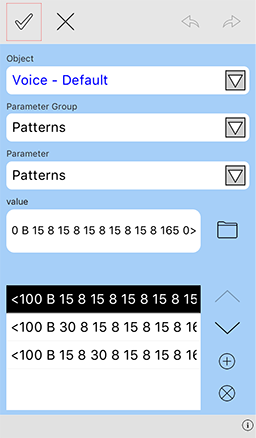
Generator Editor Screen
The Generators button will only display if the content in this mixer cell is generative (e.g. NME-based content); it will not display if the cell contains and audio or MIDI loop.
You have access to all NME parameters except those for the Piece and File Objects, and noting also that Mixtikl Mobile does not support scripting or listening voices. Experimenting with NME parameters is a great way to learn about how the NME works!
The NME Editor in Mixtikl is different to the one in Noatikl, but it still allows powerful real-time & inline editing/customisation of the core NME parameters used in a generative part. This includes adding, deleting and renaming Voices as well as editing pattern strings. It is a drill down editor, and is meant for editing of generative content rather than creating new NME content from scratch, for which we direct you to Noatikl itself (but you can do that if you have the patience and then export it from the cell to import into Noatikl!).
There several buttons at the top of this dialog which allow you to create a new .noatikl file, import, export or save one (the folder button) or copy, cut, rename etc voices (the pencil button). The Left / Right arrow buttons allow you to undo or redo your last action.
- Object List:
- This shows the list of available NME Voice Objects (blue) and NME Rule Objects (black). Rules have their own editor, but to edit voices first select one (e.g. Voice) and then select a Parameter to edit via one of the lists below.
- Parameter Group (Voice Objects):
List
- This displays groupings of NME Voice Object parameters, some of which are relevant for the Voice Type of the Object selected above. To change the Voice Type of the selected object, select the Basics > Parameter Group and then the Parameter > Voice Type list item and select the type you want.
- Parameter List:
- This is the list of parameters available in the selected Parameter Group for the selected Voice Object e.g the Pattern Parameters.
- value:
- There are 3 kinds of control to set the value for the parameter you have selected:
- a slider with an edit box above it for data entry if required.
- the pattern editor which, when the folder button next to it is pressed calls up the pattern randomiser: select a pattern to create a random variant; beneath this is the sub-pattern list and you can order the sub-patterns with the up/down arrows.
- a rule editor similar to the one used in mix and cell scale/harmony rule editing.
- There are 3 kinds of control to set the value for the parameter you have selected:
This clears the content from the current cell.
This displays a list containing advanced settings for the Mixer Cell. In all probability you will never want to or need need to check these out!
- -[BROWSE]
- Tip: In the Desktop version this control is how you find and import audio content into your mix where that content is not in a Tiklpak. It is always treated as streamed content.
- Lets you choose different top level folders in which to search for content.
- -[SKIP]
- After selection the mixer cell will be designated a skip cell (shown left).
- When no section lock is on, a skip cell is skipped and next cell in the track plays instead.
- -[SILENT]
- After selection the mixer cell will be designated a silent cell (shown left).
- When no section lock is on, a silent cell plays silence.
- <STREAM SKIP ms: 0>
- Note: In the Desktop version this setting applies only to audio content loaded via a correctly configured Tiklpak.
- This allows you to start playback of a mic recording at a set period of time into the recording.
- The recording must be set to Stream in the option below.
- <AUDIO: value>
- Note 1: In the Desktop version this setting applies only to audio content loaded via a correctly configured Tiklpak.
- Note 2: In Mixtikl Desktop audio content can be imported into a mixer cell via Mixer Cell > Advanced > Browse. This imported audio is ALWAYS treated as a stream meaning that if you change the mix tempo or root it does not get pitch shifted or time stretched.
- Determines whether the cell audio content (if any) is played back in a mix as a stream (e.g. for long recordings) or a sample (e.g. for short recordings, or those you want to be able to change pitch/tempo, as below):
- Sample [default value]:
- Recording gets loaded into memory when mix is playing
- Means it can be looped on a bar boundary
- Suitable only for shortish recordings, e.g. up to about 16 bars max in length
- Stream:
- Recording when played in mixer cell will play once, and will not loop
- Select this item if you're using sounds that you simply don't ever want time-stretched and/or pitch shifted (e.g. ambient sounds like wind/rain etc.)
- Sample [default value]:
Track / Global FX
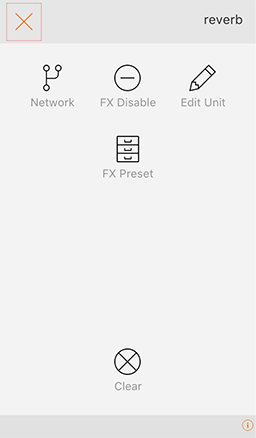
Track & Global FX Menu
Note: For full details on how the PSE works, refer to the PSE Guide.
Track FX cells and the Global FX cell are at the heart of Mixtikl as they determine what FX, if any, are applied to the content in each track, as well as to the whole mix (i.e. globally). They also let you access the FX Preset List to select a preset, disable or enable a FX, access the FX Network Editor or clear an FX etc.
Select either the Global FX cell or a Track FX Cell in the last column of the Mixer Screen.
- When selecting an FX cell with an FX in it, you will see the FX Cell Menu above.
- When selecting an empty FX cell you will be presented with a list of FX Presets to choose from.
- If you touch/hold an FX Cell with an FX already in it, then you display the relevent FX unit directly.
- Note: FX uses up processing cycles more than most things (and Reverb uses by far the most), so use carefully. Also, where possible, use a global FX instead of the same FX applied to multiple tracks. See also the FAQ.
Selecting this will display the PSE FX Network Editor for your selected FX so that you can change the values of any FX unit or controller and then save them back to the mix file.
Select to enable or disable the FX. When the FX is enabled it shows in the mixer as a icon of the normal colour for that FX. When disabled, the colour is muted (duller).
Select to customise the relevant Track or Global FX unit or network you have already applied.
Select to display the FX Preset List. There are a wide range of FX Presets that come with Mixtikl, to get you started, but you can also customise and save them.
- +<OPTIONS>
- Select to show the options. When <HIDE OPTIONS> shown, select to hide the options.
- [RENAME]
- Select this entry to see the list of FX available for renaming
- You cannot rename presets that are included with Mixtikl or are in Pak zip files.
- [DELETE]
- Allows you to delete any FX presets you have saved.
- You cannot delete presets that are included with Mixtikl or are in Pak zip files (but you could delete those Pak zip files).
- FX Presets
- Selecting one of these will add it to the FX Cell.
- Tip: To scroll through the list to see all the Presets, tap and drag the list up/down or (on desktop) use the Up / Down or Page Up / Page Down keys or the mouse center wheel.
- Tip: Touch the top right of the display area to toggle to the top and bottom of the list.
- See also Navigation.
Select to clear the Global FX or selected Track FX, as relevant.
Mix EQ
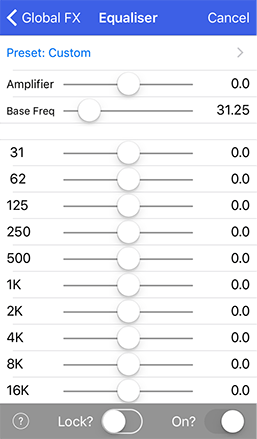
Mix EQ Screen
You may never have the need to use this, but the EQ Screen is where you can set the global Mixtikl EQ setting, applied to all mixes. You can also select from a number of EQ Presets.
Select the EQ Preset List at the bottom to open the list of Presets, and choose the preset you want. Alternatively, drag the sliders to customise the mix EQ to suit!
Mix Recording
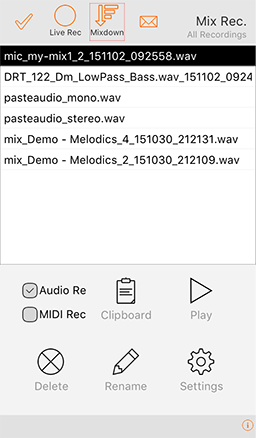
Mix Recording
Note: This capability is not present in Mixtikl GP for Android.
Tip: You can also get to the Mix recordings screen from the Preview button on the Main Menu.
IMPORTANT: Depending on tempo, audio quality, mix complexity and bars you want to record for, on mobile devices it can take a LONG time e.g. tens of minutes (for longer settings) to making recordings during which time the UI will be unresponsive. You can estimate how long a mix recording will take by recording it for 1 bar. Simply multiply that time by the number of bars you want to record for.
With non-real time recording (mixdown), it is easy to make the best possible quality audio or MIDI recording of your mix or arrangement (but you cannot interact with it at the same time), even if your device struggles to play it live at the quality you want.
It is easy to record your mix to an audio or MIDI file of specified bar length, and you can interact with it while the recording is being made, even when in the visualizer (Mixtikl Mobile has a default setting of 22KHz stereo for audio output for this value). If your mix struggles to play at that quality, either reduce it, or make a mixdown recording!
To make a mix recording:
- Select the Mix Recording Button from the Mixer Screen and then:
- Live Audio Recording:
-
Select the Live Recording button and you will be presented with a popup asking if you want to make a recording. Once accepted, your recording starts.
Tip: Whilst you are recording you can play along in the visualizer screen and you can, of course, make changes in the the mixer screen as well.
- Stop: In the Mixer, Vis Settings or Mix Recording screens, press the stop button or or simply wait for it to reach the bar length specified in Mix Recording Settings.
-
Select the Live Recording button and you will be presented with a popup asking if you want to make a recording. Once accepted, your recording starts.
- Mixdown Audio Recording:
-
Select the Mixdown button, select the OK button and the mixdown will start. When the mixdown has finished a popup will advised you of the size of the recording and the recording will then appear in the recordings list so that you can preview it.
Tip: The Mixtikl screen will be unresponsive whilst the recording is being made, and it can take a while depending on the settings in Mix Recording Settings.
- Stop [desktop version only]: Select the stop button to stop the recording or wait for it to reach the bar length specified in Mix Recording Settings.
-
Select the Mixdown button, select the OK button and the mixdown will start. When the mixdown has finished a popup will advised you of the size of the recording and the recording will then appear in the recordings list so that you can preview it.
Note: On Mixtikl for Desktop, this will only work with the OS preferred Email client.
- Select the item in the recordings list that you want to email.
- Select the Email Button in the top toolbar.
- Fill in the details in the email, and send it!
You can select whether to record your mix to either an audio file, or a MIDI file (but not both at the same time).
Tip: Note events and music generated by tap events in the visuallizer also get recorded, too!
- Recording Type (checkbox)
- Audio
- MIDI
- Select an item in the recordings list
- Press the Preview button to start playback
- Press the Preview button again to stop playback
- Select an item in the recordings list
- Press the Clipboard button, and then either select:
- Pasteboard
- Choose this to just copy the item to the clipboard without any meta information
- AudioCopy
- Choose this to use Retronyms AudioCopy, which can include meta information
- In the popup AudioCopy control enter a name for the recording and select the "Copy Audio" button to copy the recording.
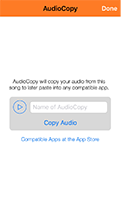
- Pasteboard
- Select an item in the recordings list
- Press the Delete button to call up the text edit screen
- Press OK if you want to delete the recording
- Select an item in the recordings list
- Press the Rename button to call up the text edit screen
- Rename the file and press return to accept the change
Select the Settings button to show the Mix Recording Settings screen. Here you can define the settings for both Live recordings and Mixdown recordings, and (aside from the preface) they can be different for each.
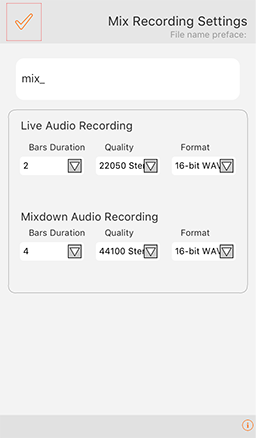
Mix Recording Settings
- File name preface
- Allows the prefix to the recording (e.g. mix_*.wav) to be changed. This is particularly useful if you are making a series of recordings that you want to easily identify etc.
- The name of the file recorded is as follows: prefix_mixfilename_barlength_date[Y/M/D]_time [H/M/S]
e.g. mix_GenMix1-Demo_4_4b_20110223_143818.wav
- Bars Duration (Live Recording / Mixdown)
- The bar length of mix recording, up to 99 bars.
- Tap the control to display the pop up bar list, and select the value you want
- Live recording: 2 bars (default); Mixdown recording: 4 bars (default)
- Format (Live Recording / Mixdown)
- The file format for the recording.
- Tap the control to display the pop up format list, and select the value you want
- 16-bit Wav (default), 8-bit Wav
- Audio Quality (Live Recording / Mixdown)
- The different available output frequencies for recordings.
- Tap the control to display the pop up list of audio qualities available, and select the value you want
- Live recording: 22Khz stereo (default); Mixdown recording: 44Khz stereo (default)
- Live Recording: The range of options will be up to that of the quality set in Options for the Audio Output. If this is set, for example, to 22KHz stereo, then that is the maximum quality at which you can record.
Where Mixtikl saves recordings:
All recordings in Mixtikl are saved to the /Music/Intermorphic/ folder as below (see here for more info).
- Mac:
~/Music/Intermorphic
(the tilde [~] in the pathname is a shortcut for your user account name) - Windows:
%HOMEPATH%\Music\Intermorphic
(the %HOMEPATH% in the pathname is a shortcut for your user account name)
Mic Recording
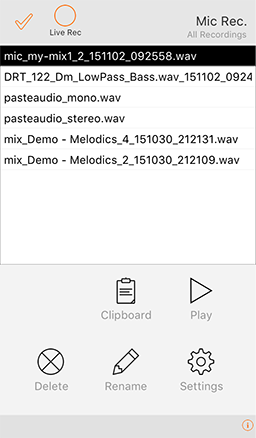
Mic Recording Screen
Note: This capability is not present in Mixtikl for Android.
IMPORTANT: Depending on tempo, audio quality, mix complexity and bars you want to record for, on mobile devices it can take a LONG time e.g. tens of minutes (for longer settings) to making recordings during which time the UI will be unresponsive. You can estimate how long a mix recording will take by recording it for 1 bar. Simply multiply that time by the number of bars you want to record for.
It is easy to make a mic recording of specified bar length, and attach it to a particular cell. You can do the same things with a mic recording as you can with any other loop (e.g. pitch shift/time stretch it if you change the mix tempo or root, or just stream it so that it never changes).
Large/long microphone recordings are best set to play as a "stream" meaning they can be played right off the storage media/hard drive and do not have to first be loaded into memory (which can take time which will also mean a mix can take a long time to load). Samples need to be first loaded into memory so it can be pitch shifted/time stretched as required).
Songwriter Note: The mic recording facility is designed for recording (and using in mixes) ambient sounds, speech etc. that do not require a precise "bar boundary" start. However, in the Mixer Cell Advanced Settings we do provide a "Stream Skip" setting that you can experiment with.
To make a mic recording:
- Start:
- Select the Mic Recording Button above from the Mixer Screen.
- You will see a pop up message asking you "Mic Record - Select the cell to which you wish to record".
- Press OK and you are taken back to the mixer screen where you will notice that the bottom right toolbar "Tools" button now has a red outline.
- Select the desired cell to then see the Mic Recording screen.
- In the Mic Recording screen select the Live Rec recording button to start the recording.
- The mic recording will now being made according to the bar length defined in Mic Recording Settings, unless you otherwise stop it.
- Stop:
- In the mixer screen, press the stop button, or wait for it to reach the bar length specified in Settings.
- Select an item in the recordings list
- Press the Preview button to start playback
- Press the Preview button again to stop playback
- Select an item in the recordings list
- Press the Clipboard button, and then either select:
- Pasteboard
- Choose this to just copy the item to the clipboard without any meta information
- AudioCopy
- Choose this to use Retronyms AudioCopy, which can include meta information
- In the popup AudioCopy control enter a name for the recording and select the "Copy Audio" button to copy the recording.
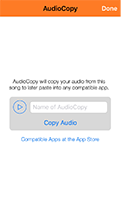
- Pasteboard
- Select an item in the recordings list
- Press the Delete button to call up the text edit screen
- Press OK if you want to delete the recording
- Select an item in the recordings list
- Press the Rename button to call up the text edit screen
- Rename the file and press return to accept the change
Select the Settings button to show the Settings screen. Here you can define the settings for mic recording.
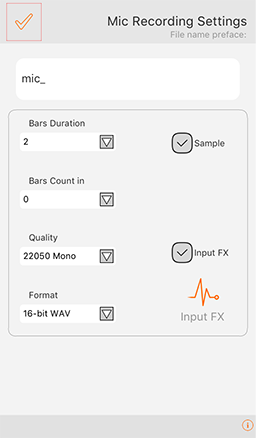
Mic Recording Settings
- File name preface
- Allows the prefix to the recording (e.g. mic_*.wav) to be changed. This is particularly useful if you are making a series of mic recordings that you want to easily identify etc.
- The name of the file recorded is as follows: prefix_mixfilename_barlength_date[Y/M/D]_time [H/M/S]
e.g. mic_GenMix1-Demo_4_4b_20110223_143818.wav
- Bars Duration
- The bar length of the mic recording, up to 99 bars.
- Tap the control to display the pop up bar list, and select the value you want
- Mic recording: 2 bars (default)
- Loop checkbox
- Check (default) if you want the recording to be treated as a sample, or uncheck if you want it to stream.
- See Mixer Cell Advanced Settings.
- Bars Count in
- How many bars you want to count in before the recording starts, up to 3 bars.
- Tap the control to display the pop up bar list, and select the value you want
- Bars Count in: 0 bars (default)
- Quality
- The different available output frequencies for mic recordings.
- Tap the control to display the pop up list of audio qualities available, and select the value you want
- Quality: 22Khz mono (default)
- Format
- The file format for the mic recording.
- Tap the control to display the pop up format list, and select the value you want
- 16-bit Wav (default), 8-bit Wav
- Input FX checkbox
- Check (default) if you want the mic recording to have input FX applied (currently a compressor unit), or uncheck if you don't want it applied.
- Input FX Button (Compressor)
- Press the button to launch the Compressor Unit so that you can customise the settings.
Where Mixtikl saves recordings:
All recordings in Mixtikl are saved to the Intermorphic/ folder (see here for more info).
- Mac:
~/Music/Intermorphic
(the tilde [~] in the pathname is a shortcut for your user account name) - Windows:
%HOMEPATH%\Music\Intermorphic
(the %HOMEPATH% in the pathname is a shortcut for your user account name)
Mixtikl Tools
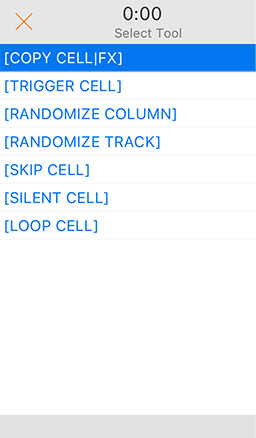
Mixtikl Tools
There are a number of tools and macro functions available for the Mixtikl Mixer. When selected, the colour of the Tools cell highlight changes to red.
Tools are generally sticky (i.e. they operate until cancelled) and the method of operation is generally:
- Select the tool entry
- The list closes
- Select a mixer cell
- To turn off the mode, press the tools button again
[COPY CELL/FX]
- After selection (and until cancelled), select a mixer cell. Any other mixer cell you then select will then have this content pasted into it.
[TRIGGER CELL]
- After selection (and until cancelled), when selecting a mixer cell that cell will be forced to play. Normal operation for that cell resumes after it has been played once.
- If you trigger a One-shot Track Rules cell (see Mixer Screen), then the content will play immediately, and not wait until the next bar boundary. This is ideal for "spot fx" such as stings and other incidental sounds.
[CLEAR CELL]
- After selection (and until cancelled), any mixer cell you select will have its contents cleared.
[RANDOMISE COLUMN]
- After selection (and until cancelled), every mixer cell in the columm (section) you then select (by selecting a mixer cell in that column/section) will have its content chosen at random from whatever the underlying pak is.
- The intention is to allow quick random combinations to be generated.
[RANDOMISE TRACK]
- After selection (and until cancelled), every mixer cell in the track you then select (by selecting a mixer cell in that track) will have its content chosen at random from whatever the underlying pak is.
- The intention is to allow quick random combinations to be generated.
[SKIP CELL]
- After selection (and until cancelled), any mixer cell you select will be designated a skip cell (shown left).
- When no section lock is on, a skip cell is skipped and next cell in the track plays instead.
[SILENT CELL]
- After selection (and until cancelled), any mixer cell you select will be designated a silent cell (shown left).
- When no section lock is on, a silent cell plays silence.
[LOOP CELL]
- After selection (and until cancelled), any mixer cell you select will be designated a looping cell which displays an orange bar at the top (shown left).
- Looping cells continue to loop, whether or not a section lock is on in another section, until the looping is removed (which you can do by selecting Mixer Cell > Looping again).
Clear Mix Content
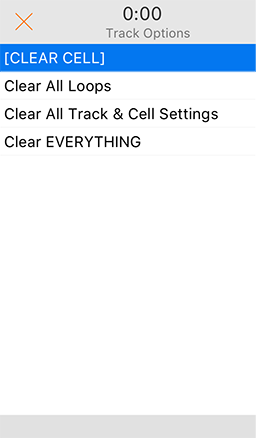
Clear Mix Content
The Clear Mix Content screen gives you quick toolbar access to a number of ways to clear cells in your mix.
Tip: You can also clear a cell directly from the Mixer Cell, or with use of sticky Tools.
Clear Menu
- [CLEAR CELL]
- This is a sticky control (the Clear Menu button shows a red surround), so once selected (and until the Clear Menu button is selected again), it will clear out everything and all settings from any cell you select. Use CAREFULLY as there is no undo!
- Clear All Loops
- Once selected (and you are asked to confirm), it will clear out all the loops from the current mix.
- Clear All Track Settings
-
Once selected (and you are asked to confirm), it will clear out from the current mix all track settings (track FX/global FX, track mute/solo) and reset track volume and pan settings to default values. Note: This will not clear loops, turn off looping on any mixer cell or reset track rules.
-
- Clear EVERYTHING
- Once selected (and you are asked to confirm), it will clear out from the current mix ALL loops and ALL mix settings including turning off looping on any mixer cell. It does not reset track rules.
General Settings
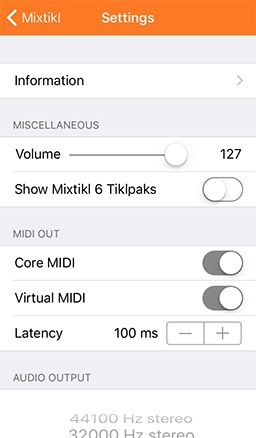
System Settings
The Mixtikl Settings screen provides you with a number of ways to customise Mixtikl. The iOS version of the Settings screen is shown; the Android and Desktop versions look different but the differences are noted below.
iOS Note: Audiobus / Inter-App Audio support is enabled by default.
Information [iOS]
Links to a screen containing information such as the version number, and also various web links, including to this guide.
Miscellaneous
-
Global Volume Slider [iOS]
Sets the global volume for Mixtikl. In the Mixtikl DT/AN versions this slider is in the Menu screen.
-
Show Mixtikl 6 Tiklpaks [Default: Off]
This toggle allows you to hide the older Tiklpaks, making it easier to see what is new for Mixtikl 7.
-
Check for update when Mixtikl Starts [Desktop Audio Plugins only]
Check this for Mixtikl to check for updates when it starts. Uncheck this if you do not want Mixtikl to check for updates.
MIDI Out [iOS only]
-
Off by default. When enabled, tells Mixtikl to send-out MIDI events via Core MIDI. Apps that are Core MIDI enabled can take advantage of this.
-
Virtual MIDI:
Off by default. When enabled, causes Mixtikl to present a number of Virtual MIDI ports - one Omni (all channels) and 16 per-channel virtual MIDI ports - and Mixtikl sends MIDI events as Virtual MIDI ports over Core MIDI.
-
Latency:
100ms by default. Sets Latency (milliseconds) to apply to MIDI events sent-out to Core MIDI / Virtual MIDI by Mixtikl. Use to help remove jitter if using e.g. Network MIDI.
Audio Output
-
System Audio Output options:
- All the stereo audio output options that are detected to be system-available.
- Select the option you prefer.
- If your mix stutters during playback, it means your device is having problems playing your mix: you should either try removing content from your mix, or try lowering the audio output quality. Even if you lower the output quality, you can still make a high quality mix recording with the Mixdown capability.
- We strongly recommending changing this setting with an empty mix as it can take some time to change the Audio Output if there are several audio loops in your mix, as each of these needs to be resampled.
-
Sample Frames [Android only - default 1024]
Akin to latency, allows you to adjust for device capability. The faster your device the lower the setting you can use.
-
Block Count [Android only - default 10]
Allows you to adjust for device capability. The faster your device the lower the setting you can use.
-
AirPlay: Enabled/Disabled [iOS only]
Note: When this option is enabled, you are not able to make Microphone recordings in Mixtikl for iOS.
AirPlay : Disabled (unchecked - default)
- Mixtikl audio plays through the speaker or headphone socket, as normal, and you are able to make Microphone recordings in Mixtikl.
AirPlay : Enabled (checked)
- Should you have one set up, you can direct Mixtikl's audio output to an AirPlay enabled Apple TV, an AirPort Express or paired Bluetooth device so that you can listen to Mixtikl through e.g. a Home Cinema, Audio system, Car stereo etc.
- To select your preferred audio output:
- Swipe the iOS screen up to reveal your iOS control panel options and select the little Airplay arrow on the bottom right to get a pop up choice of Airplay outputs.
- Select e.g. Apple TV / AirPort Express / Bluetooth device.
Mix Settings
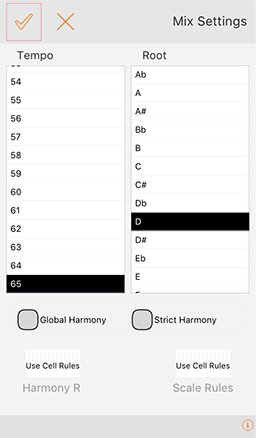
Mix Settings Screen
From the Mix Settings screen you can pitch shift & time stretch the entire mix (but it is not real time, and it can take some time). You can also change the generative harmony and scale rules that apply to all generative parts in the whole mix except where over-ruled on a per-cell basis.
Select the top OK button to apply any changes you make to the Tempo and Root settings (conversely, select the Cancel button to reverse all your changes and close the screen). Changes are made (non-destructively, i.e. in memory) to each content item in your mix.
Tip: Generative content should change as soon as you make a change to the pitch/tempo/rules values; audio loops will be changed as quickly as is possible to pitch shift/time stretch them. You can press the Cancel button at any time.
Tempo list
- Select the value you want.
- The time it takes for the mix to adopt the new tempo depends on how many loops there are in your mix, what quality you are mixing at (e.g. 22KHz).
Root list
- Select the value you want.
- The time it takes for the mix to adopt the new tempo depends on how many loops there are in your mix, what quality you are mixing at (e.g. 22KHz).
Global Harmony
- Ensures that the mix level harmony rule is applied to all mixer cells in a musically optimum fashion when composing, which may also mean some unexpected notes still occur. Can be over-ridden by rules at a cell level.
- Checked - Rule applied (Default setting)
- Unchecked - mix level harmony rule is not applied and parts do not attempt to harmonise with each other at all, but harmonise only withing themselves (cell level harmonisation).
Strict Harmony
- Ensures that the mix level harmony rule is absolutely obeyed by parts in all mixer cells when composing. You may wish to use this setting to ensure that ONLY certain harmonies occur. Can be over-ridden by rules at cell level.
- Checked - Rule applied (Default setting)
- Unchecked - the strict enforcement of a mix level harmony rule is not applied.
Harmony Rules
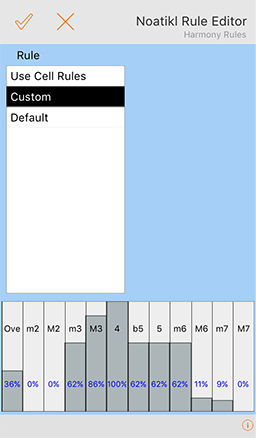
Harmony Rule Editor
Note: For details of what the Rules do, refer to the NME Guide.
-
MIX OVERRIDE VALUE: Displays the name of the currently selected mix level harmony rule; only notes available in this harmony rule will play:
- Use Cell Rules (default setting): use the rules that are contained within the various parts.
- Custom: A customised mix harmony rule that will be applied to the mix in accordance with the two checkbox settings. See the Rule Editor Screen (side or below) where you tap/drag the sliders at the bottom to change the various interval weightings for the rule. This affects composition in real time.
- Default: The Noatikl default harmony rule values.
Scale Rules
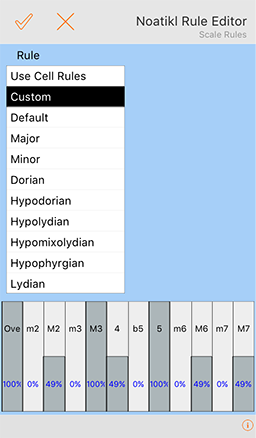
Scale Rule Editor
Note: For details of what the Rules do, refer to the NME Guide.
-
MIX OVERRIDE VALUE: Displays the name of the currently selected mix level scale rule; only notes available in this scale rule will play:
- Use Cell Rules (default setting): use the rules that are contained within the various parts.
- Custom: A customised mix scale rule that is applied to the mix. See the Rule Editor Screen (side or below) where you tap/drag the sliders at the bottom to change the various interval weightings for the rule. This affects composition in real time.
- Default: The Noatikl default scale rule values.
Mix Randomisation Settings
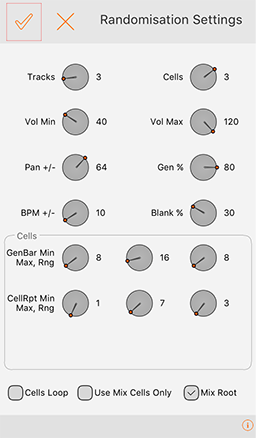
Randomisation Settings
There are a number of Mix Randomisation Settings that determine what content can be selected for randomisation, and how it is selected.
General Controls
- Tracks Control: Determines how many tracks (1-12) can have randomised content (the others are left empty).
- Cells Control: Determines how many cells (columns 1-4) can have randomised content (the others are left empty).
- Vol Min Control: The minimum volume a track can have.
- Vol Max Control: The maximum volume a track can have (where 86 represents 0db.
- Pan +/- Control: The maximum variation in the track pan from the center value of 64.
- Gen % Control: The percentage of cells that include generative content. If this setting is 100% then only generative content is used; if 0% then only non-generative content (e.g. audio loops) is used.
- BPM +/- Control: The maximum variation of the tempo from the tempo of the chosen Pak. If set to 0% then the tempo will not be randomised.
- Blank % Control: The percentage of cells that are empty; this can help thin out an otherwise dense mix.
Cell Controls
- GenBar Min (default value is 8): The minimum value for the GenBar mixer cell setting, where "Normal" (i.e. a value of 0) means the generative content will play for as long as it is set to play in the underlying Noatikl file. When the "Normal" value is used by a cell's content, a blue bar displays at the top of the mixer cell in the Mixer UI.
- GenBar Max (default value is 16): The maximum value for the GenBar mixer cell setting.
- GenBar Range (default value is 8): The maximum value for the GenBar mixer cell setting.
- CellRepeat Min (default value is 1): The minimum value for the CellRepeat mixer cell setting.
- CellRepeat Max (default value is 7): The maximum value for the CellRepeat mixer cell setting.
- CellRepeat Range (default value is 3): The maximum value for the CellRepeat mixer cell setting.
Checkboxes
- Cells Loop: If checked it means that all tracks will be of a looped type, and not a sequenced type - this is useful if you are using Mixtikl for performing live.
- Use Mix Cells Only : See "From Mix" button above.
- Mix Root: If checked it means that the root of the mix will be randomised (e.g. A or C or E etc); If unchecked, then the root will not be changed.
Visualiser Settings
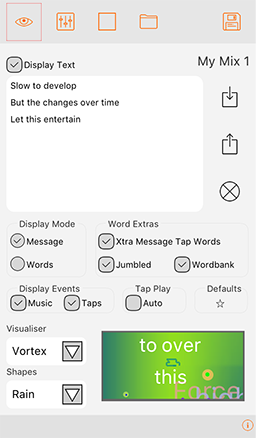
Visualiser Settings Screen
Buttons at the top are shortcuts to a number of key activities such as saving mixtikls, getting more mixtikls, opening saved mixtikls, making recordings etc.
Top Buttons
-
- Tap: Accept your changes, display Vis screen
-
- Tap: Accept your changes, display Mixer Screen
- Play/Stop
-
- Tap: Open list of previously saved mix files
-
- Tap: Save Mix file
Message and Visualizer Settings
- Mix name:
- To the right of the screen is displayed the mix name
- Tip: Before you email your mixtikl, save it with a catchy or relevant name, e.g. "Happy Birthday" or "Play this haiku" or "One for you Bill" etc.
- To the right of the screen is displayed the mix name
- Display Text Checkbox: If checked, display text in the visualiser
- Text Box:
- Tap in it to enter up to 140 characters of your own text
- Tip: If you put 2 carriage returns after a word the next word will appear in a text block that is displayed once the previous text block has displayed.
- Import Button: Import text from the clipboard
- Export Button: Export text to the clipboard
- Clear Button: Clear the text field
- Tap in it to enter up to 140 characters of your own text
- Display Mode Radio Buttons:
- Message: Select to display words in a block as an on-screen message
- Words: Select to display words one at a time through display events (below)
- Word Xtras:
- Extra Message Tap Words: Check to display floating text in addition to your message
- Jumbled: Check to display the text box words in a random order / jumbled up
- Wordbank: Check to also include words from the Mixtikl word pool (which includes over 600 words)
- Display Events:
- Music: Check to allow music engine generated events to drive the visualiser, shapes or text highlighting
- Taps: Check to allow taps to drive the visualiser, shapes or text highlighting
- Tap Play:
- Auto: Check to have Mixtikl play the tap part for you!
- Defaults:
- Press button to save current settings as defaults for new mixes
- Visualiser List: Choose one from the list visualizers available
- Shapes List: Choose a note shape from one of those available
Add-on Content
There are a number of sources of such content that you can use in Mixtikl Mixer Cells, noting that add on content needs to be of the types listed in Content Types.
See the information on Transferring files to < > from your device.
- iOS Clipboards: WAV or Ogg samples or loops you have made yourself on your iOS Device with another app, such as microphone recordings or modular synth recordings, and that you copy into Mixtikl Mobile from the audio clipboard using the Mixer Cell > Import button (this is by far the easiest way on mobile, i.e. using another app that supports copying to the audio clipboard or uses AudioCopy/AudioPaste from Retronyms, or the Mixer Cell > Content List button where you can copy into the cell recordings made in Mixtikl.
- Mixtikl Desktop: WAV or Ogg samples or loops you have made yourself on your Desktop PC, such as microphone recordings or modular synth recordings, and that you copy into Mixtikl Desktop via the Mixer Cell > Content List button or Mixer Cell > Advanced > Browse button.
- The pre-installed Intermorphic Tiklpaks that come with Mixtikl.
- Add-on Intermorphic Tiklpaks or Paks that you have made yourself.
- Noatikl or MIDI files you have created yourself (old .partikl format files are still supported).
- Your own or 3rd party WAV/Ogg files or SoundFont (SF2)/DLS files:
- You have purchased some loops
- You have purchased a Music Magazine with cover DVD
- You have a sequencer or other software tool that comes with some loops
- You have downloaded some free online loops
- Creative Commons licensed samples, e.g. One Laptop Per Child project.
More Mixes...
Displays a list of weblinks to sources of shared mixes, and communities.
- Shared Mixes Forum
- Goes to the Mixtikl shared mixes & pieces forum where you can get more community mixes.
- Mixtikl@Soundcloud
- Goes to the Mixtikl soundcloud group where users upload recordings they have made.
- Mixtikl Support Forum
- Goes to the Mixtikl support forum where you can get help and participate in the community.
- IM @ Facebook
- Goes to the IM Facebook page where we will be releasing Mixtikl news. Please make sure you friend us!
- IM @ Twitter
- Goes to the IM Twitter page where we will be releasing Mixtikl news. Please make sure you friend us!
- IM @ RSS
- IM Blog
- IM Website
Content Types
Mixtikl allows the use or mixing together of many different audio and music files, namely "content". This content can be in a wide range of file formats, from audio clips to MIDI files and beyond. To keep things simple, we refer to any item of content in any format simply as "content" or "content item", but this section gives some more information on the different formats.
Mixtikl’s content flexibility allows you to be creative in ways that both suits the capabilities of your device and that match your personal preferences – namely how much memory you have on your phone, and how much space you want to set aside for storing content or recordings of mixes you might make.
Audio Content
Audio content is used where maximum sonic impact is required. The reason is that an audio sample (a short clip) contains a great deal of high quality pre-processed audio information (such as a real voice, electric guitar riff, orchestral theme etc). However, the downside is that memory usage is higher than for other content types (for both storage and operation). A typical 1 bar audio sample (in compressed Ogg Vorbis format, 48Kbps) is around 15Kb, but in order to be mixed it must first be expanded into your device RAM memory, where it might be >4 times larger!
Audio formats supported (file extensions capitalised for consistency):
- Ogg Vorbis (compressed audio format) – .OGG
- WAV (PCM and ADPCM) - .WAV (8 or 16 bit only at present)
Note: When using audio content, there are a number of factors that determine the size of the content item. The key ones are the tempo of the mix and how many "bars" there are in each item of content (a "bar" is a musical term which refers most commonly to 4 beats, and is the normal minimum size for a content item), and then for each item the sample rate, bit depth and whether the sample is stereo or mono.
Tempo is to do with how many beats per minute (bpm) you have in your mix, which is defined in each Pak. Tempo and the content size are closely interrelated in that a 1 bar 60bpm audio clip is 4 seconds in length (each beat is 1 second in length and there are 4 of them in a bar), and a 1 bar 120bpm audio clip a 2 seconds in length (each beat is ½ second and there are 4 of them).
MIDI Content
MIDI content is an electronic version of sheet music (in that it only contains note playback information), and it is played through the Mixtikl integral MIDI synthesizer. MIDI content has the advantage of small size, and so uses far less device memory, but it does not have the sonic impact and richness of the much larger audio content. A typical 1 bar MIDI riff is around 1Kb.
MIDI formats supported (file extensions capitalised for consistency):
- SMF (Standard MIDI file, type 0 or 1) - .MID/.MIDI/.KAR
Advanced Content
Various advanced content options are available within Mixtikl, and these allow greater use of the device as a music "computer", creating rich sounds from small components. This kind of content is typically in .noatikl format, and it allows the use of real software synthesisers, FX and music engines. A 1 bar .noatikl file can be just a few Kb in size, but can be set up to allow the creation of hundreds of minutes of varied and sonically rich content.
Noatikl files may contain any combination of NME parameters and PSE Modular Synth and FX network settings. Noatikl files are generative content, meaning that they are composed for you in real-time by the Noatikl Generative Music Engine.
Advanced formats supported (file extensions capitalised for consistency):
- Noatikl - .NOATIKL or .NOA
- Partikl - .PARTIKL or .PAR
SoundFont (SF2) / DLS 1 Wavetables
The PSE multi-synth, via the Wavetable Unit, can be used to hook up MIDI or advanced content to a SF2 or DLS 1 Wavetable. The SF2/DLS Wavetable can either be in one of the pre-installed Paks, or included in a Pak you might have made. Either way, it has to be installed to your device and PSE must know the path to it.
SF2 / DLS formats supported (file extensions capitalised for consistency):
- SF2 (SoundFont 2) - .SF2
- DLS (DLS format 1) - .DLS
Being able to target SF2 / DLS 1 Wavetables via PSE means that MIDI playback, via the MIDI synth in PSE, can use some cool sounds and with the smallest performance overhead - all you need is the Wavetable!
Multi-bar Content
This is content in any of the above forms that plays for more than 1 bar. It can be even more effective than content of 1 bar length as it provides more continuity and variation over a longer period of time. Mixtikl is very powerful in that mixes can utilise not only 1 bar content, but also multi-bar content. Mixtikl intelligently caters for content of non-full bar length (e.g. 2 ¼ bars). When the content is not in a Tiklpak it will not simply loop the content, causing mix synching problems, but will instead pad it out with silence until it reaches the next bar boundary. Content that *is* in a Tiklpak is time- stretched/shrunk automatically to the nearest bar multiple.
The "mixtikl" file itself
When you add content into a mix, references to it are saved to the ".mixtikl" file. The mixtikl file stores all the information about what content is used in the mix and where used, together with sound FX, generative rule customisations etc. However, all content referenced in the mixtikl must be installed in Mixtikl in order for it to play - e.g. loops and MIDI files are not themselves saved to the mixtikl file!
Add-on Zipped Tiklpaks/Paks
There is a lot that can be used in Mixtikl. See here for what is available!
Navigation
Navigating Mixtikl is pretty straightforward, and how you do it depends on whether you have the iOS, Android or Desktop versions.
To action or activate a cell, button or area
- Tap
- Either tap or or mouse click the cell (i.e. desktop version).
- Applies to :
- All cells
- Tap/Hold
- Either tap or mouse click the cell (i.e. desktop version) for a second or two.
- Applies to :
- Mixer Cell to loop / un-loop it.
- Keyboard (desktop only)
- Either position the yellow Cell Selector with the nav keys (L, R, Up, Down) on to the cell or button and press the Enter key or press the relevant keyboard shortcut.
- Applies to :
- All cells
General Activation Areas
- Menu button for the Main Menu.
- Top middle area (volume slider) in the Mixer Screen for global volume.
- Bottom "?" in most screens for contextual online help on that screen.
- When in Content list via the Mixer Cell Menu, tap the speaker item at the far right of list item to preview content
Controlling Knobs and Sliders (DT)
- Select the knob or slider control (as above);
- Tap/hold the bottom pop up slider control and drag L/R to select new position;
- Release
- On keyboard, select as above and use L/R keys to change value and Enter to accept the value.
Keyboard Up/Down, L/R & Enter (Desktop version)
- Use L/R and Up/Down to move around the screen
- Enter will select highlighted cell
- In an Options Lists, L/R will toggle option value
- In the Content List L/R can be used to preview / play content
Cancelling from lists
- Tap the top left hand display area when it says "Cancel" or "Mixtikl"
- Additional for Desktop versions:
- Press the Escape key
- Press the * key
Clearing contents of a Content or FX Cell
- Select the cell and select "clear" item from the pop-up Mixer Cell Menu or FX Cell Menu
- Select the Tools cell, select "Clear" from the pop-up Tools Menu and select the cell you want to clear.
- IMPORTANT: Remember to tap the Tools cell again to turn it off; you can tell a tool is "Active" when the tools cell has a red outline.
- Additional for Desktop versions:
- Press "0" key
Desktop Control
- Spacebar: toggles play/stop
- Escape key: cancel from a menu or list
- Delete to clear cell
- Left and Right arrows are L/R
- Others as below except that in lists 3 is page down, and 9 page up
Desktop Menus
These are shown at the top, and are only visible on the desktop versions.
- Mixtikl
- About Mixtikl: Displays load screen with Version number
- Quit or Exit: Closes Mixtikl
- Options
- Restore Window Size
- Show Mixtikl data folder
- Check for Update When Mixtikl Starts (check or uncheck)
- Output Devices: Select your audio output driver (Desktop Standalone, not Plugin)
- Input Devices: Select your audio input driver (Desktop Standalone, not Plugin)
- Help
- Online User Guide: Go to the online User Guide
- Mixtikl Forum: Go to the online Mixtikl Forum
- Online Licence: Go to the online EULA
- Mixtikl Product Key: Enter your Mixtikl Product key and licence information
- Intermorphic Creativity Tools: Goes to Intermorphic Website tool pages
Keyboard / Keypad shortcuts
In addition to being able to navigate and control Mixtikl with your mouse, the following shortcuts are available for the Desktop versions.
Mixer
- 1 - Play/Stop mix
- 2 - Up
- 3 - Trigger a cell or spot cell (also T) [See Mixer Cell Screen]
- 4 - Left
- 5 - Action / Select
- 6 - Right
- 7 - Key shortcut (7, Col, Row : e.g. 7, 2, 1);
- Columns
- 1 - Volume/Pan
- 2 - Solo/Mute
- 3,4,5,6 - Mix Sections
- 7 - Rules
- 8 - FX
- Rows
- top toolbar: Up
- tracks: 1-9,*(10), 0 (11), #(12)
- bottom toolbar: Down
- Columns
- 8 - Down
- 9 - Tools Cell
- 0 - Clear Cell
- * - Menu / Cancel
Mixer Cell
- 2 - Up
- 3 - Page Up
- 4 - Stop Preview
- 5 - Select
- 6 - Preview / play content
- 7 - None
- 8 - Down
- 9 - Page Down
- 0 - Clear Cell
- * - Cancel
Quick Help & FX
- 2 - Up
- 3 - Page Up
- 5 - Select
- 8 - Down
- 9 - Page Down
- 0 - Clear Cell
- * - Cancel
FAQ
General FAQ
Common
General comment: For Mixtikl 7 / Noatikl 3 the Partikl Sound Engine (PSE) Sound Units (Wavetable, Tone, DSynth, Particle) now run in stereo. In Mixtikl 6 / Noatikl 2 and earlier these units ran in mono, even though the PSE FX Units worked in stereo. Running the Sound Units in stereo does place a higher load on the processor, however, it greatly improves the sounds that the PSE can generate so it was an essential change we had to make.
You can get performance issues if the processor in your device is trying to do more that it can handle, and there are a number of possible reasons for this when it comes to using Mixtikl. However, before we look at those, there are some general things to check / note first when it comes to conserving processor cycles so that the app can use the maximum processor power available:
- Use latest OS version: Ensure your device is using the latest OS update available for it.
- Power cycle your device: This just ensures there is nothing running you don't expect to be running.
- Other running apps: Although mobile OS are good at managing app usage these days, it might well be worth closing all other running apps.
- InterApp Audio / Audiobus: Use of these takes up processing cycles, so try working without these on (at least until you have found an approach that works for you).
- WiFi, Bluetooth, Cellular data: Use of these takes up processing cycles, so try turning these off. Why not try temporarily putting your devive into Airplane mode?
- Don't run Mixtikl backgrounded: There are less processor cycles available to the app when backgrounded.
- Cable connection to computer: If your device syncs, that, too, can use processor cycles, so try using it without a computer connection (but charging it from a USB charging point is fine).
Try these (in order):
- Audio Output Setting: The Mixtikl 7 default audio output is 44Khz stereo, whereas Mixtikl 5 / 6 defaulted to 22Khz stereo. We changed it simply as the audio output sounds nicer at 44Khz stereo, and devices have got more powerful in the last couple of years. However, runnning at 44Khz stereo places a higher load on the processor. If you are having performance issues, this is the first thing to try changing.
- Solution: Try setting Audio Output to 32Khz Stereo or even 22Khz Stereo. Mixtikl Menu > Settings > Audio Output.
- Note: Even if you set the Audio Output to 22Khz stereo, you will still be able to save Mixdown recordings at 44Khz stereo.
- Airplay: Airplay uses processing power to stream the audio, so if you are having performance issues please first ensure this is off.
- Solution: Mixtikl Menu > Settings > Airplay = Off (see also Apple docs).
- Templates/Content: To make the new templates sound really great they take advantage of the stereo sound unit capability (above) in the PSE. Some templates feature synth (and generator) networks are really quite complex, too, meaning they will use more processor cycles. The processor useage therefore greatly depends on the templates/content being used which means that some of the demo mixes will take up more processor cycles than others.
- Solution: Either use fewer templates in a mix so there is less sound to generate (the cool Demo mixes use just 3 templates!), use less complex sound generators (such as templates that have a sound network primarily based on Wavetable units), or look to remove some FX units that are used in a template (you can do this via the Synth Network Editor).
- Solution: Clear out any tap play content cells (generally found in track 12) as, even if you are not using tap play, these can still add to processor load.
- Track and Global FX: The new templates are generally sonically richer than Mixtikl 6 templates and most use a reverb and other FX in the template itself. This means you are unlikely to need Track or Global FX in mixes created from them (except in special cases).
- Solution: Firstly try removing any Track FX and Global FX you have used, as you probably do not need them.
- Solution: Secondly, try removing FX from the templates themselves (e.g. reverb, as that is a heavy hitter), and then add it back as a mix Global FX. Example: Copy one template's FX network to the the clipboard (FX Network Editor > bottom right Action button > Export to clipboard) and then pasting it into the mix Global FX (FX Network Editor > bottom right Action button > Import from clipboard) and then remove the FX from each Content Cell Voice's FX Network. This may change how the mix sounds quite a bit, so may require some experimentation.
- Creating new, random mixes: Because of the Mixtikl 7 template richness (above), you do not need many when creating a new, random mix.
- Solution: Ensure that "Tracks" is set to 3 or less (you can have cells in each of these tracks containing content, as a track can only play one cell at a time. Mixtikl Menu > New > Settings.
- Use some older content, too: Because of the Mixtikl 7 template richness (above), you do not need many when creating a new, random mix. However, we still include the older Mixtikl 6 content which in general has less of a processing hit, so you might want to try sprinkling some of that in.
- Solution: Mixtikl Menu > Settings > Show Mixtikl 6 Content.
- Your Device....: We put this at the very of this list because we know only too well that money does not grow on trees and powerful mobile devices are very expensive. :( But, the device you are using is also a factor to keep in mind. How our app sounds is very important and, to keep moving forwards, we have to to take advantage of new capabilities and device power - we do this very carefully though. Unfortunately, sound generation and sound processing is a heavy hitter, and, moving to stereo sound units (see PSE comment, above) is just something we had to do...
- Solution: If your funds allow, it might be worth at some point checking out a more powerful device.
By default we hide the older Mixtikl 6 paks/templates simply as the new Mixtikl 7 templates are so good! They are included, however, and it is easy to display them. Simply go to Menu > Settings and check the box that says "Show Mixtikl 6 Content". Once you have done that, the older paks/templates and demo mixes will show up in a dark grey colour in the expected places.
You can download a zip of the mixes here: Mixtikl 7 Demo Mixes.
Desktop: Unzip this in your Mixtikl iCloud folder or the Intermorphic folder. Mobile: Transfer it to Mixtikl using Use iTunes App File Sharing. Then restart Mixtikl. You should then see them with File > Open.
These are not included in Mixtikl 7 as we now have a new set of gorgeous sound presets and templates (you can also export favourite presets from these, too). But we are making them available if you want them; see below.
Tip: You see the TG Preset list from the Network Editor screen and when you then select the "Open" [Desktop] or "Action" [Mobile] buttons. Once the file below is copied to the right place, you may need to restart the app for the Presets to be displayed.
Mixtikl Desktop / Android version: Download a zip of the TG presets and place that in the Intermorphic Folder or zips folder under that.
Mixtikl Mobile version: Download the file above and then refer to Apple's docs on iTunes Apps File Sharing to see how to copy them to your iOS device.
iOS/OSX: In general, you should be able to download the latest version of a purchased app from the "Purchased section" of the relevant App Store as long as we have not removed that app from sale (we will do this for older versions after a changeover period, so as not to confuse people about which version to get). See the Apple information: Download past purchases. Note: You may also wish to refer to App Store related information: Mac App Store; iTunes App Store.
Quick links to the older versions whilst they are still in the stores during our changeover period.
iOS: If the above does not work for some reason (i.e. once the app is removed from sale), then to redownload the old purchased version of Mixtikl 6 iOS the following might work. To re-download to your device, from your iOS device select the following link: try this.
Mixtikl files for Mixtikl 6 or Mixtikl 5 (Full) (5.7.6 or later) are saved in the same way. See here.
Mixtikl files for Mixtikl 5 Full (5.5.7 or earlier) are saved and loaded to/from this folder:
~/Library/Containers/com.intermorphic.mixtikl/Data/Library/Mixtikl/intermorphic/mixtikl/paks/User_Content/
Note: In earlier versions they used to be installed to either of:
~/Library/Mixtikl/intermorphic/mixtikl/paks/User_Content/
~/Documents/intermorphic/mixtikl
NOTE: In your mix, if you use or link to audio files that are not in the IM Tiklpaks (e.g. perhaps your own sample loops or recordings), then you must also move those loops to the above folder and relink from there. Sorry, but this is all to do with the Apple sandbox requirement. Everything used by an app has to be within its sandbox.
Important: Before deleting Mixtikl, always backup your mixes and recordings (and it is always a good idea to sync backup with iTunes, too). See: Installing Content - B) Copy / Transfer files & zips FROM your device to PC / Mac
(Recommended) You can copy them off your device. See full instructions here.
You can also attach them to an email or export to clipboard and email them to yourself (so you can later open them again).
It is very easy! Launch Mixtikl, and from the Menu screen (if you are in the mixer screen press the top left Menu tab) select the New button. From the list that pops up choose one of the installed Paks (e.g. GenMix 1) and then select New Random from the next list. Mixtikl will create a new mix for you, which you can tweak further by tapping the various cells. See the Mixtikl Video Tutorials for more help!
The processors in mobile devices are getting faster all the time. For example, Gen 3 iPod touch devices are not as powerful as Gen 4, which are not as powerful as Gen 5 etc.
Whether or not a mix will play fine on your device generally depends on how much processor power and RAM are required. The key elements to consider here are:
- Audio output quality setting (doesn't change from mix to mix)
- Number of modular synth based parts being used
- Number of FX being used
- Sheer number of parts playing
- Amount of RAM being used (esp for audio loops)
You can generally tell when a mix is starting to push your device too hard, as the interface will start to get less responsive and you will get some audio breakup.
Complex Modular synth based voices (e.g. not just simple Wavetable) and FX are the real heavy hitters, so you need to use them carefully in a mix, and not use too many - and the number you can use depends on your device.
Try the demo mixes to see what works for you. If you get audio breakup problems then you are probably better off sticking to 22KHz stereo output (see below) so that most everything plays, and you can always use Mixdown recording to save to 44Khz stereo anything that you want keep keep as a recording.
The performance issue is a difficult one for us, as we don't want to prevent those lucky enough to have e.g. the latest generation iPhone/iPad/iPod touch or PC / Mac from doing the max that is possible (which does come down to RAM and processor). We could have cut Mixtikl down to only 6 tracks and one content cell per track, and only allowed just global FX, but we felt that going for a lowest common denominator then limited the appeal of Mixtikl.
Tips to try:
- Try the included demo mixes at 16KHz stereo, 22kHz stereo and 44Khz stereo - you can change the audio output setting from Menu > Settings > Audio Output. You should be able to get a feel from the number of voices and FX as to what will work OK in a mix on your device. Audio loops have less effect on the processor, so you can have more of them.
- Try removing parts from your mix to see if it then plays without breakup:
- Try removing the mix level FX, and track level FX; and if you have applied any cell level FX, try removing those.
- Try simplifying any custom sounds if you have used any.
- Another alternative is to record your mix to an audio file, using Mixdown recording. Whilst this does not happen "live" (so you cannot hear the mix whilst it is recording), you can record the mix at the highest quality mix (e.g. 44Khz stereo). It can take a long time though, especially on older devices.
- Your last resort is to consider upgrading to a more powerful, later generation Device.
- Check the Mixtikl audio output is going to where you want it to:
- Mac / Win - Mixtikl Titlebar Menu: Options > Devices > Output
- iOS - See the section on using AirPlay (AirPlay Enabled)
- Check the volume output settings of your Mac/Win PC or Device (device volume buttons and also see AirPlay above - try also using headphones to make sure you can hear something)
- Check the Mixtikl Global Volume in the Top Display area is not zero (tap piece time at top and then adjust the pop up slider)
- Try loading and playing one of the included Demo Mixes (Mixtikl Menu > Open) and then press the Play button.
- Ensure mix is playing (play/stop button will be orange)
- Ensure the relevant track rule is set to looping/sequence and not trigger/one shot (which shows as an exclamation mark on the right (col 7)
- A Content Cell will show as red if the content cannot be found (and so cannot play)
- Check track is not muted (M column 2)
- Check another track is not soloed (S in column 2) and the track in question is not also soloed
- Check track volume is not zero (black bar, column one)
- If using generative content, sometimes takes a while to play
- If using FX, check the Wet and Dry settings (try making Dry maximum just to check)
This is likely to do with Mixtikl's Mix Settings having a default setting of "Major" for the mix "Scale Rules". This setting overrides the scale rule setting in any Noatikl file used in the mix and so when you play your mix it might not sound quite as you would expect. You can of course change the mix Scale Rules value to whatever you want it to be, including "Use Cell Rules" (see below).
The reason we use this default "Major" mix Scale Rules setting is simple: You can import a Noatikl file into any content cell and it is possible each such Noatikl file uses a different scale rule. If each cell composes with different scale rules the mix could sound a little unharmonious.
If you do actually want a content cell to use the scale rule in your imported Noatikl piece (rather than the mix overide value you set in Mix Settings), in the Mix Settings screen set Scale Rules to "Use Cell Rules". If you do wish to use "Use Cell Rules" remember that Noatikl pieces in other content cells may be using different scale rules themselves. You many then wish to refer in the Guide to the two Mix Settings checkboxes called "Global Harmony" and "Strict Harmony", as these should help you there.
Yes, Mixtikl is a 12 track mixer that supports use of your own loops, and you can use an FX (e.g. EQ) on each track as well as one FX globally (all subject to device capabilities e.g. processor and memory). Loops must be in WAV or OGG format. For further details see: Using Add on Content and Copying files in/out.
Note: If you want other people to play your mixes then they should NOT reference loops or recordings you have created, imported or are not otherwise available in an Intermorphic Tiklpak. This is because other people will not have or be able to have access to that loop/recording on their device, and so will not be able to hear it! However, you could make and share your own Pak of loops/recordings - that is up to you!
These are saved to the "Intermorphic Folder",see here.
Mixtikl supports audio loops in WAV or Ogg format. There are 2 ways you can get loops into Mixtikl (Note: Mixtikl Desktop does not support loop importing via the clipboard):
- iOS Device: Via another 3rd party App on an iOS Device that supports Retronyms AudioCopy/AudioPaste or Apple General Pasteboard (most iDevice music apps support one or the other these days). 3rd party Apps generally only support WAV loops at the moment, though.
- Via File Transfer to the Device or copying the loops to the right directory on your PC. See here.
You can also create zip files of audio loops, and set them up as paks so that they will be auto pitch shifted/timestretched when you use them in a mix (via the Content Cell). See: Mixtikl Pak Maker User Guide. These paks can be imported via the route in 2 above.
Mixtikl includes integral audio loop time stretch / pitch shift ("stretch") algorithms. These allow you to change the root a tempo of a mix that uses loops. The algorithms are not lossless or artifact-free but they work fairly well.
When you import a loop from the clipboard into Mixtikl then it will make a guess as to the root and tempo of the loop and stretch that loop so that it fits the tempo and root of the mix. Note that Mixtikl does NOT compress the loops it imports, so any noise or artifacts you hear will be as a result of stretching process (and they will be worse the more stretching it has to do).
So, for optimum results when using imported loops, always try to make sure they are at the same tempo as your mix, and at the same root. However, they don't have to be if you don't mind them being stretched on import.
When you have placed loops on the clipboard and imported them via Mixtikl Menu > Import menu, then after the import has happened you are presented with the "Imported File Meta info" screen (See: Mixtikl Import). This is where you tell Mixikl about the root, time signature, tempo and (bars) loop length of the loop. It is verty important that you enter the correct values as Mixtikl will use these settings to determine what stretching (if any) is done.
When the processor is overloaded the UI can get become slow (slower than normal), and the biggest impact on that is use of FX and of DSynth, TG and Particle generated voices (as opposed to Wavetable). As they are the heavy hitters, then you need to use them carefully in a mix, and not use too many - and the number you can use depends on your device.
Whether or not it would appeal, depends on to what end you're using Noatikl; and to what end you'd *like* to use Mixtikl.
Mixtikl includes a Noatikl music engine. But it adds a lot to the Noatikl party. It lets you work more quickly with generative music, by focusing on higher-level issues, without focusing as much on the process of setting-up generative rules and parameters.
In Mixtikl, you're taking pre-authored Noatikl content that has pre-attached sounds (and maybe audio loops!), tweaking sound FX in real-time, and throwing them all together into a generative melting pot. Mixtikl's version of the Noatikl engine combines the composition process for all ongoing internal Noatikl pieces, to give a single unified generative output stream - an *audio* stream - where everything "just works".
Of course, you can also pull-in your *own* Noatikl content, attach sounds (using Mixtikl's built-in PSE synth), and have a blast mixing-up your own custom Noatikl content with the Mixtikl-included generative content (which is the same as in Noatikl incidentally).
You can also use Mixtikl to create audio recordings.
Yes, see here for the current range of Tiklpaks.
Yes, see here for how to make Paks.
Mixtikl does not currently allow direct upload of recordings to SoundCloud. However, you can get Mixtikl mix recordings onto SoundCloud via another app that supports copy / paste as well as uploading to SoundCloud (iOS: see Retronyms AudioCopy App).
One app that can do that is MultiTrack DAW from Harmonic Dog. This app can also compress files to both OGG and AAC format (to save on upload banwidth) AND can send recordings via Email and transfer via WiFi.
Firstly, decide the audio qualitty you want Mixtikl to record your mix at, bearing in mind that some generative content can really work the processor hard (in some cases too hard to play/record at 44KHz stereo). Mixtikl defaults to 22KHz stereo operation. If you want to change to 44KHz stereo, then go to Menu > Setttings > Audio Output. Select 44KHz stereo, or whatever you want. This setting determines the maximum quality Mixtikl will run at, and you cannot record mixes etc at a higher quality than this setting.
When you press the mix record button (black spot on top toolbar), you have a setting below called +Options; press this to see all the options and set quality to what you want (noting above); e.g. 22KHz stereo, and set this before you make your mix recording.
Once the mix is recorded, you get a pop up message asking if you want to copy it to the clipboard. Say Yes.
Start the MultiTrack DAW app. Tap and hold a blank area in a track and select the blue Paste pop up button. Then select Menu > Help/Sharing/Upgrades and then Email. Select your encoding format and quality, then press send and it will encode and attach it to an email. Or, you can use SoundCloud (you will need to have a SoundCloud account of course!).
As of Mixtikl 7 export or playback of Music URLs is no longer supported. If you want to share your mix you have 3 choices. In Mixtikl 7 either:
- Share a mix file (e.g. mymix.mixtikl), e.g. via email; or
- From one content cell export to clipboard the Noatikl generative content and then import it into Wotja as a Custom Player or Backing. Then, share your wotja as a URL; or
- From each content cell export to clipboard the Noatikl generative content and import this into Noatikl 3; for the first item use Import > Replace and every subsequent item use Import > Add. Adjust your Noatikl file as you wish and then export to clipboard and import this into Wotja as a Custom Player or Backing. Then, share your wotja as a Wotja URL.
See: Where do I find Crash Logs? and send the text in them through via our Contact form, and don't forget to tell us what you were doing when you had the crash! Hopefully we will be able to fix the crash in the next update. Thank you!
Background
We try as hard as we can to make our apps stable. If this app does crash on you, then the chances are that for crashes in new apps (released after Jun 2014) we will (but not always) get reports from the HockeyApp integrated crash reporting system. Because of this, we have the best chance of fixing crashers and so our latest versions are likely to be the most stable. This is one reason we recommend that you always update your Intermorphic apps to the latest version, where your device/OS allows.
If you are using an earlier app then you can still send us a crash log so that we can investigate and try to fix the problem (for all users). The crash log files all start with the app name, and have an extension "crash". They are text files that we can read, and give us useful information in tracking-down a crash.
Even though we get the crash logs, it can also help us track things down if you send us any info about your particular crash, or indeed anything you think is not working right.
iOS
See: Where do I find Crash Logs? and send the text in them through via our Contact form, and don't forget to tell us what you were doing when you had the crash! Hopefully we will be able to fix the crash in the next update. Thank you!
Background
We try as hard as we can to make our apps stable. If this app does crash on you, then the chances are that for crashes in new apps (released after Jun 2014) we will get reports from the HockeyApp integrated crash reporting system. Because of this, we have the best chance of fixing crashers and so our latest versions are likely to be the most stable. This is one reason we recommend that you always update your Intermorphic apps to the latest version, where your device/OS allows.
If you are using an earlier app then you can still send us a crash log so that we can investigate and try to fix the problem (for all users). The crash log files all start with the app name, and have an extension "crash". They are text files that we can read, and give us useful information in tracking-down a crash.
Even though we get the crash logs, it can also help us track things down if you send us any info about your particular crash, or indeed anything you think is not working right.
Please look at this page on how to redeem codes: https://support.apple.com/kb/HT4480
Also, this link should take you to an iTunes redeem page.
You might want to do this if iOS updates to a new version and you do not or are unwilling to do that, you have removed Mixtikl and the new version of Mixtikl is no longer available for your version of iOS (we use Apple tools to build our apps, and Apple updates to these tools change which versions of iOS we can build for). So, how do you restore the last version of Mixtikl available for your version of iOS?
See Apple's instructions on how to do this or an AppleInsider article. Alternatively, you might try restoring from a device or even TimeMachine backup.
You can do that via the Mix Recording screen where you select the file you want to delete and press the Delete button, or via iTunes App File Sharing - see How do I transfer content in/out of Mixtikl?. Using iTunes App File Sharing, in the right hand list for Mixtikl simply select the file(s) you want to delete and use your PC's delete key.
For how to enable Mixtikl to play through Airplay see the instructions here.
iOS 10 note: In Control Center, which now has multiple panes, Apple have changed how AirPlay is accessed for audio streaming. Swipe up to access the Control Center. The first screen contains an AirPlay Mirroring option which only seems to show things like Apple TV. Swipe left to diplay the second screen (a music interface) where you can manage AirPlay to audio devices.
Audiobus / Inter-App Audio support is now enabled by default and can be used at no charge.
Please refer to the Apple website for information on how to use Inter-App Audio with GarageBand.
Please refer to the Audiobus website for instructions on how to use Audiobus. To use Audiobus you will also beed to install the Audiobus app for iPhone, iPad and iPod touch. We make no charge to Audiobus suppport.
Note 1: Although not necessary for recording, "Input Monitor" (in MultiTrack DAW screenshot, the most righthand one below) is shown as being selected so that you can also listen as Mixtikl is being recorded. Some apps, like Loopy HD, do not seem to support input monitoring so in those apps you will not be able to hear the audio whilst it is being recorded.Note 2: Although you *might* be able to jam live against Mixtikl (e.g. with Thumbjam) without audio breakup, recording that via Audiobus will certainly result in audio breakup and this is because of the way we have configured Mixtikl - we may be able to tweak that in the future. In the meantime, we recommend that you record the output and then jam against that - it is still great fun!
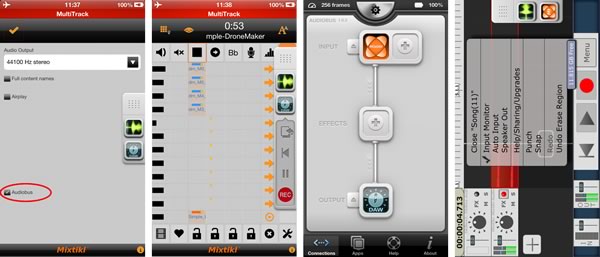
Click above for bigger image
Desktop OS
IMPORTANT: If you have purchased a licence one of our tools via our website you will receive an email containing your Customer ID, Order ID and Product Key. Select and COPY THE PRODUCT KEY to the clipboard, do not try to enter it manually! If you are having problems getting the Product Key accepted the most likely reason is that you have a space in front of or after the Product Key in the the Product Key field (there should be no space).
Note for Mixtikl 6 and earlier users: The Product Keys for the Desktop Standalone and Desktop Audio Plugin versions were different. From Mixtikl 7 onwards the Standalone and Plugin Product Keys are the same.
Check you have followed the Product Key section in the Mixtikl User Guide.
Note: If you're running on Windows, and find Mixtikl doesn't save its license key when you close the application, use the Windows option to run the host software (e.g. Reaper) "as Administrator". Enter and save your registration details. Restart the application normally: it should now be fine. If you've got trouble saving the license key for the Desktop Audio Plugin, you should run the host application.
If the above does not get you going, then please try the following steps:
- Close all instances of our software (including sequencers using our plugins).
- Open the version of software you want to use (e.g. Mixtikl Desktop Standalone or the relevant Mixtikl Desktop Audio Plugin variant - which means you first have to insert the Plugin into a track in your DAW and then load the plugin from there), and from the Mixtikl Main Menu select the Quick Help button in the center to launch the Quick Help Screen and then at the bottom of the Quick Help Screen, select the link "Enter Mixtikl Product Key". Enter your Customer ID, Order ID and Product Key. We recommend you copy and paste the Product Key and do not try to type it in.
- Once entered, close the software and restart it.
- IMPORTANT: Ensure there are no spaces at the start or end of the Product Key.
- Problems copying/pasting Product Key?
- Mac - To paste on the Mac, you must:
- Right-click in the text box, OR Control-click in the text box
- ... then select 'Paste' from the pop-up menu
- Alternatively, click in the text box, and press Cmd-V / Applekey-V (the paste shortcut).
- Ensure there are no spaces in front of or after the Product Key in the the Product Key field.
- Windows - To paste on Windows, you must :
- Right click in the text box
- ... then select 'Paste' from the pop-up menu
- Alternatively, click in the text box, and press Control-V (for paste).
- Ensure there are no spaces in front of or after the Product Key in the the Product Key field.
- Mac users: If you are still having problems it is possible that you are using an email app that does not treat the Product Key as plain text. Try this:
- run TextEdit (you'll find TextEdit using Finder in the Applications folder)
- copy the values from your mail app
- paste the values into TextEdit (where it is set-up to be plain text, *not* RTF format!)
- copy each value you need from TextEdit
- paste into the Product Key field in the App
- Ensure there are no spaces in front of or after the Product Key in the the Product Key field.
- Mac - To paste on the Mac, you must:
- Tip: If you are still having problems, please contact us and let us know the version numbered displayed in Help About (as well as OS version, how much free disk space you have, how much RAM do you have, the format of your hard disk [e.g. FAT32]).
You might want to do this if macOS updates to a new version and you do not or are unwilling to do that, you have removed Mixtikl and the new version of Mixtikl is no longer available for your version of macOS (we use Apple tools to build our apps, and Apple updates to these tools change which versions of macOS we can build for). So, how do you restore the last version of Mixtikl available for your version of macOS?
See Apple's instructions on how to do this. Alternatively, you might try restoring from a device or even TimeMachine backup.
If you have deleted e.g. an older Mixtikl Desktop Audio Plugin from your Mac and installed the later Mixtikl Plugin and then try to re-install the older Mixtikl Plugin (as you have sensibly made a backup) then you may find you get the message "Intermorphic Mixtikl can't be installed on this disk. A newer version of this software already exists on the disk."
Ultimately it is down to Apple's decision not to expose uninstall options in the menu somewhere!
Solution:
- Close any installer you might have open
- Open the Terminal application (under Applications -> Utilities -> Terminal)
- Paste these 4 lines into the Terminal window:
-
sudo rm /var/db/receipts/com.intermorphic.mixtikl.plist /var/db/receipts/com.intermorphic.mixtikl.bom
-
sudo rm /var/db/receipts/com.intermorphic.mixtikl.plist /var/db/receipts/com.intermorphic.mixtikl.plist
-
sudo rm /var/db/receipts/com.intermorphic.mixtikl.plist /var/db/receipts/com.intermorphic.mixtikl_plugins.bom
-
sudo rm /var/db/receipts/com.intermorphic.mixtikl.plist /var/db/receipts/com.intermorphic.mixtikl_plugins.plist
-
Note: the first time you enter the "sudo" command-line, you'll be prompted to enter your password.
Explanation: the "sudo" command tells the system to run the command that follows with an administrative level; otherwise, you wouldn't be able to remove the (hidden) receipt files that are blocking your re-installation of the older version.
Check (using Audio MIDI Setup under Finder > Application > Utilities > Audio MIDI Setup) that the default input device matches your default output device!
- Select Finder > Applications > Mixtikl
Yes you can! Follow these instructions:
- Install Wine from your normal Linux package installer.
- Download the Liptikl / Mixtikl / Noatikl etc. zip for Windows as required.
- Extract the downloaded zip file to your system.
- Run the e.g. mxitikl_win_setup.exe program using Wine Windows Program Loader (right-click on the file, select the appropriate option...) ...
- Ignore any install-time warnings you see about registering the Mixtikl browser plugin.
- Run the standalone application - you can find this from menu Wine ->Programs -> Intermorphic (Mixtikl/Liptikl/Noatikl), or at (for example):
<home> .wine/drive_c/Program Files/intermorphic/mixtikl/mixtikl.exe
- It should all work just fine! Noatikl however: to get output from Noatikl, will require you to configure your Linux MIDI configuration to suit - this is entirely up to the user to figure-out! See http://wiki.winehq.org/MIDI for outline instructions....
- If you try out the Liptikl, Mixtikl or Noatikl trial versions and then decide you like it and want to continue using it - please buy a license from us! :).
- Do let us know if you'd be willing to purchase a Linux-specific implementation of LT/NT/MT from Intermorphic.
- NB: Files are are saved to e.g.
<home> ~/intermorphic/mixtikl/paks/User_Content/abcdefg.mixtikl.
Our 64-bit Windows software will only install on 64-bit Windows; it will not install on a 32-bit operating system. So it is most likely that you are not actually running 64-Windows.
To check which version of Windows 10 you are using, use the Windows search box to look for "About Windows". This suggests "System Settings". Select that entry to go to the Settings screen.
At the bottom of the left hand panel in the Settings screen select "About". In the screen that displays you will see something like "System Type: 64-bit Operating System, x64-based processor".
If you are running 32-bit Windows and want to run our software you will need to download in install the last-released version of the related 32-bit software. These builds (where available) can be found in the relevant Archive section of the app page: Liptikl 1.2.12 32-bit; Noatikl 2.8.8 32-bit, Mixtikl 6.3.8 32-bit. Not that they will run in 30 day trial mode until you apply your Product License key.
Plugin
See: Installing Mixtikl 7 Desktop Software Downloaded from IM Website
c:\Program Files\VstPlugIns
Important note: The Vst plugin is always installed to the \Program Files\VstPlugIns path shown above (and to the drive Windows is installed to), irrespective of the editable folder destination shown in the installer, e.g. “C:\Program Files\intermorphic\appname" where appname is the name of the Intermorphic app whose plugin you are installing. The editable destination affects *only* where the plugin uninstall files are put (e.g. unins000.dat and unins000.exe) so please leave it at the default setting.
- First try removing Mixtikl, then try re-downloading the latest version and then re-installing to see if you get the same problem.
- If your problem persists, it is likely a misbehaving 3rd party audio device, or maybe webcam. Try unplugging them all and then retrying Mixtikl.
Almost certainly, the issue is that you've not told your sequencer(s) to scan the appropriate folder for the Mixtikl VSTi. The folder in question is (depending on your system). Please refer to the installation page which lists where the VST plugins are installed.
For Windows and Mac, you can select Mixtikl from your sequencer as Mixtikl VSTi (win/mac) or Mixtikl AU (mac), depending on the capabilities of your sequencer.
You need to attach the Mixtikl AU to an instrument track, and NOT an audio track. If you try adding to an audio track, the Mixtikl AU won't be listed!
Android
We do not sell a paid-for version of Mixtikl for Android in the Google Play store for one main reason: Google does not automatically set and everywhere collect all sales taxes and then remit them to the relevant authorities on behalf of the developer. Amazon does this (and so does Apple for most major territories) which is why we sell Mixtikl 7 AZ in the Amazon Appstore. Instead, however, we make available on Google Play a full save ad-supported version, Mixtikl 7 GP.
For apps sold on Google Play the developer has to undertake all of that financial heavy lifting themselves. The costs of securing tax advice (even just to sell in major countries) together with the admin burden of making remittances, storing information for 10 years (yes, in Europe you have to commit to do that for every single sale of digital goods) etc. simply does not make sense for us at the moment for what is a niche $5 app - it would cost us way more to do than we would ever get back in terms of app sales. One day that might change, but until then we just do not have the resources to sell apps on Google Play - sorry.
Note: Being ad-supported means Mixtikl GP must always run in the foreground and be connected to the internet so that ads can display. If you want a version with no ads, that you can use offline or in background audio mode and make recordings with, then install the Amazon Appstore on your Android device (see next FAQ entry) and then get Mixtikl 7 AZ from the Amazon Appstore. It is very easy to!
See the Install Amazon Appstore for Android.
If you do not already have an account with Amazon you will need to set one up, but this is no different to what you would need to do to purchase via Google Play, either!
Once you have the Amazon App Store installed, just purchase Mixtikl AZ from the store. Once downloaded and installed you then just load Mixtikl from its icon, like any other installed Android app (you do not have to first load the Amazon Appstore).
We do not make Mixtikl 7 AZ available on Amazon Underground - we only make it available as a standard purchase in the Amazon Appstore.
You need to have the Amazon Appstore app installed in order to download/run Mixtikl 7 AZ.
To install the Amazon Appstore app see: https://www.amazon.co.uk/gp/help/customer/display.html?nodeId=201357510
There is no need, as Mixtikl AZ is now a full product. But, for an Amazon Appstore app that did have IAP, this is what you would do:
- Open the Amazon Appstore on your device
- Tap the menu button
- Select "MY APPS" from the menu list
- Tap "ALL" in the upper right side (below the search bar)
- Locate your App and click “Install"
This is not a Mixtikl issue. Do a web search for "amazon android internal service failure". You should find a number of solutions to try and it seems that you need to de-register and re-register the device. You might even need to re-install the Amazon Appstore app.
Yes! Please see here.
Old
If you are happy with the features and interface of Mixtikl 5 or 6, then you won't need Mixtikl 7.
You would only need to get Mixtikl 7 if you want to use any of the new features in Mixtikl 7, play a mix made in Mixtikl 7 or to continue using Mixtikl if your OS version will no longer run an earlier version.
Mixtikl 7 for iOS, macOS and Windows is a new app so does not interfere with an installation of the no longer available Mixtikl 6 or Mixtikl 5. It works with mixes you have made in Mixtikl 5/6.
Mixtikl 5 was released for iOS 8, Mixtikl 6 was released for iOS 9 and Mixtikl 7 was released for iOS 10. Each ran just fine on the iOS version they were released for. It just so happened that Mixtikl 5 also ran fine on iOS 9. It may only happen once in a while, but changing the OS version of your device always has the potential to result in issues such as this. Because developing and maintaining complex niche software like Mixtikl is so hard and time consuming we operate a Fullgrade model for upgrades - see our FAQ on this.
Background: It seems that what happened was that something in an underlying 3rd party library used in Mixtikl 5/6 meant that text does not display correctly once the device is updated to run iOS 10. At the point we became aware of it we were already in the Mixtikl 7 for iOS 10 product cycle and simply could not go back.
The solution was simple; Either A) see if you can downgrade your device back to iOS 9, maybe from a TimeMachine backup; B) upgrade to Mixtikl 7 for iOS 10 (it was $5 - $7 but that is no longer available) or C) as Mixtikl has now been superceded by Wotja which can load Mixtikl files, purchase and use that instead.
We are really sorry if you got caught out my this, as we did, but again, this is why we operate a Fullgrade model for upgrades - see our FAQ on this.
The Tiklpaks that we used to make available via IAP are now all available for free download. In Mixtikl 6 they no longer require the IAPs so these IAPs will not show up.
You can download the Tiklpaks from here: Free Tiklpaks
Note: To Transfer Zips into Mixtikl 6 does not require an IAP, either, as it used to in the early days of Mixtikl 5. This capability is now built into Mixtikl 6+.
- When Mixtikl 5 loads you see the message "Audiobus initialisation problem - There was a problem setting up Audiobus communication. Audiobus will be disabled". This is because Audiobus v1 that was included in Mixtikl 5 does not work with iOS 8.
- The Mixtikl 5 UI seems to overlap the status bar
- Yes, it does seem to, but it does not affect operation.
If in a Mixtikl 5 mix you had configured a template with a custom wavetable patch (Mixer Cell > Sounds), Mixtikl 6 might not always be able to resolve that custom patch setting properly.
Solution:
- Select a Mixer Cell that doesn't sound right.
- Tap the Content button and notice how the content item is highlighted in the list.
- Tap to re-select the content item; it is selected and you are taken back to the mix.
- You may need to restart the mix, but the cell should play fine.
- You might now want to press the Sounds button to customise the patch, via the Wavetable unit.
- Do the above for all problem cells.
- Save your mix!
To keep the app size down they are no longer included in the app itself. However, you can now download a zip of them which includes ALL the AL Collection 1-3 Tiklpaks, for FREE from here.
Once downloaded to your desktop computer, just follow these instructions to copy the zip file to the right place.
As of Mixtikl 6.2.23 for iOS, Mixtikl for iOS became a purchaseable full product - there is no longer an IAP Store. If you have previously purchased an IAP, simply get Mixtikl 6 (a free update) and you will find it fully unlocked with no need for IAP!
As of Mixtikl 6.2.23 for iOS, Mixtikl for iOS became a purchaseable full product - there is no longer an IAP Store. If you have previously purchased an IAP, simply get the new version (a free update) and you will find it fully unlocked with no need for IAP!
Users of older versions wishing to view the instructions for using the older Mixtikl IAP store and for restoring IAP purchases can find them in the archived Mixtikl 6.2.10 PDF Guide.
Firstly, you will need to re-enter it only once and it should not then need re-entry for any subsequent update.
From Mixtikl 6.2.23 onwards we fixed an issue affecting how Desktop Standalone and Plugin product keys. If you entered the Product Key for the Plugin then you could find that the Desktop Standalone Product Key picked up the Plugin key, and so would not work. In this new build simply re-enter your Product Key for the Desktop Standalone version and all will again be fine!
If you cannot find your Deskstop Standalone Product Key, contact us with your order details and we will email it to you again.
Firstly, don't panic! - you will not lose out.
As of Aug 1st 2014 we removed Mixtikl (6) Free for Mac from the Mac App Store. The simple reason for this is that we needed to cut down the number of different variants we have to maintain so as to have more time to work on features. And, of the people who purchase Mixtikl for Mac, the vast majority seemed to get the Full version which made it clear that was the variant to retain.
If you were one of the very few customers who did purchase the IAP in Mixtikl (6) Free for Mac then please get in touch with us providing proof of that purchase and we will gladly give you a promo code for Mixtikl 6 for Mac. Your installed version of Mixtikl Free for Mac will of course continue to work, but that version will no longer get any updates - these will now all come through Mixtikl for Mac.
IMPORTANT: If you do decide to delete Mixtikl Free for Mac then back up your Mixtikl files first. See the Copy In/Out section for Desktop Mixtikl and specifically the instructions related to Mixtikl 5 or earlier.
NB: If you want to try out Mixtikl before purchase, then they can try it via a 30 day trial Desktop Plugin.
- Mixtikl 5 Desktop Standalone / Audio Plugin
To see the folder in Mixtikl Desktop Standalone software (not the Audio Plugins) :
- Mixtikl > Options > Show the User-Content folder
The folders are here:
- Macs (Mixtikl Desktop Standalone from Mac App Store):
(the tilde [~] in the pathname is a shortcut for your user account name)~/Library/Containers/com.intermorphic.mixtikl/Data/Library/Mixtikl/intermorphic/mixtikl/paks/User_Content
- Macs (Mixtikl Desktop Audio Plugins from IM Web store:
(the tilde [~] in the pathname is a shortcut for your user account name)
~/Library/Mixtikl/intermorphic/mixtikl/paks/User_Content
You can get to this folder by opening Finder, selecting Go -> Go to Folder... and pasting in the above path. - Windows XP:
\Documents and Settings\All Users\Application Data\intermorphic\mixtikl\paks\User_Content
- Windows 7:
\ProgramData\intermorphic\mixtikl\paks\User_Content
- Connect your Android device to your PC or Mac. It will appear in Explorer or Finder as a USB device.
- With Explorer or Finder look for a top level directory on the device called "intermorphic". Drill down on that directory and you will find the following:
-
[device]intermorphic/mixtikl/paks
-
[device]intermorphic/mixtikl/recordings
-
[device]intermorphic/mixtikl/paks/User_Content
-
- Copy your mixes and recordings to/from these folders. If you want to access the same mixes and recordings in Mixtikl 5 for Desktop, put them in the corresponding folders in Mixtikl 5 for Desktop.
- Note: Once content (e.g. a mix file) is in the User_Content folder on your Device, you cannot then move it from there to another pak, so your User_Content folder may get a bit busy. However, you can delete files on iDevice using Menu > Tidy.
- Note: Mix files will load just fine from the User_Content folder as the underlying pak info is saved to the mix file.
- Note:You may need to restart Mixtikl for it to be able to find any new content copied in.
- Mixtikl Tip: To use content you copy over, in the Mixer Screen, select a content cell, select the Content button in the Mixer Cell Menu and then select either the ".." folder selector item and then scroll to find your pak (e.g. a pre-installed pak, a pak you have created and installed yourself, or one of the IM Audio Loop Paks you might have installed) and select the file you want to add to your mix or look for your content in the User_Content folder. Alternatively, select Menu > New to create a new mix which uses content from those paks (if the paks contain loops, first ensure the Loop checkbox is checked so you can see them!).
Useful Links
Credits
Intermorphic is Tim Cole & Pete Cole - yes, just two brothers - and we have now been working together in generative music since 1990. However, without the incredible support and interest from so many over the years then we would not be where we are today with our current Apps, Engines and Content. Our thankyou list below is an ever expanding one, in no particular order, and does not include everyone (sorry to those we have missed!). We offer our heartfelt thanks and gratitude to:
- All our old friends and colleagues from SSEYO days including from the early days Jon Pettigrew, John Wilkinson, Steve Crawshaw & Chandra Modi and including from later days (1996 onwards) Jerry Leach, Paul Blampied, Jerry Swan, Nick Barefoot, Simon Robertson, Kerry-Anna Saia, Natalie Da Gama Rose, John Tenkoni and also including Jesper Bennedbaek, Wenwu Wang etc. from our Tao Group audio days (we are focusing primarily on audio and so there are way too many to list here, but they include all those who went on to work at Antix Labs!)
- Timothy Didymus and Mark Harrop, longstanding friends, colleagues and artists with incredible talent whose sublime generative music creations have, on the many occasions when times were hard, given us the much needed inspiration to press onwards.
- All customers, and most especially those who wish to continue with us as we move forward - we love you, thank you!
- Everyone who made contributions to our forums, has helped others and given feedback or who has blogged, tweeted, facebooked or otherwise written nicely about or shared content they have made with our apps and in so doing helped others to find us - we love you, thank you!
- Our outstanding beta testers for their testing efforts and everyone who has given feedback, found bugs and helped with suggestions.
- Early content creators such as David Muddyman, Andrew Garton, Paul Weir and Igor Dvorkin.
- Finally, a big thanks to Brian Eno for his support and kindness to us in the SSEYO Koan years.
© 2004-2017 Intermorphic Ltd. All Rights Reserved. E & OE.
iOS version: AudioCopy/AudioPaste by Retronyms

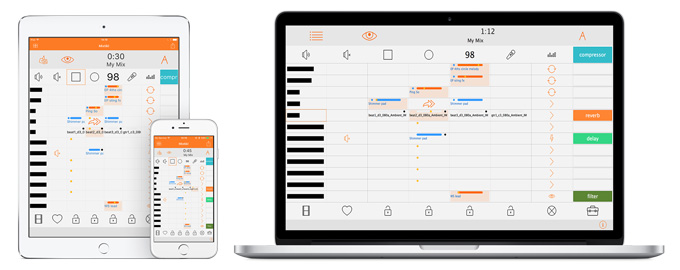
 Files
Files Menu
Menu Open
Open Play/Stop: Tap to play or stop the mix
Play/Stop: Tap to play or stop the mix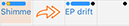 Mixer Cells (Cols 3-6): Tap any mixer cell to display the
Mixer Cells (Cols 3-6): Tap any mixer cell to display the  Content : Tap the Content button to display the
Content : Tap the Content button to display the  Randomise Mix
Randomise Mix New
New
 Random: Now tap this to create your new random mix [DT/AN] or randomise the current mix [iOS] which you will then see in the
Random: Now tap this to create your new random mix [DT/AN] or randomise the current mix [iOS] which you will then see in the  FX Cells (Col 8): These are cells in the far right column (Track FX) or top of that column (Global FX)
FX Cells (Col 8): These are cells in the far right column (Track FX) or top of that column (Global FX) Export
Export Mixer
Mixer Action
Action Visualiser
Visualiser Play/Stop
Play/Stop Global Volume
Global Volume Vis Settings
Vis Settings Save
Save Import
Import More
More Rec & Preview
Rec & Preview User Guide
User Guide Please Rate
Please Rate Forum
Forum Tidy (Android only)
Tidy (Android only) Wotja Info
Wotja Info Noatikl Info
Noatikl Info Store
Store Empty
Empty From Mix [DT/AN]
From Mix [DT/AN] Show Paks
Show Paks

 Visualiser
Visualiser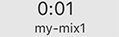 Time, Name, Tips
Time, Name, Tips Vis Settings
Vis Settings
 Track Vol/Pan Display Toggle
Track Vol/Pan Display Toggle Mute/Solo
Mute/Solo Mix Record
Mix Record Mix Tempo, Pitch & Rules Button
Mix Tempo, Pitch & Rules Button  Microphone Recording
Microphone Recording  EQ
EQ  Global FX
Global FX 
 Vol / Pan (Col 1)
Vol / Pan (Col 1)

 Mute / Solo / None (Col 2)
Mute / Solo / None (Col 2) Play Indicator:
Play Indicator:
 Other Indicators:
Other Indicators: Sequence
Sequence Loop
Loop One Shot
One Shot Tap
Tap
 Online Videos
Online Videos
 Store / Recall
Store / Recall
 Mix Sections 1-4
Mix Sections 1-4 Clear
Clear Tools
Tools Trigger
Trigger Loop
Loop  Gen Bars/Range
Gen Bars/Range Info
Info Cell Repeat/Range
Cell Repeat/Range Roots & Rules
Roots & Rules Import
Import Export
Export Generative
Generative Clear
Clear Advanced
Advanced Skip
Skip Network
Network Disable/Enable
Disable/Enable  Edit FX
Edit FX  Preset
Preset  Clear
Clear  Mixdown Audio Recording
Mixdown Audio Recording  Live Audio Recording
Live Audio Recording Email mix recording
Email mix recording Audio / MIDI
Audio / MIDI Play/Stop
Play/Stop Copy to Clipboard [iOS]
Copy to Clipboard [iOS] Delete
Delete Rename
Rename Mix Recording Settings
Mix Recording Settings Settings [iOS]
Settings [iOS] Vis
Vis  Mixer
Mixer  Open
Open  Save
Save