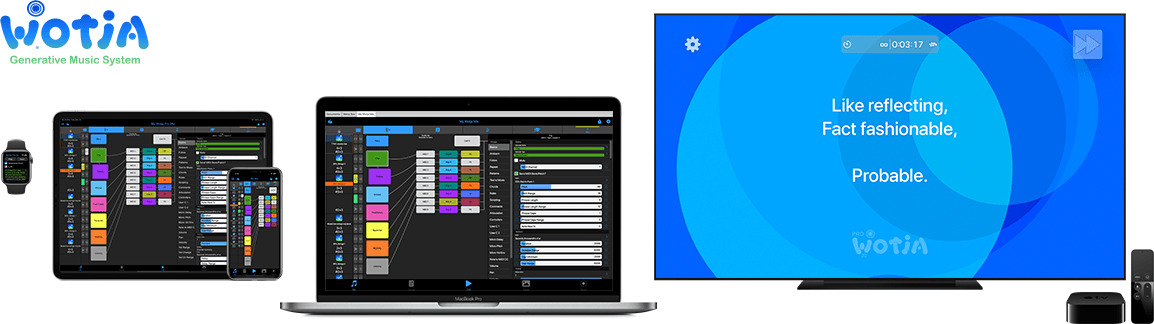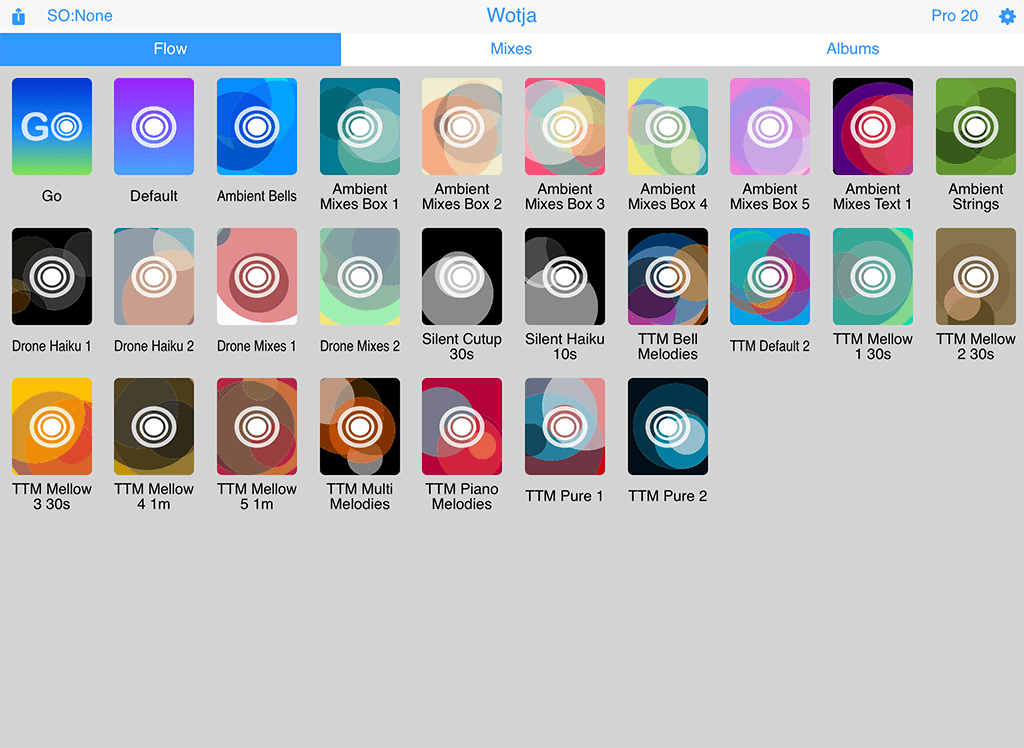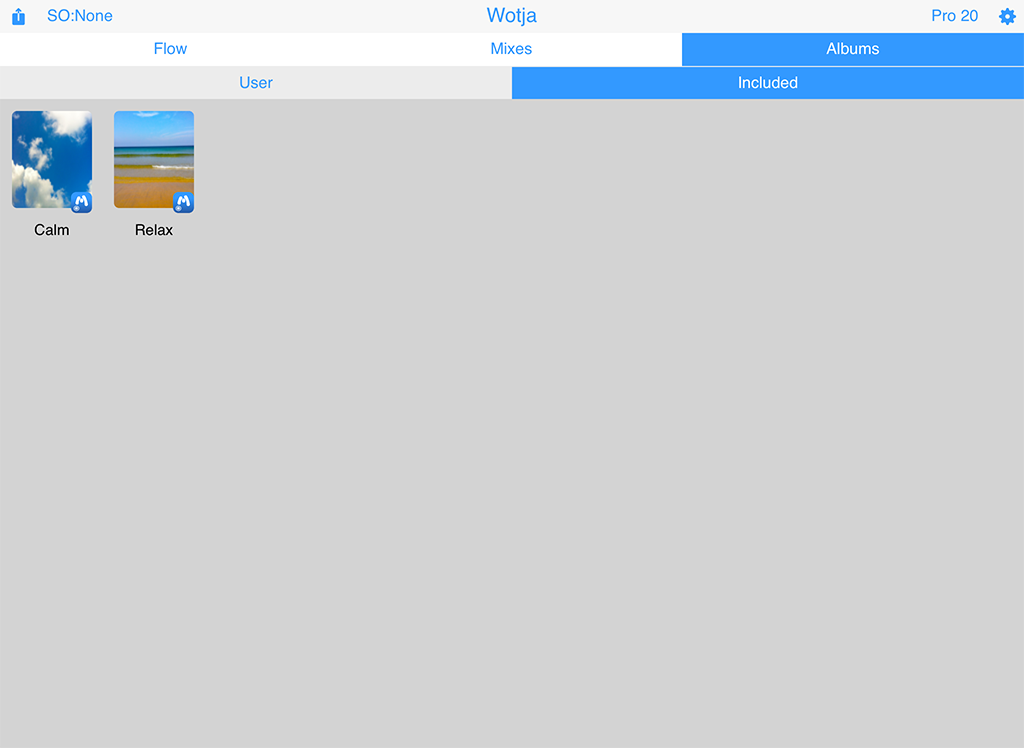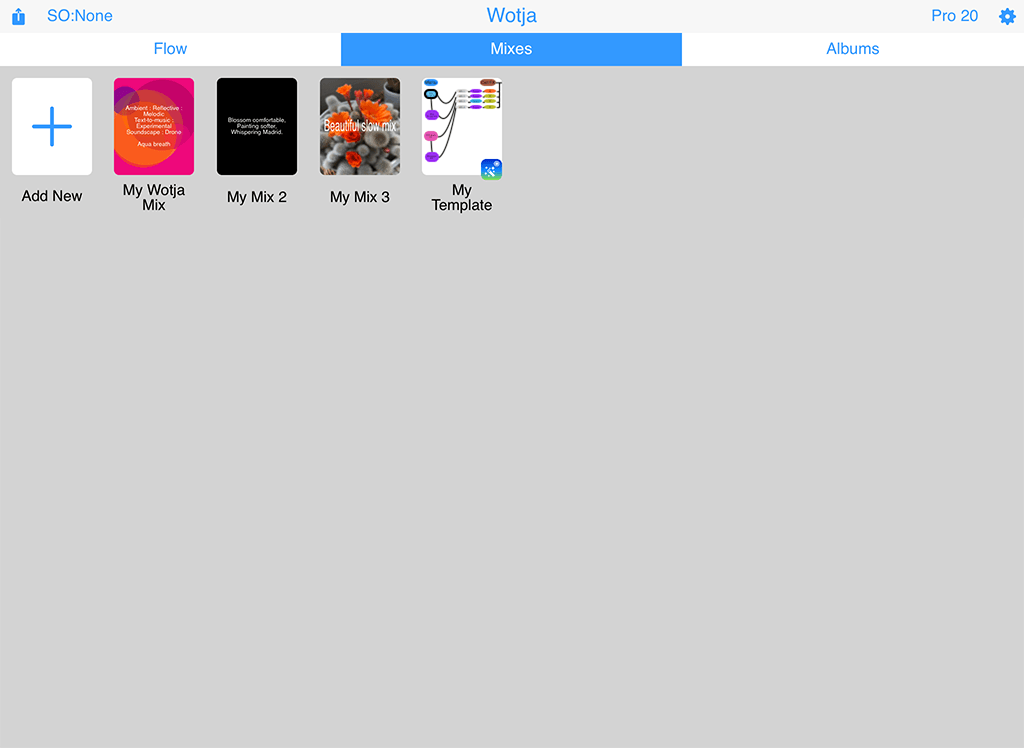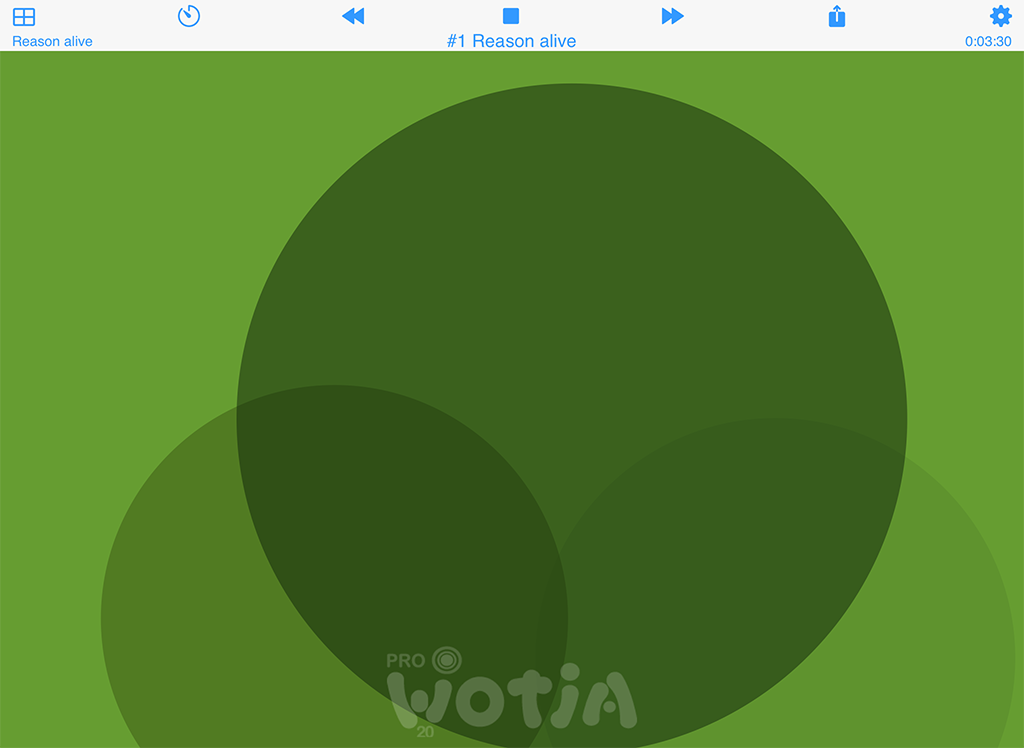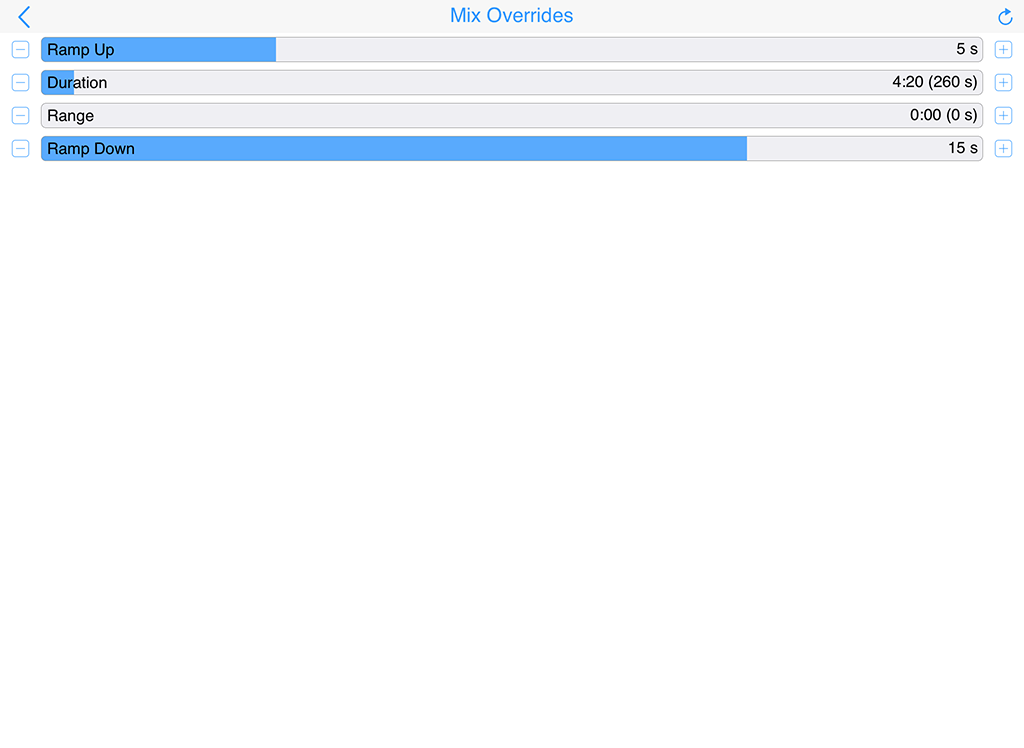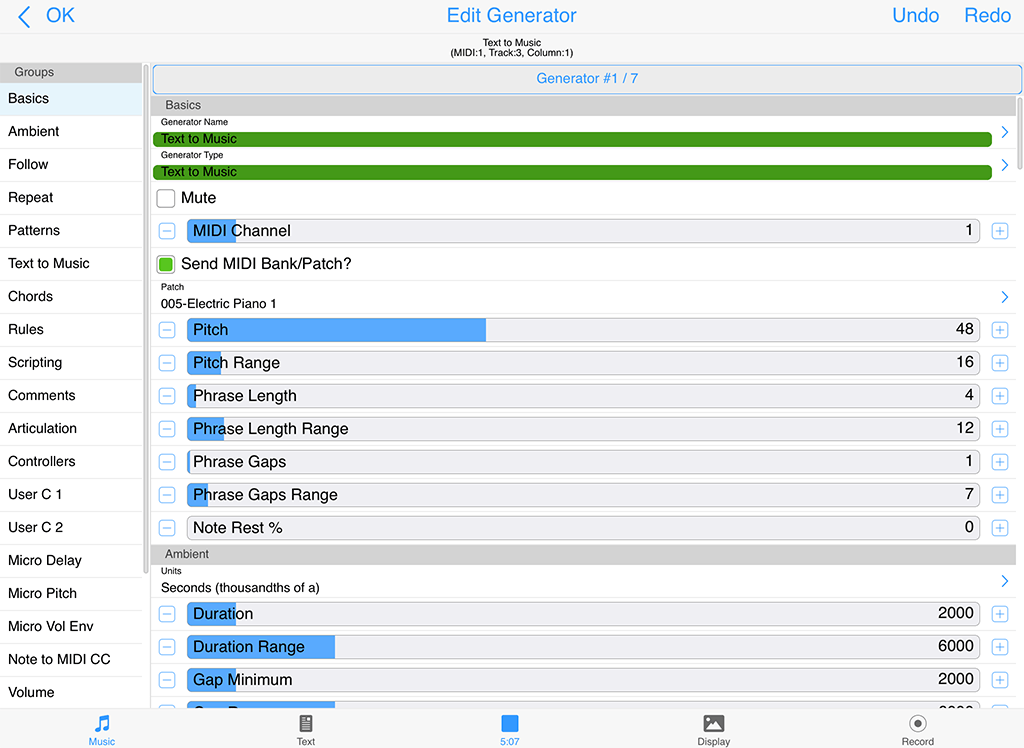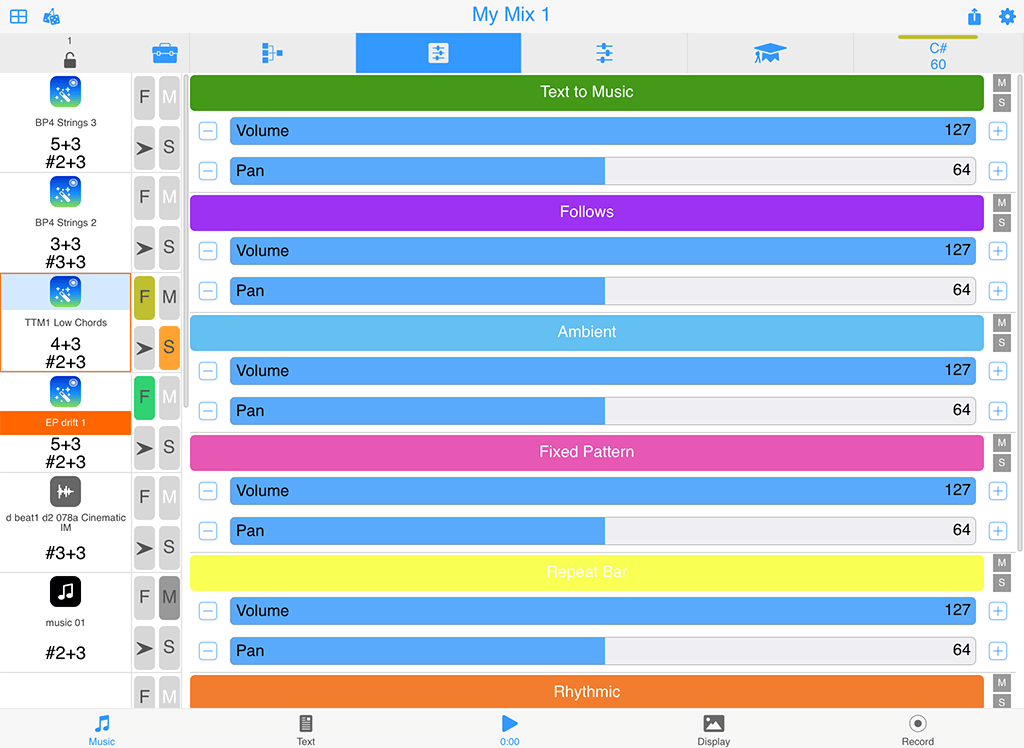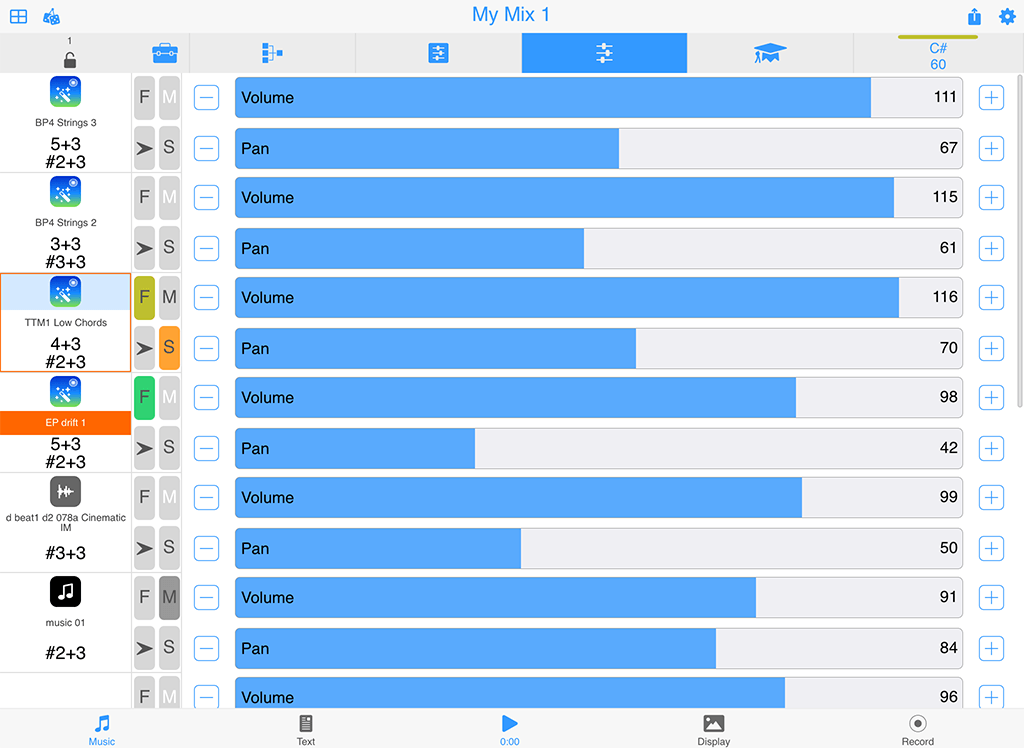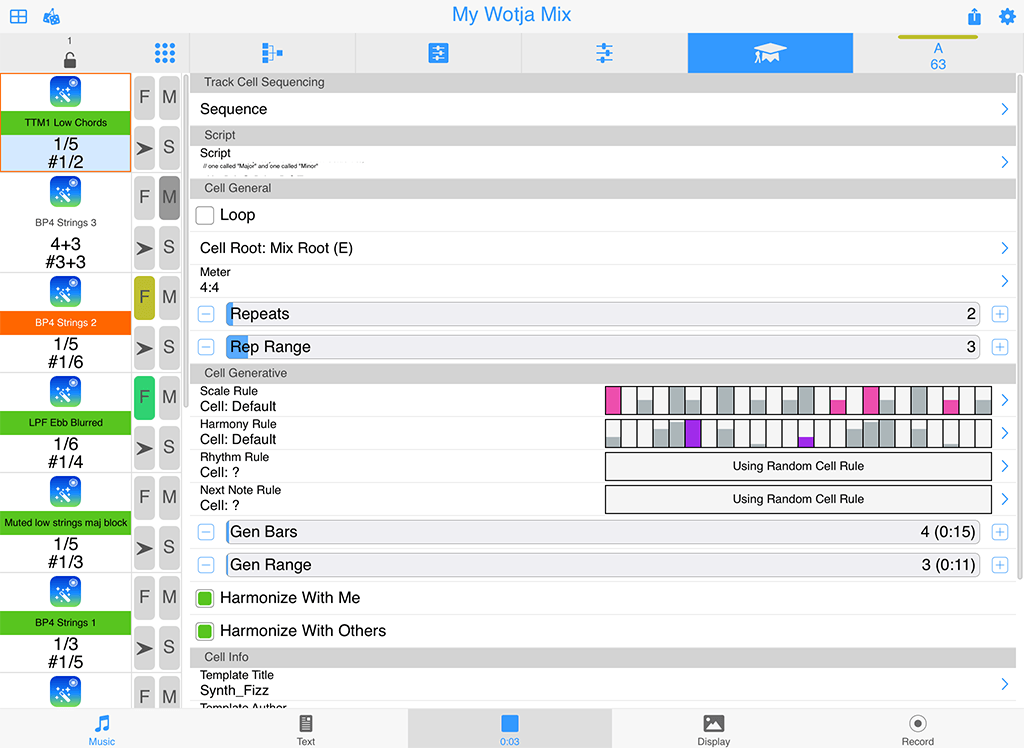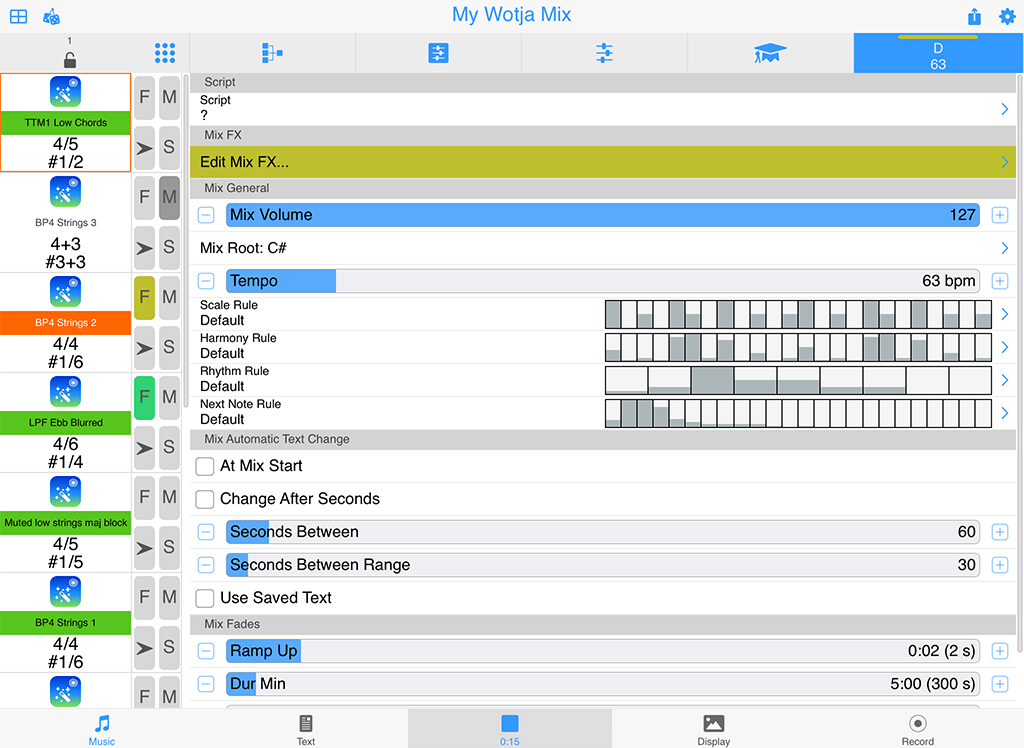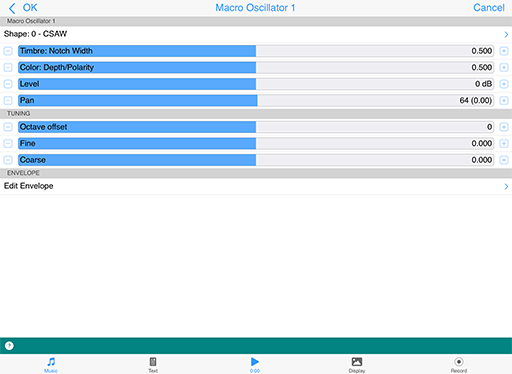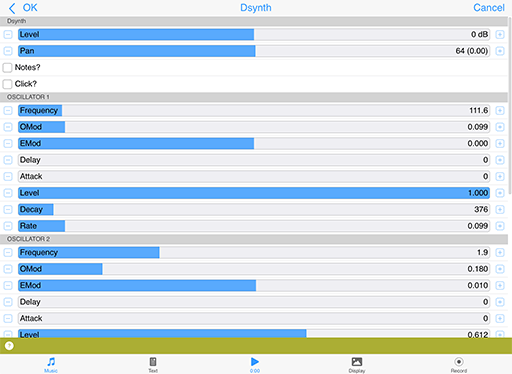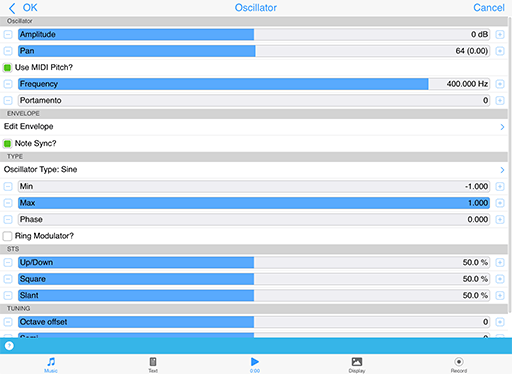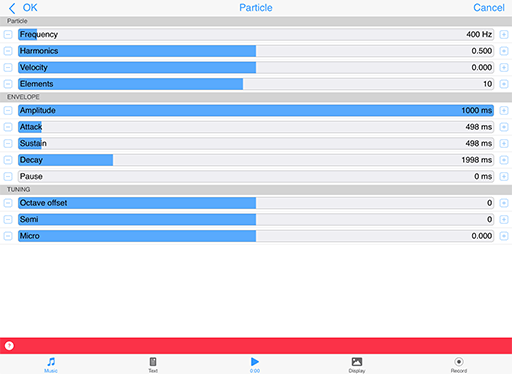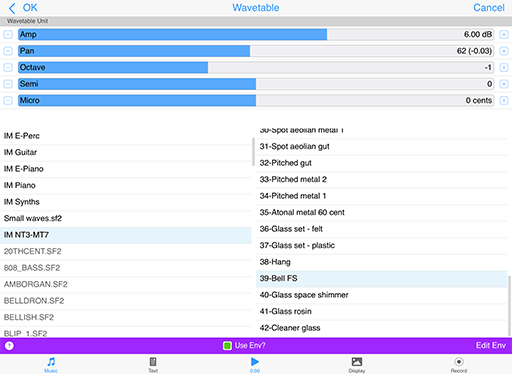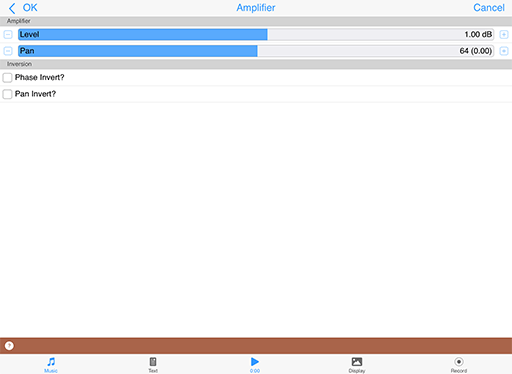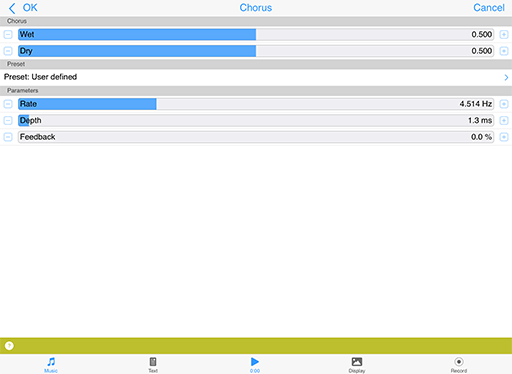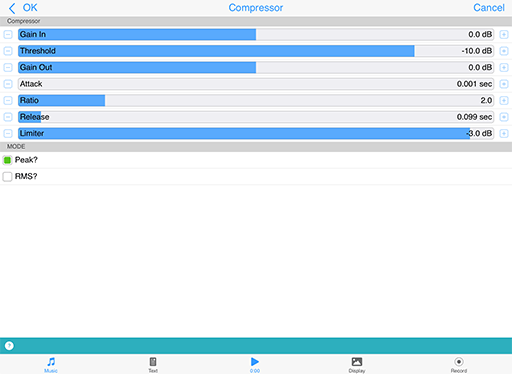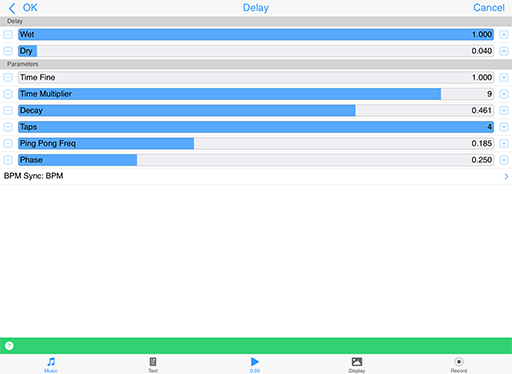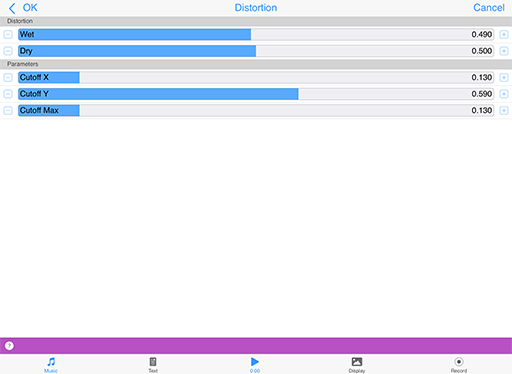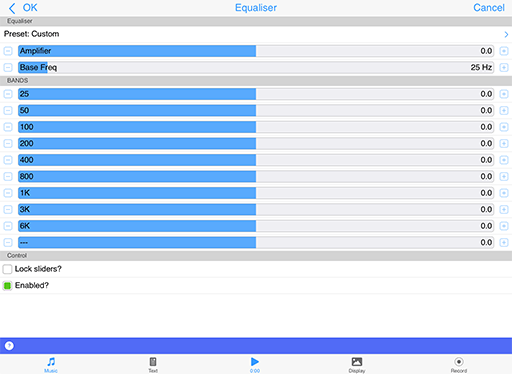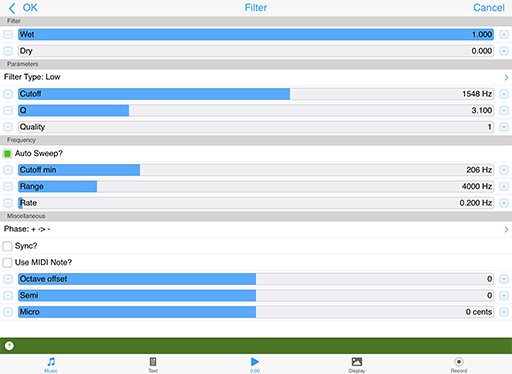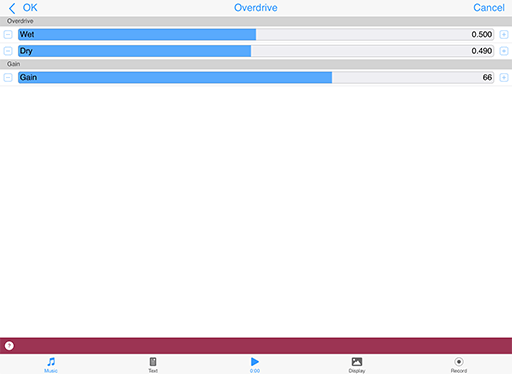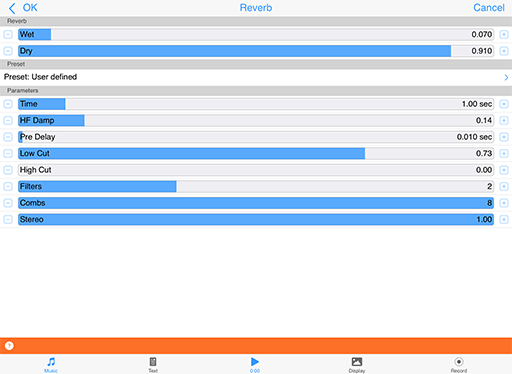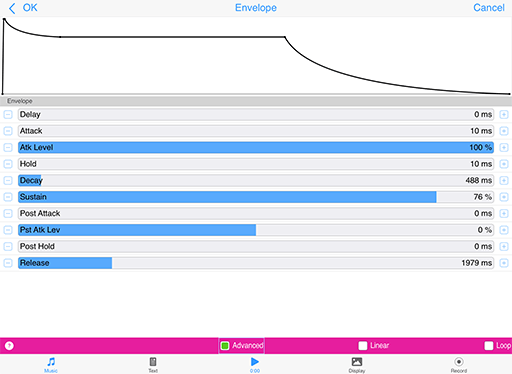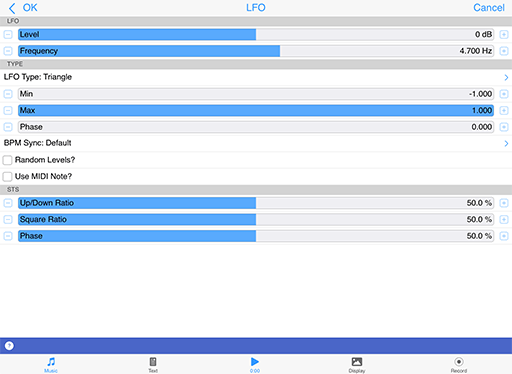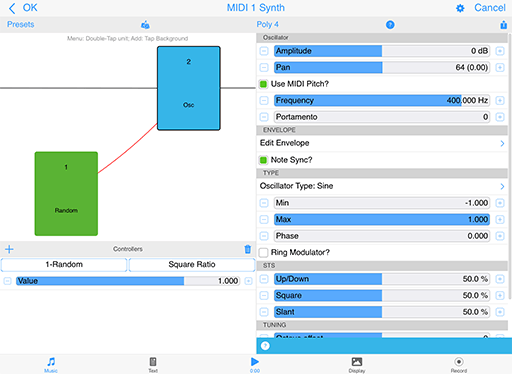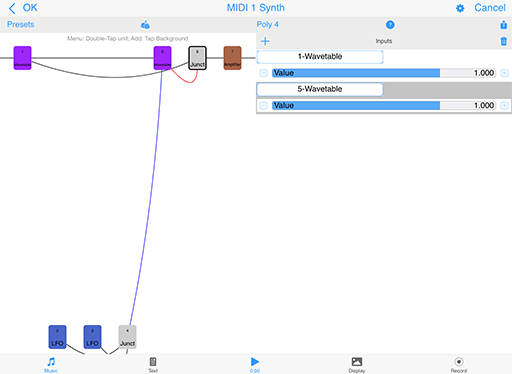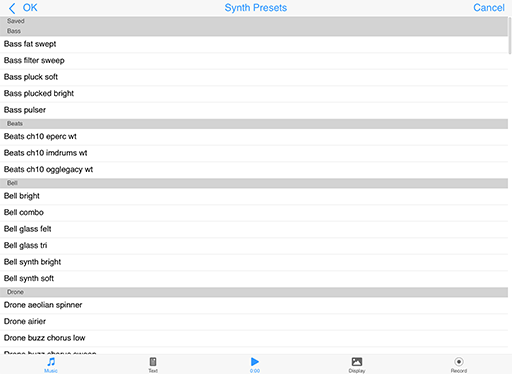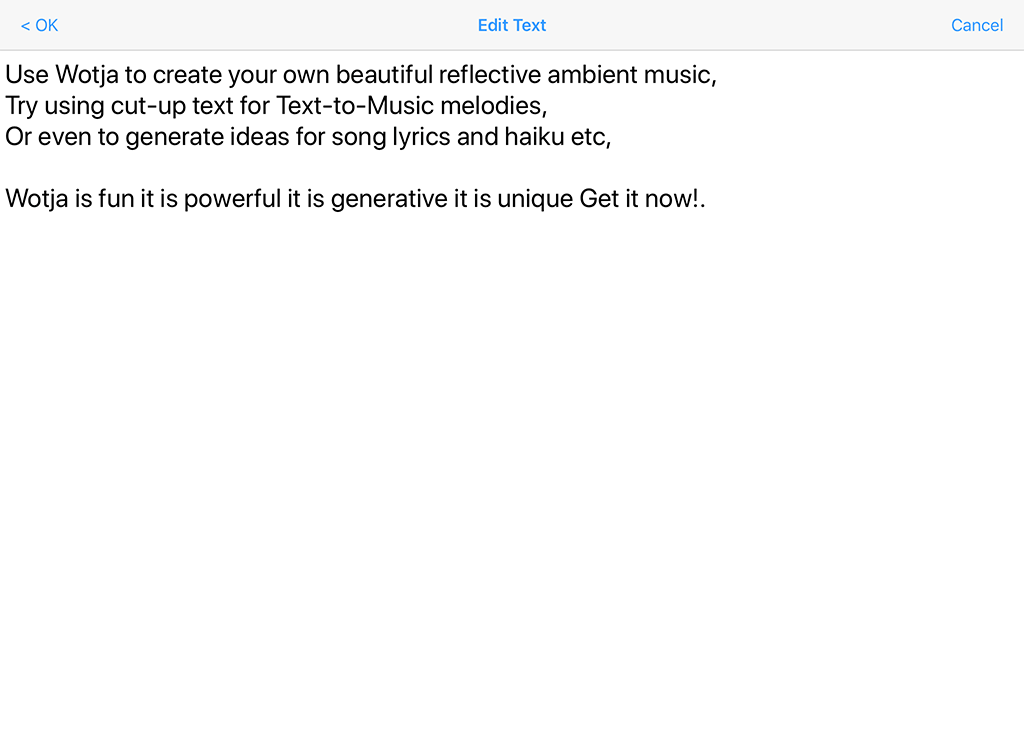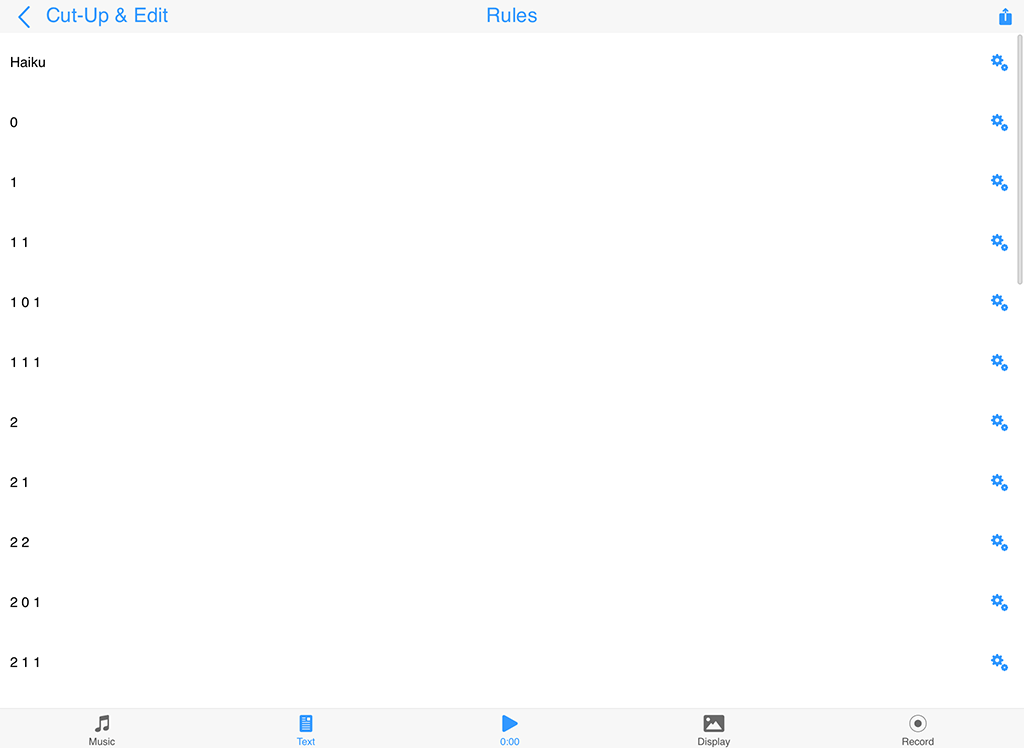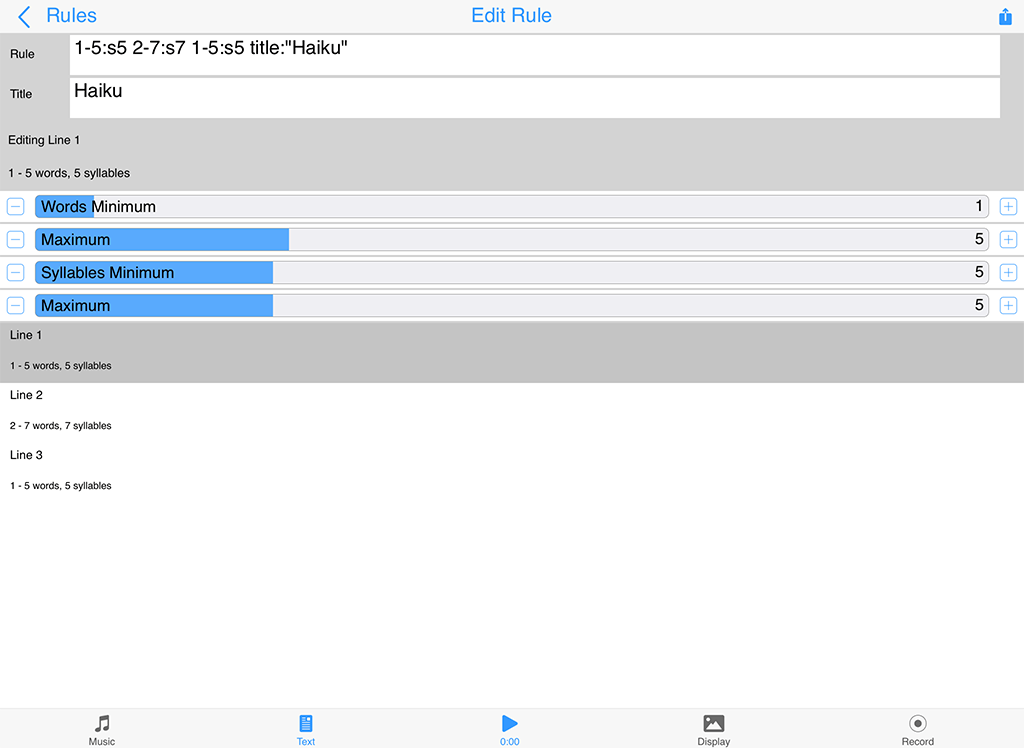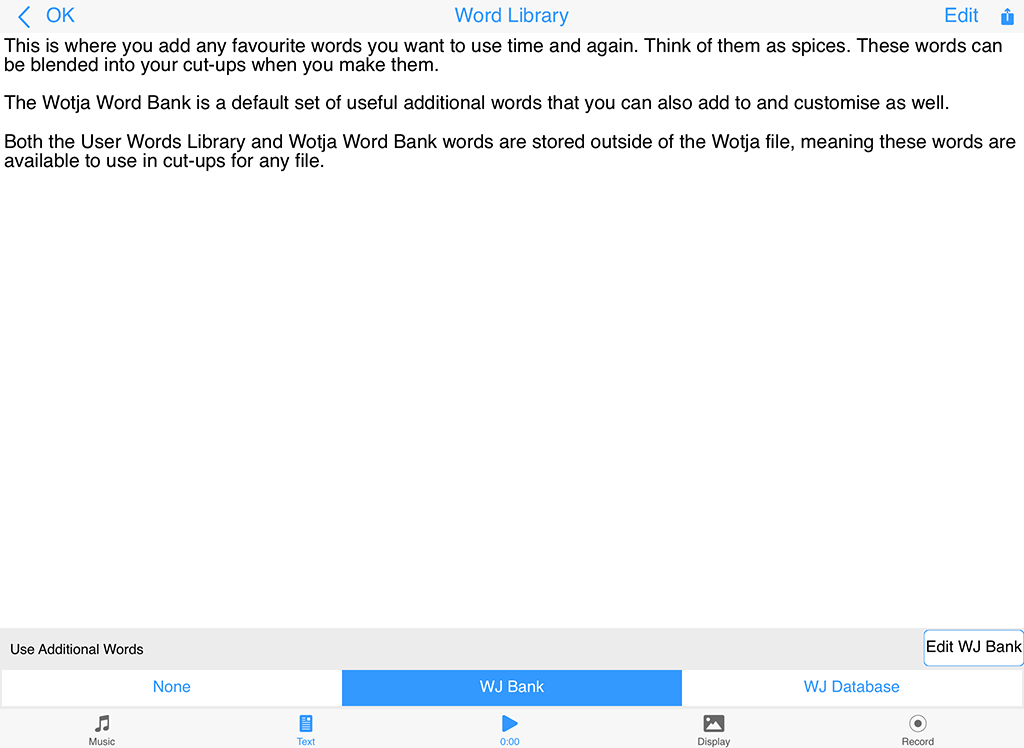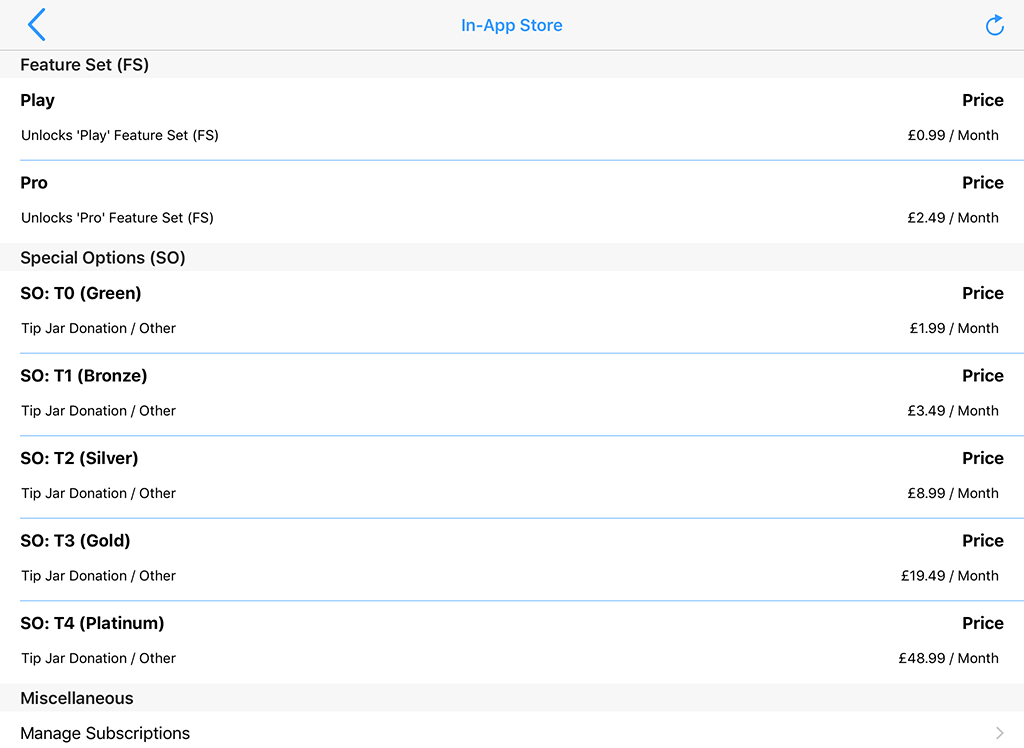Wotja 20 is now retired. Get the latest version of Wotja!
Table of Contents
| System Overview | Mix Editing | Settings & Other |
|---|---|---|
Wotja 20 User Guide |
V20.12.7 | 21st Dec 2020 | |
Wotja ( "watch-ah" [Siri "Woa-chah"]) is an awesome 'generative music' creator/composer, mixer, lab & player system.
It is regularly updated and has got a rich history, being the evolution of SSEYO Koan, Noatikl, Mixtikl, Liptikl & Tiklbox.
Use it to generate royalty-free background music, ambient & melodic soundscapes, lush drone mixes, reflective text-to-music, MIDI & ideas e.g. for personal enjoyment or for use in videos, podcasts & presentations, on CDs & DVDs etc. as well as in live installations.
Wotja Users say: "Essential music app", "Nothing compares", "Masterpiece", "A gem", "Incredible, fantastic, wonderful, inspiring", "Simply the best ambient app ever made!"
- Create, Explore & Experiment: Easily make generative mixes from 100s of editable templates. Optionally explore powerful generative music, adaptive music, text-to-music, sound design, mixing, cut-up, scripting & randomization techniques.
- Play & Relax: With one tap use 'Flow' to auto-generate & play a continuous stream of live mixes - perfect for relaxation, reflection, meditation, sleep & installations. Playlist your own mixes too!
- Experience the 'Now': Being more 'In the Moment' has never been so important. As a live music generator Wotja can help with that - experience many beautiful moments to treasure.
- Share: Distribute your creation by email or as a web-shareable mix, box or URL, or as a video, audio or MIDI recording.
- Business Use: Easy licensing for Commercial Use by businesses.
- Use Wotja for free: Get the powerful Wotja creator player!
Wotja Platforms, Devices & Languages
Platforms: iOS, macOS, Windows, Android/Android TV, tvOS/watchOS | See Wotja V20 Requirements
Devices: iPhone, iPad, iPod touch, Mac, PC, Laptop, Tablet, Mobile, Watch | Apple TV, Fire TV, Android TV
Languages: English, Chinese, Japanese
Guide & Companion Guides
This User Guide is for all Wotja V20 versions and Feature Sets. It is complemented by these standlaone companion Guides:
- V20 Intermorphic Music Engine (IME)
- V20 Intermorphic Sound Engine (ISE)
- V20 Intermorphic Wotja Script (ISE)
- V20 Pak Creator Guide
Schematics
This User Guide provides schematics for each key screen, making it easy to get to grips with Wotja. Each schematic is surrounded by colour-coded buttons.
Tap a button around the outside of a schematic for further info on that UI element. Tap it again (or use your browser back button) to return to the schematic.
In a desktop browser hover over the button for a pop-up description of the item; on an iOS device tap/hold the button for a quick preview. Easy!
Colour-coded buttons and examples from the Music Mode Schematic:
#: Panel area e.g. Menu BarA
#: Button/selector e.g. Cell Selector15
#: Display item e.g. MIDI Channel31
#: IME (Generators) e.g. Generator Button29
#: ISE (Sounds, FX) e.g. Generator FX Button34
Get Started - Fast!
It's very easy to use Wotja, especially as a generative music player; see the Flow Player and Playlist Player Quick Starts below.
Wotja is also rewarding to use as a powerful creativity system for generating ideas, melodies, music and even cut-up text. If you want to try using it for that then check out the Create & Play Quick Start below. See also our video tutorials.
Let's start off by playing some things - you could also check out the Wotja TV Player & companion Wotja Watch Player apps, too!
Note: In Lite Mode all files have a bottom left badge which shows the auto-timeout time, that being either ![]() minutes (60) or
minutes (60) or ![]() minutes (2). This badge is not shown in Play or Pro Feature Sets.
minutes (2). This badge is not shown in Play or Pro Feature Sets.
Flow Player - Quick Start
The Flow segment shows a list of all the Randomization Schemes (RS) included in Wotja (as well as any that are in the Wotja Folder i.e. any you have created yourself). These are used by the Flow Player to auto-generate a succession of generative music mixes. 2 taps is all you need - what could be easier!
- In Documents use the Screen Selector7 to choose the Flow screenB.
- Tap any one of Flow buttons8 (e.g. "Go") to start the Flow Player with that Randomization Scheme.
It auto-generates mixes until stopped or a sleep timer (or Lite Mode timeout) kicks in.
Tip: To save a Flow to a mix file (Pro Mode) or Box file (Play or Pro Mode) use the relevant Flow Player > Action button menu item.
It really is as easy as that!
Playlist Player - Quick Start
The easiest way to check out the Playlist Player is with an "Included" Album. An Album is just a 'Box' playlist that is specially packaged for inclusion in Wotja.
- In Documents use the Screen Selector7 to choose the Albums screenC.
- Tap the "Included" segment and then an Album button11 (only the first button is available in Lite Mode) and the Album will start playing in the Playlist Player.
- In the Playlist Player press the Play button6 to stop/start playback.
Alternatively, create (see below) and play your own playlist/box of mix files:
- Tap on an existing Box file12 or Playlist file13; it will auto-open in the Playlist Player.
- In the Playlist Player press the Play button6 to stop/start playback.
- Edit your playlist: Try out the Mix Actions button19; change mix ordering etc. and use Mix Overrides to change the mix duration (Box only).
Create & Play - Quick Start
The Mix Player can be used to create, play and edit 'mix' files (.wotja).
- In Documents use the Screen Selector7 to choose the Mixes screenD.
- To auto-generate a new mix file based on the settings in the currently selected Randomization Scheme tap the Add New button15 and from the pop-up menu select 'Mix (Automatic)'.
- Tap on the Mix file button16 to open it in the Mix Player.
- In the Mix Player press the Play button8 to stop/start playback.
- Edit your mix: Try one of the Mix Player "Editing Modes" (Music, Text or Display).
Alternatively, make and play an auto-generated 'box' (.wotjabox) of mix files:
- In Documents use the Screen Selector7 to choose the Albums > User screenD.
- Tap the Add New button10 and from the pop-up menu select 'Box (Automatic)' to auto-generate a new Box file12 based on the settings in the currently selected Randomization Scheme; this will auto-open in the Playlist Player.
- In the Playlist Player press the Play button6 to stop/start playback.
Feature Sets
See also this Youtube video: Wotja: 'Lite' vs 'Pro' - Which is right for you? (10 mins)
The Wotja V20 app range includes two creator player variants - a paid-for version and a free version (see below).
The features and capabilities that each operates with is called its Feature Set (abbreviation FS) or Feature Mode (AKA 'Mode'). There are 3 distinct Feature Sets, these being Pro, Play and Lite - see the Feature Set Table below.
Wotja Pro 20
A paid-for app with a Pro Feature Set (AKA 'Pro Mode'), meaning all Feature Set Restrictions are unlocked. These versions have no In-App Store, are only available in 2020 and will get all relevant Wotja V20 updates during the course of that year.

Wotja
A free app with a default Lite Feature Set (FS) (AKA 'Lite Mode'). These versions get rolling updates whatever the year.
The iOS & macOS versions include an In-App Store that allows purchase of monthly "Dual" In-App Subscriptions that work in both. Subscriptions are easy to cancel should you no longer wish to Subscribe.
- 'Feature Set (FS)' Subscription:
- Pro: Unlocks the Pro Feature Set (AKA 'Pro Mode').
- Other names have been used for this in the past e.g. S, Pro S and Pro LX.
- Play: Unlocks the Play Feature Set (AKA 'Play Mode').
- Pro: Unlocks the Pro Feature Set (AKA 'Pro Mode').
- 'Special Options (SO)' Subscription:
- T0/1/2/3/4 for tip jar donations or Commercial Use (CU) by businesses.
Wotja Feature Set Table
The table below shows the main differences between the Pro, Play and Lite Feature Sets (AKA 'Modes') for Wotja V20.12.7. Feature Set Restrictions shown in red.
| Feature Set (AKA 'Mode') | Pro | Play | Lite |
|---|---|---|---|
License (Businesses - see Special Options) |
|||
| Commercial Use of Recordings of output | Personal | No | No |
| Live Use (LU) | Personal | Personal | Personal |
Features & Capabilities |
|||
| Create mixes, boxes, playlists | Yes | Yes | Yes |
| Access to all Editors | Yes | Yes | Yes |
| Full Save | Yes | Yes | Yes |
| iCloud for Wotja Folder (iOS/macOS only) | Yes | Yes | Yes |
| Inter-App Audio/Audiobus/Link (iOS only) | Yes | Yes | Yes |
| Auto-Timeouts | None | None | Flow "Go" - 60 min "Calm" Included Album - 60 min All other files - 2 min |
| Export Flow to Box file | Yes | Yes | No |
| Flow Repeat/Continuum button | Enabled | Enabled | Disabled |
| MIDI Out/In | 16 Channels | Ch 1 only | Ch 1 only |
| Mix Track Editing/Scripting | All tracks | Track 1 only | Track 1 only |
| Mix Recording to Audio | Yes | 30s only | 30s only |
| Mix Recording to Video (iOS/macOS only) | Yes | 30s only | 30s only |
| Select/Edit/Save Randomization Schemes | Yes | No | No |
| In-Mix Randomization (Cell, ISE) | Yes | No | No |
| Mix Template Export/Merge | Yes | No | No |
| Export Flow to Mix file | Yes | No | No |
| Export Mix from Box | Yes | No | No |
| Mix Recording to MIDI | Yes | No | No |
| Remove Wotja watermark (full/display screen) | Yes | No | No |
File Types
Tip: How do I get files into Wotja? See this FAQ.
- Wotja can open:
.wotja[Mix file]: Contains all parameters, text and image needed to play and display a mix (IME, ISE, ITE).wotjabox[Box file]: A playlist container including up to 20.wotjafiles.wotjalist[Playlist file]: References.wotjafiles located in the Wotja folder.noatikl[Template (Noatikl) file]: Added to a Cell via the Template List; auto-converted to.wotjafile when opened via Documents.mixtikl[Mixtikl file]: Auto-converted to.wotjafile when opened via Documents.liptikl[Liptikl file]: Auto-converted to.wotjafile when opened via Documents.skd[SSEYO Koan file]: Auto-converted to.wotjafile when opened via Documents
- Wotja can use but does not directly open:
.zip,.sf2,.midi,.wav,.ogg(or image) files.sf2[and in Paks] can be referenced in templates via an ISE Wavetable Unit..wav, .ogg, .midi[in Paks] can be added to a Cell via the Template List..jpg/.pngimage files can be added as a background to a mix file via the picture setting- See also the FAQ: File Management - Where should I put or look for App Files, Zips, SF2, WAVs etc.?.
- Wotja can save/use:
.noatikl[Template (Noatikl) file]: Via Music Mode > Grid > Cell Actions > Export to Template.wotjarp[Randomization Scheme file]: AKA "Scheme" or "RS".tg[ISE Synth Network file]: AKA "Synth Preset".fxm[ISE FX Network file]: AKA "FX Preset".wotja, .wotjabox, .wotjalist: any/all referenced.zip,.sf2,.midi,.wav,.oggfiles are not included
- Wotja can (mixdown) record to:
.wav,.midi,.mv4 / .mov
- Wotja can export/import:
Wotja URL: a mix file webpage embedded as a URL (see Export Mix to Clipboard and Sharing)Plain text: words/characters, cut-up, cut-up rules, patterns etc..tg, .fxm: as above
Documents Screen
Documents Screen
(tap circle for info, hover for tooltip; tap image for large)
The Documents screen is what you see after you have launched the app. In it you can use the Screen Selector7 to select one of three different file views or screens: FlowB, AlbumsC or MixesD. What you see on the Live Use2 and Feature Set4 buttons depends on the version you have and (as available) the active Subscription tier(s).
Note: In Lite Mode all files have a bottom left badge which shows the auto-timeout time, that being either ![]() minutes (60) or
minutes (60) or ![]() minutes (2). This badge is not shown in Play or Pro Feature Sets.
minutes (2). This badge is not shown in Play or Pro Feature Sets.
Desktop vs Mobile
In the User segment the Desktop version allows multiple files (mixes, playlists, Boxes and Albums) to be open at the same time. Each file is shown in a different tab at the top of the screen. See also the Desktop Titlebar Menu section.
- Tip: To close an open tab in the Desktop version use Cmd+W (macOS) or Ctrl+W (Windows).
iOS & macOS
When you first start the app you're prompted if you want to use iCloud or Local. Go your device's iCloud Settings screen, scroll down that and look for this Wotja app and go into that screen. You will see a "Use iCloud" toggle and you then set it as you wish. See iCloud Settings.
- Menu Bar^
UI Elements: Menu Bar buttons12456 and a Screen title3 that is always "Wotja".
- BFlow Screen^
- Flow Screen^
The Flow screen is selected with the Screen Selector7.
UI Elements: Flow button8 and Randomization Scheme Name9.
- CAlbums Screen^
- Albums Screen^
The Albums screen is selected with the Screen Selector7. It includes 2 sub-segments, "User" and "Included".
Note: For an album to be shown it must be in the (relevant) Wotja folder.
- DMixes Screen^
- Mixes Screen^
The Mixes screen is selected with the Screen Selector7.
Note: For a mix file or template to be shown it must be in the (relevant) Wotja folder.
- Action Button^
The Action button presents a pop-up menu with the following options:
- Refresh
- Refreshes the display in the Documents screen and resyncs to iCloud (if in use).
- Sort
- Selected Option...
- Sort: New-Old
- Sort: Old-New
- Sort: A-Z
- Sort: Z-A
- Selected Option...
- Help & Documentation
- Visits this User Guide online.
- Cancel
- Closes the popup menu.
- Refresh
- Special Options (SO) Button^
The Special Options (SO) button will display the name of the active Special Options Subscription Tier. These are Subscriptions are for Commercial Use Licensing and for 'Super-fans'. Tap on it for a screen with further information.
- Wotja Pro 20 (paid-for version)
- Button always shows SO:None as there is no In-App Store to allow purchase of a Special Options (SO) Subscription
- Wotja (free/subscription version)
- Button shows SO:None by default meaning there is no active Subscription
- Button shows SO:C0, SO:C1, SO:C2, SO:C3 or SO:C4 (as appropriate) if you have an active Special Options Subscription (as available)
- Note: Special Options Subscriptions (as available) can also be used as a form of tip jar!
- Wotja Pro 20 (paid-for version)
- 3Screen Title^
- Screen Title^
The Screen title in Documents is always Wotja.
- Feature Set Button^
The Feature Set button displays the name of the active Feature Set.
- Wotja Pro 20 (paid-for version)
- Button shows Pro
- Wotja (free/subscription version)
- Button shows Pro if you have an active 'Pro' Feature Set Subscription (as available)
- Button shows Play if you have an active 'Play' Feature Set Subscription (as available)
- Button shows Lite if you don't have an active 'Pro S' Feature Set Subscription
- Wotja Pro 20 (paid-for version)
- Store Button^
NB: The Store button is not shown in the Wotja Pro 20 version.
- iOS/macOS
- Tap to go to the In-App Store where you can purchase/manage Subscriptions.
- Windows, Android
- Tap for a pop-up with links to the Pro 20 version on the relevant App Store.
- iOS/macOS
- Settings Button^
The Settings button takes you to the Settings screen.
- 7Screen Selector^
- Screen Selector^
Tap a "segment control" to select a screen, these being the FlowB, AlbumsC (with two sub-screens) or MixesD screens.
- 8Flow Button^
- Flow Button^
- Tap a Flow button8 to start the 'Flow Player'.
- The Flow Player will use the Randomization Scheme Name9 shown beneath the button.
- Both Built-In and user-saved Randomization Schemes are shown, e.g. My Scheme9.
- 9Randomization Scheme Name^
- Randomization Scheme Name^
This shows the name of the Randomization Scheme that is used by the Flow button above it.
The name of a built-in Randomization Scheme is not editable but you can edit the name of your own saved Scheme as follows:
- In Finder/Explorer (Desktop) or Files (Mobile) or equivalent find the relevant
.wotjarpfile in the Wotja folder and rename to what you want. - Alternatively, within Wotja itself, you can go to Settings > Randomization, open your Scheme and then re-save it with a different name.
- In Finder/Explorer (Desktop) or Files (Mobile) or equivalent find the relevant
- 10Add New Button^
- Add New Button (Albums)^
Tap the Add New button13 for the following pop-up menu:
- Play List
- Creates a new playlist file (.wotjalist) and then opens it in the Playlist Player where you can add to it the Wotja files you want to be in it.
- Box (Automatic)
- Creates a new automatic collection of mixes (a 'Box') based on the Randomization Settings and opens in the Playlist Player.
- Play List
- 11Album Button^
- Album Button^
- Tap a Built-In Box Album button11 (presently Calm or Relax) to load it in the Playlist Player.
- Each Album displays an Album badge11.
- Below the Album button is the Album name12.
- 12Album Badge^
- Album Badge^
The Album badge is used to indicate this is an Album (Box file
.wotjabox, see Filetypes). Included albums have an IM icon as a badge.Tap the Album button to load it the Playlist Player.
If the Box includes a background image then you will see that image on the Album button.
How to create an Album/Box file (
.wotjabox)- In the Mixes screenD tap the Add New button10 and select "Box (Automatic)" from the pop-up menu; or
- In the Playlist Player tap the Action button and select "Save Wotja Box to File".
- 13Playlist Badge^
- Playlist Badge^
Tap the button for a Playlist File19 to load the playlist in the Playlist Player.
A Playlist file button (
.wotjalist, see Filetypes) has a playlist badge. If the Playlist includes a background image then you will see that image on the Playlist File button otherwise it will display a list of the included files.How to create a Playlist file (
.wotjalist)- In the Albums > User screenD tap the Add New button13 and select "Play List" from the pop-up menu.
- 14Album Name^
- Album Name^
The name of a Album (i.e. Box file). Tap the button to edit the name (see File Name button17).
Note: the names of Included Albums cannot be changed.
- 15Add New Button^
- Add New Button (Mixes)^
Tap the Add New button15 for the following pop-up menu:
- Mix (Automatic)
- Creates a new random mix file based on the Randomization Settings (meaning you do not have to make one via the Templates List) and then opens it in Music Mode.
- Mix (from Clipboard)
- Imports a mix file on the Clipboard (if any) and creates a new mix file.
- Empty Mix (Cut-up Text)
- Creates a mix with no Cells populated (but still includes a Cut-up) and then opens it in Text Mode.
- Mix (Automatic)
- 16Mix File Button^
- Mix File Button^
Tap a Mix File button14 to open the mix in the Mix Player.
A Mix File button (
.wotja, see Filetypes) has no badge. Its appearance depends on a number of factors:- Randomization Scheme
- When a mix is created, the mix button can display Cut-up, TTM or no text and with a background of black/white, or solid colour or thumbnail of the screensaver, all depending on the settings in the Randomization Scheme that is used.
- Cells
- Is content in one or multiple cells?
- Filetype
- Is it an old format Wotja file or Mixtikl file?
- Manually changed
- You may have removed the background (Mix File button16) or added a background image (Mix File button17).
How to create a Mix file (
.wotja)- In the User screenD tap the Add New button13.
- From the pop-up menu select (as relevant) "Mix (Automatic)", "Mix (from Clipboard)" or "Empty Mix (Cut-up).
- Randomization Scheme
- 17File Name Button^
- File Name Button^
Tap on the File Name button17 (below a Mix File button16) for the following popup menu:
- Open
- Open the file.
- Delete
- Delete the file.
- Rename
- Rename the file.
- Duplicate
- Duplicate the file.
- Cancel
- Exit the pop-up menu.
- Open
- 18Mix File Button^
- Mix File Button^
This is the Mix File button for a mix file created with Add New > Mix Empty.
See also: Mix File button14
- 19Mix File Button^
- Mix File Button^
This is the Mix File button of a mix file to which you have added a background image (see: Display Mode > Picture button5).
See also: Mix File button14
- 20Template Badge^
- Template Badge^
Tap the button for a Template File20 to auto-convert it to a .wotja mix file before being opened in the Mix Player.
A Template file button (
.noatikl, see Filetypes) has a template badge.How to create a Template file (
.noatikl)- Open a mix in the Mix Player and go to Music Mode.
- Select the Cell button15 you want to export as Template and tap the Grid button4.
- In the ensuing pop-up menu select "Export to Template" and choose a name for your Template.
- Once saved, your Template will show in the User screenD and you can also find it in the Template list under Saved Files9.
Desktop Menu
| Wotja | File | Options | Window | Help |
|---|---|---|---|---|
| About | New | Show Folder | Show Window | About |
| Open | Output Devices | Resize | ||
| Close | ||||
| Save | ||||
| Recent | ||||
| Exit |
The Desktop versions of Wotja allow you to have open multiple mixes/boxes/playlists/albums ('files'). Each file will be shown in a separate tab at the top. If your computer is powerful enough then you play all of the files at the same time!
Being able to have multiple files open can be really handy when you wish to copy between mixes, and it is a key feature advantage the desktop versions have over the mobile versions.
To carry out normal file related activities in the Desktop versions e.g. delete/duplicate/rename files etc. you can use either the 'Documents Screen' or Finder / Windows Explorer.
Keyboard shortcuts: The Desktop menu items show the keyboard shortcuts that can be used to select them, e.g. Cmd+W (macOS) or Ctrl+W (Windows) to close a tab.
Tip: If you change the Audio Output device selection you will need to restart Wotja. See this FAQ.
Note: If you have the macOS and iOS versions of Wotja and have iCloud, then, instead of using the local Wotja Folder for your Wotja Files (the Wotja Data Folder menu item will show you the location of this) you may instead prefer to use the Wotja iCloud Drive folder (recommended). A key benefit of using the Wotja iCloud Drive folder is that you you will then be able to access your Wotja files on any iOS or macOS device that shares the same iCloud account. See the iCloud FAQ.
WOTJA BACKUPS: Make these by: A) Using iCloud to store your files, or by B) backing up your device with Time Machine or equivalent; or C) emailing yourself a backup copy of each wotja. Using iCloud is the easiest way to manage your files.
Templates
Templates List
(tap circle for info, hover for tooltip; tap image for large)
Editable "Templates" are at the core of Wotja and Wotja includes 100s of them. Every mix file uses them, whether auto-created e.g. in the Flow Player, or created by you.
The reason is quite simple actually. Mix files are comprised of Cells15. For a Cell to play it must have in it either a Template, be that in an included one or one one you or a 3rd party has created - or an Audio or MIDI file (the latter 2 must be in Paks, see Filetypes).
Interested in editing mixes?
If so then it definitely helps to know a bit about Templates, which is why this section comes before the other "Edit Mode" sections.
What is a Template?
In our terminology a Template is basically a self contained "generative music and sound preset". This simply means it contains all the parameter settings for the IME (Music Engine), ISE (Sound & FX Engine) and anything else Wotja needs to generate music. It can include just a single Generator (these generate MIDI notes) to very complex complex network of Generators, each with their own ISE Sound & FX networks (used to generate sound and FX).
Once a Template is added to a Cell15 you can edit/customize any of its settings, but you do not have to - they sound great as they are! There are hundreds of editable Templates included in Wotja that you modify and save to use as your own (see Saved Files9).
How are Templates used?
Automatic Mixing: Randomization Schemes allow interesting, fresh mixes to be created from random selections of Templates. In the Documents Screen they're used in the creation of automatic mixes and boxes13 and they underpin mixes created in the Flow Player.
Manual Mixing: Templates are selected, previewed15, and added to a Cell via the Template List. This is accessed via a Cell Selector Button15, Generator Menu Button6, pop-up menu from a Generator Button29 or any Settings Button14
- Menu Bar^
UI Elements: 1,6,7,8.
- Back Button^
Takes you back to the screen you came from.
- 2Paks List^
- Paks List^
Displays a list of installed Paks that you can select a Template (or other supported FileType) from.
- 3Pak Toggle^
- Pak Toggle^
Note: The Pak toggle is only shown when you are accessing the Template List via Settings > Randomization > Templates.
For the purposes of randomization the Pak toggle allows you to specify which Paks you want Templates to be selected from for the current Randomization Scheme.
- 4Screen Title^
- Screen Title^
Displays the name of the screen.
- 5Templates List^
- Templates List^
The list of Templates (or other supported FileType) in the selected Pak.
- Action Button^
The Action button displays a pop-up menu a number of useful options to help with Template and Pak selection:
- Select All Paks
- Deselect All Paks
- Select All Templates in Pak
- Deselect All Templates in Pak
- Select All Paks and All Templates
- Deselect All Paks and All Templates
- Older Paks: Hidden > Show / Shown > Hide
- Replace Button^
The Replace button allows you to Replace content that is already in a Cell with the selected Template.
If the Cell is empty then you will instead see a Load button which when tapped simply adds the Template to the Cell.
Note: This button is only shown if accessing the Template List from a non-empty Cell.
- Merge Button^
The Merge button allows you to merge the selected Template with the generative content that is already in a Cell. An example would be if you had a Cell with say a TTM Generator in it and you wanted to add another TTM Template to that.
Note: You are not allowed to Merge in a Template if there are insufficient free MIDI channels to accomodate the Template.
Note: The Merge button is only shown if accessing the Template List from a non-empty Cell.
- 9Saved Files Pak^
- Saved Files Pak^
The Saved Files Pak is always shown at the top for easy accesss. It contains all the generative templates (.noatikl files) that you have already created and saved (see Toolbox Button4 > Export to Template).
- 10Pak Selector^
- Pak Selector^
Tap a Pak to select it and displays its templates in the right hand Templates list.
These are what some of the Paks are:
- TTM 1 Players
- Templates that use Text-to-Music techniques to generate melodies.
- BP20 Paks
- New Paks for Wotja 20.
- BP1-4 Paks
- These include templates optimised for Wotja 19.
- BP0 Paks
- These include templates optimised for Wotja 4.
- IME Generator types
- Simple templates that let you start a cell with just one Generator type.
- IME Others
- Older sundry templates.
- BP00 Paks
- Shown in dark grey, and only if "Older" Paks are selected to be shown in Actions
- The Paks that were available for Noatikl 3 and Mixtikl 7
- BP000 Paks
- Shown in dark grey, and only if "Older" Paks are selected to be shown in Actions
- These include generative templates that came with Noatikl 1 and Mixtikl 1-5.
- TTM 1 Players
- 11Selected Pak^
- Selected Pak^
A light blue background indicates the selected Pak.
- 12Generator Types Pak^
- Generator Types Pak^
The IME Generator types Pak includes simple "starter" Templates for each of the Generator types. They are for those that want to build a mix from the most basic starting point.
Note: These are also the Templates that are added when you select "Add Generator of Type" from a Generator's pop-up menu.
- 133rd Party Pak^
- 3rd Party Pak^
3rd Party Paks are shown below the included Paks. If you have them installed, the Intermorphic MDB or the AL Collections Paks are shown in dark grey, italic. Other third party paks are shown in black, italic.
- 14Template Toggle^
- Template Toggle^
Note: The Template toggle is only shown when you are accessing the Template List via Settings > Randomization > Templates.
For the purposes of randomization the Template toggle allows you to specify which Templates you want to be selected for the current Randomization Scheme.
- 15Preview Indicator^
- Preview Indicator^
When a Template is being previewed it has a light green background - you can preview it without having to open it.
Tap to select or preview a Template; tap again to stop the preview.
- 16Template Selector^
- Template Selector^
Tap to select or preview a Template; tap again to stop the preview.
Flow Player
Flow Player
(tap circle for info, hover for tooltip; tap image for large)
Documents > Flow ScreenB > Flow Button8
The Flow Player (see Quick Start) shows a list of all the Randomization Schemes (RS) included in Wotja (as well as any that are in the Wotja Folder i.e. any you have created yourself) and is used to:
- Generative a succession of freshly created mixes whose play time is governed by the Mix Duration values in Settings.
- Playback will continue until either the Sleep Timer kicks in (if active) or if in the Lite Feature Set the auto-timeout is reached.
- How each mix is generated depends on the various settings in the currently selected Randomization Scheme.
- Flow Player Menu Bar^
UI Elements: Menu Bar buttons1,3,4,6,7,9,11.
- BFlow Player Status Bar^
- Flow Player Status Bar^
UI Elements: Indicators2,5,11.
- Exit Button^
Takes you back to the Documents screen.
- 2Flow/Play/Sleep Time Remaining^
- Flow/Play/Sleep Time Remaining^
If you have an active Sleep Timer button3 then this indicator shows the time remaining before Wotja will stop playing.
If there is no Sleep Timer active this area just show the word "Flow" to let you know you are in Flow mode.
- Sleep Timer Button^
When the timer is not active it is a line outline; when it is active the icon takes on a more solid form (as shown).
When the Sleep Timer value is changed Wotja will auto-restart whatever is playing.
How to set the Sleep Timer
- Tap the Sleep Timer button3 which takes you to the Settings Screen
- The Sleep Timer is found at the top of the General segment.
- Repeat/Continuum Button^
A toggle that, if set to repeat, will restart the current mix when it reaches its end rather than another being generated.
The Repeat icon is a loop symbol and the Continuum icon is a squiggly line (shown).
- 5Randomization Scheme Name^
- Randomization Scheme Name^
Displays the name of the Randomization Scheme currently in use.
- Play/Stop Button^
A Play/Stop toggle that will start or stop the mix.
- Next Button^
Forces another mix to be generated.
- 8Full Screen Top Panel^
- Full Screen Top Panel^
When displayed, this panel can help to see the various Menu buttons at the top of the screen. You can have it auto hide after 2 seconds by toggling off the "Always Show Full Screen Top Panel" in Settings > General.
- Action Button^
Displays a pop-up menu with the following options:
- Full Screen [mobile] / Full Window [desktop]
- Displays Wotja full screen on your device and the mix (if playing) continues to play. At any time tap the screen to leave full screen display and return to Display mode.
- Full Screen & Restart/Stop [mobile] / Full Window & Restart/Stop (various sizes) [desktop]
- Wotja displays full screen on your device and the mix (if playing) is stopped and then restarted after 2 seconds, making it easier to find a start point in a screen video recording. At any time tap the screen to leave full screen display and return to Display mode. Alternatively, use the Record Seconds or Bars setting to have the mix auto-stop when that value is reached and then have Wotja wait 2 seconds before returning to Display mode.
- Save Flow to Wotja Box File
- Creates a new mix file of the current Flow.
- Save Flow to Wotja Mix File
- Creates a new Box file with this one flow mix file in it.
- Help and More
- Visit our website for online help on the Flow player.
- Full Screen [mobile] / Full Window [desktop]
- 10Mix Time Remaining^
- Mix Time Remaining^
Displays the Play Time remaining for the current Flow mix.
Tip: To change how long mix will play for try changing the Duration/Max and Duration Max/Range values in the Randomization Scheme that is being used. Doing that lets you override what is in the Scheme. It's fun!
- Settings Button^
Takes you to the Settings screen.
- 12Text Area^
- Text Area^
Whether any text is displayed here depends on the Icon Text value used by the Randomization Preset (Settings > Randomization). The text is present in the underlying mix file and can be Cut-up or TTM text.
Tip: To change what is displayed try changing the 'Icon Text' value in the Randomization Scheme that is being used. Doing that lets you override what is in the Scheme. It's fun!
- 13Background/Screensaver^
- Background/Screensaver^
The background used in Flow Mode depends on the Icon Pallete and Icon Graphic values used by the Randomization Preset (Settings > Randomization).
Tip: To change what is displayed try changing the Icon Pallete and Icon Graphic values in the Randomization Scheme that is being used. Doing that lets you override what is in the Scheme. It's fun!
- 14Wotja Watermark^
- Wotja Watermark^
This is where the Watermark displays if the Settings > General > Show Watermark toggle is on.
There are different Wotja watermarks for the Wotja and Wotja Pro 20 apps.
Playlist Player
Playlist Player
(tap # circle for info, hover for tooltip; tap image for large)
Documents > User ScreenD > Box Button18 / Playlist Button19 or Albums ScreenC > Album Button10
The Playlist Player (see Quick Start) is used to play the following file types:
- Wotja Playlist (
.wotjalist):- Playlists contain references to Wotja mix files (.wotja) saved to your Wotja folder. If you change the file in Wotja, then the Playlist just references that changed file.
- Wotja 'Box' (
.wotjabox):- Container files contain up to 20 Wotja mix files (.wotja), making them great for sharing your favourite mix creations.
- Note: Box files can include any mixes, even mixes that reference 3rd party templates or audio loops. However, to play those mixes correctly the refernced content must be installed in the Wotja Folder.
- Wotja 'Album':
- A special kind of built-in play-only Box that does not allow exporting of mixes or Mix Overrides.
The Playlist Player is also used to:
- Export user created Boxes from Playlists
- Add Wotja mix files (
.wotja) to a Box - Re-order the files in a Playlist
- Edit Mix Override settings for Playlists and Boxes (these values are saved back to that file)
Tip: To create a playlist, see the the User screenD > Add New button13 > "Play List."
- Playlist Player Menu Bar^
UI Elements: Menu Bar buttons1,3,4,6,8,9,11.
- BPlaylist Player Toolbar^
- Playlist Player Toolbar^
UI Elements: Toolbar buttons2,5,10.
- CPlaylist Player Status Bar^
- Playlist Player Status Bar^
UI Elements: Indicators12,7,20.
- Save/Exit Button^
Note: This Button is shown only in the mobile versions; the Deskstop versions use the File Menu.
Displays the Save Changes Menu pop-up (see below) before exiting to the Documents Screen.
- Save & Close
- Save the changes you have made to your playlist and return to the Documents screen.
- Save & Continue
- Save the changes you have made to your playlist and then continue working on it.
- Save a Copy
- Creates a new playlist file (which you can rename) based on the current state of the open playlist (a snapshot of where you are if you like), but leaves you in the current open playlist - meaning if you then exit the playlist you will see this pop up dialog again letting you choose what to do with the playlist. Note: This is NOT the same as Save As so please remember to save your playlist if you want to keep your changes to it.
- Discard
- Lose any changes made to your playlist since you opened it.
- Cancel
- Dismiss this popup and return to the Playlist screen.
- Save & Close
- 2Add Button^
- Add Button^
Tap this button for the following pop-up menu:
- New Random Mix (Box files only)
- Tap to add a new Random mix to your playlist.
- Browse Mixes
- Browse the Wotja folder to add a Mix or Saved Mix to your playlist.
- Cancel
- Return to the playlist.
- New Random Mix (Box files only)
- Sleep Timer Button^
When the timer is not active it is a line outline; when it is active the icon takes on a more solid form (as shown).
Note: When the Sleep Timer value is changed Wotja will auto-restart whatever is playing.
How to set the Sleep Timer
- Tap the Sleep Timer button3 which takes you to the Settings Screen.
- The Sleep Timer is found at the top of the General segment.
- Previous Mix Button^
Takes you to the previous playlist item.
- 5Playlist Icon Button^
- Playlist Icon Button^
This sets the image used for the Box file18 or Playlist file19 in the Documents sceen.
Tap for a pop-up menu with the following options:
- Show
- Does nothing at present...
- Change - Browse
- Browse for an image to use as the thumbnail for the Playlist/Box.
- Change - Random (Box file only)
- Allows you to randomly generate a new icon according to the "Random > Albums > Icon Palette and Icon Graphic" settings.
- Change - Copy from Mix# 1
- Select the icon from the first mix to use as the icon for the Playlist/Box.
- Clear
- Clears any icon or background image being used as the thumbnail.
- Show
- Play/Stop Button^
A Play/Stop toggle that will start or stop the mix.
- 7Playing Mix Name^
- Playing Mix Name^
Displays the name of the playing mix.
- Next Mix Button^
Takes you to the next playlist item.
- Action Button^
- Full Screen [mobile] / Full Window [desktop]
- Only shown when in Play screen (see Mix Thumbnail button13).
- Wotja displays full screen on your device and the mix (if playing) continues to play. At any time tap the screen to leave full screen display and return to Display mode.
- Full Screen & Restart/Stop [mobile] / Full Window & Restart/Stop (various sizes) [desktop]
- Only shown when in Play screen (see Mix Thumbnail button13).
- Wotja displays full screen on your device and the mix (if playing) is stopped and then restarted after 2 seconds, making it easier to find a start point in a screen video recording. At any time tap the screen to leave full screen display and return to Display mode. Alternatively, use the Record Seconds or Bars setting to have the mix auto-stop when that value is reached and then have Wotja wait 2 seconds before returning to Display mode.
- Export to Clipboard as Wotja Box (Box/Playlist files only, not Albums)
- This is for when you want to embed your Box in a webpage as a Wotja URL.
- Save Wotja Box to File (Box/Playlist files only, not Albums)
- Allows you to export your Wotja playlist to a Box file that is then saved locally. You might choose to do this to if you wish to share your Box.
- Refresh ALL mixes (Box file only)
- This will refresh all items in the Box file with the latest versions that you have saved locally (this is for Box authors who have the local original files).
- Help & More
- Visit the User Guide online.
- Full Screen [mobile] / Full Window [desktop]
- 10Sequential/Random Play Button^
- Sequential/Random Play Button^
Tap to toggle between sequential play (shown) and random play.
- Settings Button^
Takes you to the Settings screen.
- 12Playlist Name/Sleep/Play Time Remaining^
- Playlist Name/Sleep/Play Time Remaining^
If you have an active Sleep Timer then this shows the time remaining before Wotja will stop playing. If there is no Sleep Timer active this area just show the name of the playlist.
Tap the Sleep Timer button in the top toolbar to go to the Settings Screen where you can configure the Sleep Timer.
- 13Mix Thumbnail Button^
- Mix Thumbnail Button^
Tap the mix thumbnail to go to "Play Screen" display mode below (see also the "Full Screen" option in the Action Button).
Play Screen
The Play Screen is a full screen mode of operation but it still has a toolbar. It is great when you want to sit back, look at any included image/message and reflect on the music, but also to have access to the top toolbar. When you first go into it a Fullscreen Top Panel background appears behind the Menu Bar to help you see the controls. To have it always on see: Settings & General & Always Show Fullscreen Top Panel.
The Play Screen layout is similar to that of the Flow Player except that it has the Playlist Player Menu Bar instead of the Flow Player Menu Bar. Although very similar, the Status Bar is also slightly different as the left hand area shows the Mix Name (instead of Flow) and the right hand area shows the Mix Remaining Play Time.
Tap in the center of the Play Screen to return to the Playlist Player screen.
- 14Selected Mix Indicator^
- Selected Mix Indicator^
A faint blue highlight indicates the currently selected mix, this may be different from the playing mix.
- 15Playing Mix Indicator^
- Playing Mix Indicator^
The center line displays "Playing" when the mix file is playing.
- 16Mix Number/Name^
- Mix Number/Name^
Show the number of the mix in the list and its name.
- 17Mix Duration/Range^
- Mix Duration/Range^
Displays the minimum and maximum values for Mix Duration, i.e. the range of values for how long the mix can play for each time. These values are set in the mix file but can be overridden via the Mix Actions button19 (Box file only).
- 18Mix Selector^
- Mix Selector^
Tap the central area (not the thumbnail) to play or stop the mix without going into the Play Screen (see Mix Thumbnail button13).
- 19Mix Actions Button^
- Mix Actions Button^
Tap for a pop-up menu where you are presented with the following options (Box/Playlist files only, not Albums):
- Mix Overrides (Box file only)
- Opens a Mix Overrides screen in which you can choose to override the related setting that may be in the Mix File (these Playlist related settings are set in the Cell Rules panel in Music Mode).
- Ramp Up: Sets how long it takes for the file volume to ramp up once the file has started to play.
- Duration: Sets how long the file will play for (Mix Duration).
- Range: Sets a range on how long the file can play for (Mix Duration Range).
- Ramp Down: Sets how long it takes for the file volume to ramp down before play moves to the next file.
- Opens a Mix Overrides screen in which you can choose to override the related setting that may be in the Mix File (these Playlist related settings are set in the Cell Rules panel in Music Mode).
- Random Icon (Box file only)
- Allows you to randomly generate a new icon according to the "Random > Albums > Icon Palette and Icon Graphic" settings.
- Export Mix to File
- Where availble, this item lets you export your mix so that you can further edit it.
- Refresh Item from File (Box file only)
- If you have exported a mix, changed it and saved it, this allows you to refresh the file in the album. Only shown if you have exported that mix file and it is shown in the Documents screen.
- Move Up
- Allows you to move a file up the list.
- Move Down
- Allows you to move a file up the list.
- Delete
- Only shown if you have a subscription enabled or are using the Annual version.
- Cancel
- Cancel out of the pop-up.
- Mix Overrides (Box file only)
- 20Mix Time Remaining^
- Mix Time Remaining^
This displays the Play Time remaining for the current file.
This value can only be adjusted in Mix Overrides (Box file only) - see Mix Overrides button19.
Note: The maximum duration for a mix is 4 hours.
TV Player
TV Player
(tap circle for info, hover for tooltip; tap image for large)
The Wotja TV Player is a simple 'player' app that, once installed on your TV (Apple TV, Fire TV or Android TV), is launched from the relevant Wotja app icon on your TV.
It operates as a 'Flow Player' meaning that it generates a succession of freshly created mixes, but it also lets you repeat the current mix if you so wish.
The music generated, screen background and any text displayed all depend on the Randomization Scheme that has been selected. A number of these are included in the TV app and are non-editable.
Note: The paid-for Wotja Pro 20 iOS and Android apps include a TV player that has no auto-timeout; the free versions all have an auto-timeout of 10 minutes (i.e. the Lite Feature Set auto-timeout).
Wotja TV Player capability summary:
- Generates a succession of freshly created mixes when 'Continuum' is selected.
- When 'Repeat' is selected it forces the current mix to replay.
- Once started, the player generates music until such time as you stop music generation via the TV control's Play/Stop button, the Sleep Timer kicks in (if active) or if you are using the free version and the auto-timeout is reached.
- What is generated depends on the various settings in the selected Randomization Scheme14 (these are not editable in the TV Player).
Tip: Use the play/stop buttons on your TV remote control play/stop music being generated by the Wotja app.
- Menu Bar^
The top part of the screen that includes 2 buttons - Settings button1 and Next button6.
- BSettings Panel^
- Settings Panel^
A pop-up panel that displays when you select the Settings button1.
- Settings Button^
Displays the pop-up Settings PanelB.
- 2Sleep Timer Status^
- Sleep Timer Status^
The icon shows whether the Sleep Timer is on, where it has is a solid shape, or off [as shown], where it is an outline shape.
- 3Sleep/Play Time Remaining^
- Sleep/Play Time Remaining^
If a Sleep Timer has been set this will reflect that time. If not, then in the 'Pro 20' version it will show an infinity symbol and in the free version it will a countdown timer with a maximum value of 5 mins.
- 4Mix Time Remaining^
- Mix Time Remaining^
Shows how long the current mix has left to play before either repeating or the next mix is generated (which depends on whether Repeat/Continuum is selected (12)).
- 5Repeat/Continuum Status^
- Repeat/Continuum Status^
The icon shows whether the current mix is to repeat (Repeat - loop symbol) or a new mix is to be generated at the end of the mix play time (Continuum - squiggly line [shown]).
- Next Button^
Select this button to force another mix to be generated.
- 7Screen Text^
- Screen Text^
Whether any text is displayed here depends on the Randomization Scheme14 being used.
- 8Background/Screensaver^
- Background/Screensaver^
The background used depends on the Randomization Scheme14 being used.
- 9Wotja Watermark^
- Wotja Watermark^
This is where the Watermark displays.
There are different Wotja watermarks for the Wotja and Wotja Pro 20 apps.
- 10About (Version and Live Use License)^
- About (Version and Live Use License)^
Displays the version number and note that the TV app is only licensed for Personal Live Use.
See Live Use for further information.
- 11Text Display Selector^
- Text Display Selector^
Select this to choose whether any text is displayed on screen or not (which also depends on the selected Randomization Scheme14, as some simply do not show text). The text can be Cut-up or TTM text, depending on the Randomization Scheme14.
- 12Repeat/Continuum Selector^
- Repeat/Continuum Selector^
Select this to choose a toggle value of 'Continuum' (default) or 'Repeat'. If set to Continuum then every few minutes (how long a mix will be is a setting that is defined in the selected Randomization Scheme14) a new mix will be generated. If set to 'Repeat' that the current mix will be restarted when it reaches its end rather than a new one being generated.
- 13Sleep Timer Selector^
- Sleep Timer Selector^
Select this to display a list of available sleep times ranging from 'Off' to '8 hours'. Select the one you want to return to the Settings menu. When there the Sleep Timer is on the Sleep Timer icon looks more solid.
- 14Randomization Scheme Selector^
- Randomization Scheme Selector^
Select this to display a list of built-in Randomization Schemes. Amongst other things, these determine how long each generated mix will be. Select the Randomization Scheme you want to return to the Settings Panel.
Randomization Schemes are not editable in the TV Player.
- 15App Name^
- App Name^
Displays the App Name, being either "Wotja" for the free version or "Wotja Pro 20" for the paid-for version.
Watch Player
Watch Player
(tap circle for info, hover for tooltip; tap image for large)
The Watch Player is a Wotja companion app for Apple Watch. It controls playback of Wotja on an iPhone and requires that the revelant version of Wotja is installed on your iPhone.
To use it, first load Wotja on your iPhone. If you then press the Play button (1) on the watch app it will by default start Flow mode (3) playing in the Wotja app for iPhone. You can use the Next button (2) to force a new mix to be created.
Alternatively, if in Wotja for iPhone you first select a Flow Scheme or a Box, a Playlist or Mix file (and then open it) the watch app can control play of that, including moving to the next mix (as relevant). The icon displayed in the File Type area (3,5,6,7,10) will depend on whether Wotja for iPhone in in Flow mode, or has a box/album, playlist or mix file open.
- 1Play/Stop Button^
- Play/Stop Button^
Tap this to start or stop play of Wotja on your iPhone.
- 2Next Button^
- Next Button^
Tap this to move to the next mix in a box/album or playlist in Wotja on your iPhone or to force a new mix to be created in Flow.
- 3Flow Mode^
- Flow Mode^
Indicates that your Wotja for iOS app is playing in Flow mode.
- 4App Name^
- App Name^
This will be either Wotja or Wotja Pro 20.
- 5File Type Playlist^
- File Type Playlist^
Displays the number of mixes in the playlist and the name of the playlist.
- 6File Type Box^
- File Type Box^
Displays the number of mixes in the box/album and the name of the box/album.
- 7File Type Mix^
- File Type Mix^
Displays the relevant icon and the name of the playing mix.
Icons can be as follows: 3, 5, 6, 7, 10 - 8File Info^
- File Info^
Depending on what is playing the text next to this icon displays as follows:
- Flow
- Name of the Flow Randomization Scheme in use.
- Box/Album
- Number and name of the mix that is playing.
- Playlist
- Number and name of the mix that is playing.
- Mix
- Root and tempo of the playing mix.
- Flow
- 9Screen Text^
- Screen Text^
Where a mix or Randomization Scheme is configured to display it, this area shows any included Cut-up or TTM text. This area can be scrolled with the crown.
- 10File Type Album^
- File Type Album^
Displays the number of mixes in the album and the name of the box/album.
Mix Player
Mix Player
(tap circle for info, hover for tooltip; tap image for large)
Documents > Mix File14 > Display Tab9
The Mix Player (see Quick Start) comprises a number of editing Modes but it can also be used toplay individual .wotja mix files.
To use Wotja as purely as a mix file player all you really need to know about are the Play/Stop button8 and Display tab9 in the Tab BarC, which is found in all the editing Modes (e.g. Music Mode, Text Mode and Display Mode).
Just to provide a general idea of the screen layout we show the Display Mode screen below and a few of the UI elements in it. For information on all of the controls in this screen, however, see Display Mode.
If you want to edit a mix then see the various editing Modes detailed in the next section of the User Guide.
- Menu Bar^
UI Elements: Menu Bar buttons1,3,4.
- BToolbar^
- Toolbar^
UI Elements: See Display Mode for details.
- CTab Bar^
- Tab Bar^
UI Elements: Tab Bar buttons8,9. See Display Mode for further details.
- 1Save/Exit Button^
- Save/Exit Button^
Displays the Save Changes Menu pop-up (see below) before exiting to the Documents Screen.
- Save & Close
- Save the changes you have made to your file and return to the Documents screen.
- Save & Continue
- Save the changes you have made to your file and then continue working on it.
- Save a Copy
- Creates a new file (which you can rename) based on the current state of the open file (a snapshot of where you are if you like), but leaves you in the current open file - meaning if you then exit the file you will see this pop up dialog again letting you choose what to do with the file. Note: This is NOT the same as Save As so please remember to save your file if you want to keep your changes to it.
- Discard
- Lose any changes made to your file since you opened it.
- Cancel
- Dismiss this popup and return to the Display screen.
- Save & Close
- 2Screen Title^
- Screen Title^
Displays the name of the screen. This is "Display" as there is only one screen in Display Mode.
- 3Action Button ^
- Action Button ^
Displays the Action Menu pop-up.
- Full Screen [mobile] / Full Window [desktop]
- Displays Wotja full screen on your device and the mix (if playing) continues to play. At any time tap the screen to leave full screen display and return to Display mode.
- Full Screen & Restart/Stop [mobile] / Full Window & Restart/Stop (various sizes) [desktop]
- Wotja displays full screen on your device and the mix (if playing) is stopped and then restarted after 2 seconds, making it easier to find a start point in a screen video recording. At any time tap the screen to leave full screen display and return to Display mode. Alternatively, use the Record Seconds or Bars setting to have the mix auto-stop when that value is reached and then have Wotja wait 2 seconds before returning to Display mode.
- Export Mix to Clipboard
- Exports the Mix to the clipboard (without background image).
- Export Mix with Image
- Exports a Mix from the clipboard with to include any background image.
- Help & More
- Takes you to the relevant section of the User Guide.
- Full Screen [mobile] / Full Window [desktop]
- 4Settings Button^
- Settings Button^
Displays the Settings screen.
- 5Screen Text Area^
- Screen Text Area^
The text area can display either Cut-up, TTM text or no text at all. Refer to Display Mode for further details.
- 6Screen Background^
- Screen Background^
This displays either a solid colour, a screensaver or a background image depending on what has been selected in the Display Mode Background and Picture buttons. Refer to Display Mode for further details.
- 7Wotja Watermark^
- Wotja Watermark^
This is where the Watermark displays if the Settings > General > Show Watermark toggle is on.
- 8Music Mode Tab^
- Music Mode Tab^
Tap the tab to go to Music Mode.
- 9Play/Stop Button^
- Play/Stop Button^
This button is used to play/stop a mix and it is common to all Mix Player Modes (i.e. Music, Text, Display and Record).
Below the button is display the "Play Time Indicator". It shows time in two different ways:
- Count Down
- It will count down from some time if you have a Sleep Timer set (e.g 30 mins if you have a 30 minute Sleep Timer), or from 5 minutes if you are using a Lite Feature Set.
- Count Up
- It will otherwise count up from 0 so you can see how long the mix has been playing.
- Count Down
- 10Display Mode Tab^
- Display Mode Tab^
Shows that you are in Display Mode.
Music Edit Mode
Mix Player: Music Mode
(tap circle for info, hover for tooltip; tap image for large)
Documents > Mix File14 > Music Tab23 (see Quick Start for how to create a Mix file)
Of the four Mix Player "Edit Modes" (Music, Text, Display, Record), the Music Mode is likely to be the most important for you. It is where you add/delete Templates to/from your mix Cells and edit all their Music (IME) parameters, Sounds & FX (ISE) parameters and Cell Rule related settings. You can also access the Cell Mixer and Track Mixer, edit Mix Rules & Mix FX - and so more....
The following Mode selectors, common to all the Edit Modes, are accessed via the Tab BarC:
-
- Music Mode23
- Text Mode28
- The editing mode where you can create and edit Cut-up and text.
- Play/Stop button32
- Tap to stop or start your the generative mix (if any) in your wotja.
- Display Mode35
- The editing mode where you decide how you want your wotja to look, this being important should you wish to share it.
- Record Mode36
- The mode where you can make recordings of your mix.
- Menu Bar^
The Menu Bar at the top of the screen has a number of buttons, 1,2,13,14.
- BToolbar^
- Toolbar^
The Toolbar, below the Menu BarA, houses a number of buttons including the Editor Panel selectors 5,7,10,11,12.
- CTab Bar^
- Tab Bar^
The Tab Bar at the bottom of the screen provide access to the Editing Modes 23,28,35,36 and a Play/Stop button32.
- DCells & Tracks Panel^
- Cells & Tracks Panel^
Shown to the left of the screen the Cells & Tracks panel is is where you access the Cells15 and Track Controls 24,25,26,27.
Tip: To select between a left panel display of One Cell, One Column or 4 Columns tap the Action Menu button and select one of the "Display" settings in the pop-up (see below).
- EEditor Panel^
- Editor Panel^
Select the Editor you wish to use here with the Editor Panel selectors: Network Editor Panel5, Cell Mixer Panel7, Track Mixer Panel10, Cell Rules Panel11 and Mix Rules Panel12.
- FGenerator Editor Panel^
- Generator Editor Panel^
The Generator Editor panel is a sub-panel view of the Full Screen Generator Editor5. It can make it easy to edit all the parameter values for each of the Generators in the Cell without having to go full screen. Simply select the Parameter Group on the left hand side, and then edit parameters on the right.
See the IME Parameter List for info on all the available parameters.
Hide/Display the Panel: Generator Menu Button6 and selecting "Show/Hide Generator Editor Panel". Alternatively, tap on a Generator Button29 and select "Show/Hide Generator Editor Panel" from the pop-up menu.
Note: The two items below are only shown in the Full Screen Generator Editor.
- Undo/Redo (screen top right)
- Undo or Redo your last parameter change.
- Generator Selector bar (above Basics Group Header)
- The Generator selector bar shows the number of Generators in the piece (in the selected cell). Tap in the left or right side of this bar to move to another.
- Undo/Redo (screen top right)
- GGenerator Button Area^
- Generator Button Area^
The Generator Editor button area is where all the Generators buttons are shown. These can be used to access the Generator Editor.
See the IME Parameter List for info on all the available parameters.
- HSynth & FX Button Area^
- Synth & FX Button Area^
The Synth & FX button area is where all the Synth & FX Buttons are shown. These launch the Synth & FX Editor.
See the ISE Synth & FX Units for info on all the available synth & FX units.
- 1Save/Exit Button^
- Save/Exit Button^
Displays the Save Changes Menu pop-up before exiting to the Documents Screen:
- Save & Close
- Save the changes you have made to your file and return to the Documents screen.
- Save & Continue
- Save the changes you have made to your file and then continue working on it.
- Save a Copy
- Creates a new file (which you can rename) based on the current state of the open file (a snapshot of where you are if you like), but leaves you in the current open file - meaning if you then exit the file you will see this pop up dialog again letting you choose what to do with the file. Note: This is NOT the same as Save As so please remember to save your file if you want to keep your changes to it.
- Discard
- Lose any changes made to your file since you opened it.
- Cancel
- Dismiss this popup and return to the Display screen.
- Save & Close
- 2Randomize Button^
- Randomize Button^
Displays the Randomize Menu pop-up:
- Randomize Mix
- Replace your current mix with a new randomized mix created in accordance with the Randomization Settings.
- Randomize Mix Patterns
- For all Content Cells randomizes all melodic patterns (these being patterns of B or F type) being used by a Generator of type "Pattern".
- Randomize Cell (sticky)
- Tap any cell (including looping cells) to replace its contents with another randomly selected template. This template is chosen from paks/templates in the Template List that are tagged as available for selection and also uses relevant settings in Randomization Settings (see Edit Randomization Settings). The Randomize button shows as a fuschia colour (to show sticky behaviour). Tap the button again to turn off sticky behaviour.
- Randomize Cell Melodic Patterns (sticky)
- Tap any cell to randomize all melodic patterns used in it by a Generator of type "Pattern", these being patterns of B or F type.
- Randomize Column
- Tap any cell in a column to randomly replace the contents of all currently populated cells in the column EXCEPT those that are set to be looping (i.e. locked). Tip: By setting a cell to loop (tap/hold = orange bar) you can ensure that the contents of that cell are not changed when randomizing.
- Randomize Column (ALL)
- Tap any cell in a column to randomly populate / replace the content of potentially ALL cells in the column (including looping cells). The number of cells randomised is determined by the "Tracks" setting in Randomization Settings. Tip: Use carefully.
- Randomize Track
- Tap any cell in a track to randomly replace the contents of all currently populated cells in the track EXCEPT those that are set to be looping (i.e. locked). Tip: By setting a cell to loop (tap/hold = orange bar) you can ensure that the contents of that cell are not changed when randomizing.
- Randomize Track (ALL)
- Tap any cell in a track to randomly populate / replace the content of ALL cells in the track (including looping cells). The number of cells randomised is determined by the "Cells" setting in Randomization Settings.Tip: Use carefully.
- Randomization Settings
- Provides quick accecss to Randomization Settings.
- Cancel
- Cancel out of the pop-up menu.
- Randomize Mix
- 3Column Lock Button^
- Column Lock Button^
Tap on this button to lock a column to force the play of all cells in that column; tap again to unlock it. Locking of a column only has effect on cells for a Track with Track Rule of type "Sequence" and where cells are not looped (i.e. no orange band).
In "One column" view (see Action Button13 > "Display: One Column", the column number shown at the top is that of the selected Cell15.
- 4Grid Button^
- Grid Button^
Tap the Grid button to pop up a menu where you can select from a number of useful actions.
Tip: you can also double tap a Cell for this pop-up menu.
- Display: One Cell
- Select this to display in the left area just the selected Content Cell. This is great for when you just want to focus on editing the contents of just one cell, or even to create a complete piece in one Cell (c.f. Noatikl).
- Display: One Column
- Select this to display one column of Cells in left area, one that always includes the selected Content Cell. This mode still gives access to the Cell and Track Mixers to set the levels/pans in each Cell and for each Track and is particularly useful if you want to mix together just one column of Cells without Cell sequencing (i.e. a pure generative mix).
- Display: 4 Columns
- Select this to display a grid ogf 4 columns of Cells in left area. It is an overview mode that lets you see how "Cell Sequencing" is working when the Track Rule is set to Sequence. Cell Sequencing can used used to apply a level of arrangement to your mix, allowing spaces for example via empty Cells. It is particularly useful when using loops and if you want to loop different cells that use the same track FX. This mode is also great for "live performance" mixing, too, where you tap/hold a cell to force it to "loop".
- Show/Hide Generator Editor Panel
- Default value - Visible: For in-screen editing of a Generator's IME parameters this toggle governs the display or hiding of an optional Generator Editor sub-panel to the right or below (according to device orientation) in the Generator Network panel.
- Layout:
- Landscape: The panel is shown to the right of the Generator Network.
- Portrait: The panel is shown below the Generator Network.
- Operation:
- Simply tap/click a Generator button/icon in the Network view to update what is shown in the parameter panel.
- Clicking the Generator button in the network view on an unfocused Generator will give focus to that Generator and update the panel but doesn’t show the pop-up Generator menu.
- Clicking on previously focused Generator does show the menu.
- Cell Actions...
- Browse Templates...
- Displays the Templates screen.
- Copy
- Copies the currently selected Cell to the clipboard so it can be pasted to another Cell (this is different from exporting a Cell to the clipboard for an import or merge).
- Paste
- Pastes a Cell that has been copied to the clipboard.
- Only shown if a Cell have been copied to the clipboard.
- Move from here
- Tap to be able to move the selected Cell.
- Move to here
- Moves the contents of a Cell that has been selected with "Move from here".
- Only shown if "Move from here" has been selected for a Cell.
- Use with caution as there is no pop-up warning.
- Import from Clipboard
- Tap to import into the currently selected Cell a Cell that has been exported to clipboard. NB: Wotja files cannot be imported to a cell.
- Merge from Clipboard
- Tap to merge into the currently selected Cell a Cell that has been exported to Clipboard. NB: Wotja files cannot be merged to a cell.
- Replace from Clipboard
- Tap to replace the contents of a Cell with a Cell that has been exported to Clipboard. NB: Wotja files cannot be imported into a cell.
- Lock Cell
- Tap to force a Cell to Loop (i.e. lock/unlock).
- See the "Loop" setting in Cell Rules.
- Export to Clipboard
- Tap to export the contents of a generative cell (i.e. a [.noatikl] file/template) to the clipboard.
- This allows you to merge it into another populated Cell, if desired.
- Export to Template
- Tap to export the contents of a generative Cell (i.e. a [.noatikl] file/template) to a Template. This file will then show up in Templates List > Saved Files Pak9.
- Clear
- Tap any Cell to clear out the contents.
- Clear ALL cells
- Clears out the contents and arrangement settings for ALL Cells.
- Browse Templates...
- Display: One Cell
- 5Generator Network Editor Panel / Selector^
- Generator Network Editor Panel / Selector^
See also: Generator Editor (shown as a sub-panel to right of this image).
For the selected Cell15, and ONLY if it contains generative content, the Generator Network Editor panel is where you can marry IME Generator Objects (note "Generators") to MIDI channels, ISE synth sounds and FX. The buttons in the network and associated ISE network all provide quick links to the underlying paramaters and editors.
Important: In any mix Cell from Wotja V20.1.5 onwards, all Template parameter settings (e.g. IME and ISE etc.) and user edits made to them are saved to the Cell. This is so that the mix will work as intended whether or not the underlying Template is accessible in the file system. For more info see this FAQ.
- Tap on a Generator button29 to show its Intermorphic Music Engine (IME) parameters in the Generator PanelF (if on screen) or double tap it or tap the Generator Menu button6 for a pop-up menu where you can select a full screen editor.
- Tap on a Generator's Synth button33 or FX button34 to access the Intermorphic Synth Engine (ISE) parameters and carry out any sound design you wish to do.
- Go to the Cell Rules panel11 to set Cell and Mix level settings such as Cell Rules and Mix Tempo.
- Tap/hold on a Generator and you can drag it up/down to change the Generator order. If you drag from a Generator button to a MIDI channel box that will tell the system that the Generator will play through the defined MIDI channel. If a new Generator is added to a piece, the Generator won't be assigned to a specific MIDI channel; if you haven't yet hooked-up a Generator to a MIDI channel, the IME will decide on a free MIDI channel to hook-up the Generator to when it starts playing.
- Generator Menu Button^
See also: IME Parameter List.
Tap on this button (and/or right click in the Desktop version) and it will display the pop-up menu below:
- Edit {Selected Generator}
- Go to that Generator in the full-screen Generator Editor screen where you can edit the generative music parameters for the Generator.
- Browse Templates...
- Go to the Templates list where you can select a Template to add.
- Add Generator of Type...
- Add a Generator of one of the IME Generator types.
- Copy
- Copy the Generator.
- Paste
- Paste the Generator.
- Note: First copy the required Generator, then tap an existing Generator and select Paste.
- Paste the Generator.
- Mute
- Mute the Generator.
- Solo
- Solo the Generator.
- Delete
- Delete the Generator.
- Rename
- Rename the Generator.
- Show/Hide Generator Editor Panel
- Default value - Visible: For in-screen editing of a Generator's IME parameters this toggle governs the display or hiding of an optional Generator Editor sub-panel to the right or below (according to device orientation) in the Generator Network panel.
- Layout:
- Landscape: The panel is shown to the right of the Generator Network.
- Portrait: The panel is shown below the Generator Network.
- Operation:
- Simply tap/click a Generator button/icon in the Network view to update what is shown in the parameter panel.
- Clicking the Generator button in the network view on an unfocused Generator will give focus to that Generator and update the panel but doesn’t show the pop-up Generator menu.
- Clicking on previously focused Generator does show the menu.
See also the Intermorphic Music Engine (IME) Guide for details on what the parameters do.
- Edit {Selected Generator}
- 7Cell Mixer Panel / Selector^
- Cell Mixer Panel / Selector^
This is where you can easily change the volume and pan levels within the Cell and solo/mute each Generator.
- Generator button
- Tap to go into the Generator Editor.
- Volume Slider
- Tap to change the volume for the relevant Generator's MIDI channel.
- If you have multiple Generators on one MIDI channel try changing the Generator's Velocity parameters instead.
- Pan Slider
- Tap to change the pan position for the related Generator's MIDI channel.
- Note: You may have multiple Generators using the same MIDI channel.
- Mute or Solo button
- Tap to mute or solo the relevant Generator.
- There buttons do not at present change colour.
Tip: To mix tracks against each other use the Track Mixer Panel10.
Tip: Double tap a slider for a pop-up menu where you can manually enter a value.
- Generator button
- 8Mix Name^
- Mix Name^
The name of the open mix file.
- 9Cell FX Button^
- Cell FX Button^
Tap the button for the Synth & FX editor where you can add/edit FX Networks for the WHOLE Cell.
- 10Track Mixer Panel / Selector^
- Track Mixer Panel / Selector^
This is where you can easily change the volume and pan balance of each of the tracks used in the mix.
- Volume Slider
- Tap to change the volume for the related Track.
- Pan Slider
- Tap to change the pan position for the related Track.
Tip: To mix the internals of a Cell use the Cell Mixer Panel7.
Tip: Double tap a slider for a pop-up menu where you can manually enter a value.
- Volume Slider
- 11Cell Properties Panel / Selector^
- Cell Properties Panel / Selector^
The "Cell Properties" panel is where, amongst other things, you can easily set the parameters that define how a Cell will play, as well as the rules used for the content in that Cell.
Tip: For general rules that apply to the whole Mix (such as Mix Rules, Tempo, Root, Ramp Up/Down as well as Playlist Duration settings) see the Mix Rules panel.
Tip: If you are going to be making your mix or piece available for others to use, you may well wish to include your own copyright statement for each Cell in the mix. Each Generator within a Cell can also have its own copyright statement.
For full information on the Intermorphic Music Engine (IME) parameters refer to the IME User Guide.
Cell Properties Panel^
- Track Cell Sequencing
- Sequence/One Shot/Loop
- Sequence (Default value)^:
- When the content in the Track's current cell has finished playing, the next Cell in the track will play (unless it has been forced to loop).
- One Shot^
- No Track Cell will play UNTIL it has been triggered (it will display the green "play marker" in the middle of the cell). Once triggered, any content will play through ONCE (like a sting) and then the cell will stop playing.
- Loop^
- No Track Cell will play UNLESS it is forced to loop - either by tap/hold on the cell or by setting the Cell Rules "Loop" value to on. Advanced Tip: Cells in Loop tracks containing Audio/MIDI content will play ONCE when the Column lock is first applied to a Column (if a cell is not already looping); cells containing generative content will be set to play for the length of the mix (∞).
- Sequence (Default value)^:
- Sequence/One Shot/Loop
- Script
- Script^
- Show the first line of any Cell level script. Tap on it for the Wotja Script Editor.
- Script^
- Cell General
- Loop^
- On/Off (Default value - Off): Turn this on to force the Cell to loop continuously. Only once Cell per Track can be looped. Turning on Looping for another Cell will turn off Looping for this Cell.
- Cell Root^
- Semitone Offset (Default value - Mix Root): Choose the Root you want to apply to the Cell. Its value is a Semitone offset from the Mix Root.
- Meter^
- Various (Default value - 4:4): Choose the meter you want to apply to the Cell. Each cell can have a different meter.
- Cell Repeats^
- 1-99 (Default value - 1): The minimum base value for the number of times a cell will repeat after it has played through once and to which the range value (below) is added. For a generative template each bar counts as one repeat; for audio or MIDI content this is the length of the content rounded up to the end of a bar).
- Note: If the cell contains generative content and the Generative Bar Min is value is set to ∞ then this setting takes no effect as the cell never repeats!
- This value is the first of a pair of numbers shown in black in the bottom line of text at the bottom of the cell.
- Cell Repeats Range^
-
0-99 (Default value - 0): Sets the range that applies to the above base value.
- This value is the second of a pair of numbers shown in black in the bottom line of text at the bottom of the cell.
-
- Loop^
- Cell Generative
- Scale Rule^
-
Various (Default value - Mix: Default): When the cell is playing any active rule element will flash; the colour is that of the Generator type of the playing Generator. To edit or change the Cell Scale Rule (which can be overridden at Generator level), tap on it to go to the Rule Editor screen.
For information on Scale Rules and included "Standard Rule Values" refer to Scale Rule Object.
-
- Harmony Rule^
-
Various (Default value - Mix: Default): When the cell is playing any active rule element will flash; the colour is that of the Generator type of the playing Generator. To edit or change the Cell Level Harmony Rule (which can be overridden at Generator level), tap on it to go to the Rule Editor screen.
For information on Harmony Rules and included "Standard Rule Values" refer to Harmony Rule Object.
-
- Rhythm Rule^
-
Various (Default value - ? [Use Random Cell Rule]): When the cell is playing any active rule element will flash; the colour is that of the Generator type of the playing Generator. To edit or change the Cell Rhythm Rule (which can be overridden at Generator level), tap on it to go to the Rule Editor screen.
For information on Rhythm Rules and included "Standard Rule Values" refer to Rhythm Rule Object.
-
- Next Note Rule^
-
Various (Default value - Mix: Default): When the cell is playing any active rule element will flash; the colour is that of the Generator type of the playing Generator. To edit or change the Cell Next Note Rule (which can be overridden at Generator level), tap on it to go to the Rule Editor screen.
For information on Next Note Rules and included "Standard Rule Values" refer to Next Note Rule Object.
-
- Gen Bars^
- 0 - 1000 (Default value - ∞): The minimum number of bars for which a cell will play generative content. This value is the first of a pair of numbers shown in the top line of text at the bottom of the cell. The value in brackets next to the Gen Bars value shows what this represents in terms of h:m:s and takes into account the mix tempo.
- Special Value: If this value is set far left to ∞ [0] then once play in a Track reaches such a cell the generative content in that cell will continue to play either for as long as the mix plays or until you manually select another cell in that Track to play.
- Gen Bars Range^
- 0 - 1000 (Default value - 0): A value that is added to the Gen Bars value to define the maximum number of bar for which a cell will play generative content. This value is the second of a pair of numbers shown in blue in the top line of text at the bottom of the cell. If the first value (above) is ∞ then this value is not shown.
- Harmonize with Me^
- On/Off (Default value - On): This determines if Wotja needs to take the notes played by this Cell into account when composing/playing other Cells.
- Harmonize with Others^
- On/Off (Default value - On): This determines if Wotja needs to take the notes played by other Cells into account when composing/playing notes for this Cell.
- Scale Rule^
- Cell Info
- Template Title^
- Displays the Title of the Template used in the Cell. For information on Template Title refer to IME Cell Info.
- Template Notes^
- Displays any Notes in the Notes field the Template, if defined. For information on Template Notes refer to IME Cell Info.
- File Name^
- Displays the name of the Template (or audio/MIDI file) used in the Cell.
- File Path^
- Displays the path to the Pak zip file that includes the Template.
- Content Duration^
- Displays the play length of the content in the cell, important to know for audio loops.
- Template Title^
- Track Cell Sequencing
- 12Mix Properties Panel / Selector^
- Mix Properties Panel / Selector^
The "Mix Properties" panel is where you can easily set the parameters that define how a Mix will play (Mix FX, Root, Tempo, Mix Rules [if used] and also how you can get text to automatically change (Automatic Text Change group).
The Mix Tempo, Mix Root and Ramp Up/Down settings apply to both a mix and/or that mix in a Playlist.
The Duration/Duration Range are specific to that mix only in Playlists.
Tip: If you are going to be making your mix or Template available for others to use, you may well wish also to include your own copyright statement for each Generator in the mix as it can also have its own copyright statement.
For full information on the Intermorphic Music Engine (IME) parameters refer to the IME User Guide.
Mix Properties Panel^
- Script
- Script^
- Show the first line of any Mix level script. Tap on it for the Wotja Script Editor.
- Script^
- Mix FX
- Edit Mix FX^
- Tap the FX button to go the the Synth & FX Network Editor where you can create or edit a FX network (an active FX Network is shown in the top thick line on the Mix Rules button; if there isn't one this line shows as grey).
- Edit Mix FX^
- Mix General
- Mix Volume^
- Sets the overall volume of the mix.
- Mix Root^
- Select the root pitch you want to use for your mix (this value is shown on the Mix Properties button).
- Note: When creating an automatic mix or a mix from a template a random root is chosen.
- Tempo^
- BPM (Default value - Template Root): Select the tempo you want to use for your mix (value shown on the Mix Rules button).
- Mix Scale Rule^
- Various (Default value - Default): When the cell is playing any active rule element will flash; the colour is that of the Generator type of the playing Generator. To edit or change the Mix Scale Rule (which can be overridden at Generator level), tap on it to go to the Rule Editor screen. For information on Scale Rules refer to IME Rule Object.
- Mix Harmony Rule^
- Various (Default value - Default): When the cell is playing any active rule element will flash; the colour is that of the Generator type of the playing Generator. To edit or change the Mix Harmony Rule (which can be overridden at Generator level), tap on it to go to the Rule Editor screen. For information on Harmony Rules refer to IME Rule Object.
- Mix Rhythm Rule^
- Various (Default value - Deafult): When the cell is playing any active rule element will flash; the colour is that of the Generator type of the playing Generator. To edit or change the Mix Rhythm Rule (which can be overridden at Generator level), tap on it to go to the Rule Editor screen. For information on Rhythm Rules refer to IME Rule Object.
- Mix Next Note Rule^
- Various (Default value - Default): When the cell is playing any active rule element will flash; the colour is that of the Generator type of the playing Generator. To edit or change the Mix Next Note Rule (which can be overridden at Generator level), tap on it to go to the Rule Editor screen. For information on Next Note Rules refer to IME Rule Object.
- Mix Volume^
- Mix Automatic Text Change
- At Mix Start^
- On/Off (Default value - Off): This powerful setting allows a new mix cut-up to be created automatically on mix start.
- Change After Seconds^
- On/Off (Default value - Off): This powerful setting allows a new mix cut-up to be created automatically on after a certain duration, specified in the parameters below.
- Seconds Between^
- 3-1000 (Default value - 60): If the Change After Seconds toggle is on, this determines the minimum time before a new cut-up is generated.
- Seconds Between Range^
- 3-1000 (Default value - 30): The range in value that can apply to the above time.
- Use Saved Text^
- On/Off (Default value - Off): When on, this powerful setting allows your mix to sequentially display Saved Text sections according to the Change settings above, instead of randomly generating a cut-up.
- Tip: Any words in your Saved Text sections that are not locked will be randomized just as it if was a cut-up.
- At Mix Start^
- Mix Fades & Playlists
- Ramp Up: Seconds^
- 1-20 (Default value - 2): This applies when the mix starts to play (also in a Playlist).
- Duration: Seconds^
- 10-7200 (Default value - 300): This is how long the mix will play for in a Playlist (overridden by Music Play Time).
- Double tap for a pop-up menu where you can edit the value via on-screen keyboard.
- Duration Range: Seconds^
- 10-7200 (Default value - 0): A range value added to the Playlist Duration value (overridden by Music Play Time). Double tap for a pop-up menu where you can edit the value via on-screen keyboard.
- Ramp Down: Seconds^
- 0-20 (Default value - 2): This applies when the mix stops playing in a Playlist.
- Ramp Up: Seconds^
- Script
- 13Action Button^
- Action Button^
Displays the Action Menu pop-up:
- Export Mix to Clipboard (no image)
- Creates the smallest Wotja URL from your mix.
- Export Mix with Image
- Creates a Wotja URL from your mix that includes your a background image (if you have selected one).
- Import Wotja from Clipboard
- Only shown if you have a Wotja on the clipboard and you will see a message about having to Import a Wotja via the Documents screen (Documents > Add New > Mix (from Clipoard).
- Script Sandbox
- Opens the Intermorphic Wotja Script Sandbox window where you can try out scripts.
- Help & More
- Link to this online Wotja User Guide.
- Export Mix to Clipboard (no image)
- 14Settings Button^
- Settings Button^
Takes you to the Wotja Settings screen.
- 15Cell / Selector^
- Cell / Selector^
Cells are at the heart of Wotja.
Tap a Cell to select it.
Tap an empty Cell or its empty Network Panel5 (which will display "Tap here to browse Templates) to display the Templates List from which you can select and add a Template. Templates include 1 or more Generators.
Double-tap a populated Cell to display the Templates List where you can select a Template to replace the Cell contents or to merge into the existing Cell content.
Selected Cell: When a Cell is selected the border of the cell takes on an orange colour. A light blue background is shown at the top of the Cell when in Editor Panels5, 7,10 and at the bottom of the Cell when in Editor Panel11. There is no background shown when in Editor Panel12.
You can choose whether the panels shows either 1 Cell, a Column of Cells or 4 columns of Cells by using the Action Button13 and selecting the relevant "Display" option from the pop-up menu.
The icon at the top of a Cell shows the content that is in it:
- Generative
- Wotja Template18 icon.
- Audio
- Audio Loop21 icon.
- MIDI
- MIDI file22 icon.
- No content
- Blank.
- Generative
- 16Cell Content Name^
- Cell Content Name^
This is always the name of the Template that was first added to the Cell. The name is not editable
Tip: If you wish the Cell to show a different name then you could export that Cell as a Template, giving it the name you wish, and then re-load that new Template.
- 17Cell Playing Indicator^
- Cell Playing Indicator^
The middle of a Cell displays the Cell Status band and its green colour indicates the following:
- Green
- Playing but not looping.
- Orange
- Playing and continuously looping.
- Grey
- Playing an empty cell (no sound).
- White
- Not playing.
- Green
- 18Cell Content - Generative^
- Cell Content - Generative^
- 19Cell Rules Computed Values^
- Cell Rules Computed Values^
The bottom of a Cell shows a two line indicator of the Cell's bar "arrangement" values, i.e. how many bars it will play for, and these are presented differently depending on whether the mix is playing or stopped.
The top line of these values shown are the Cell's Generative Bar values.
The bottom line of these values shows the Cell's Cell Repeat Bar values.
- Mix Stopped
- Both sets of values are shown with syntax
X+Ywhere X is the set minimum value and Y is the set range.
- Both sets of values are shown with syntax
- Mix Playing
- The values for the playing cell are shown with syntax
X/Ywhere X is the calculated minimum and Y is the calculated range value.
- The values for the playing cell are shown with syntax
- Infinite
- The one exception to the above is that if a cell is playing and the Generative Bars value is infinite, an infinite symbol is used for the Generative Bars value.
- Missing (Red Cell)
- If audio or MIDI content referenced in the cell cannot be found then the bottom area displays red. This can happen, for example, if your mix references a loop on your device which you later delete, or you perhaps load someone's piece which references a loop that is not present on your device (i.e. you have not installed the relevant Pak of content).
- Mix Stopped
- 20Cell Loop Indicator^
- Cell Loop Indicator^
The middle of a Cell displays the Cell Status band and within that is the name of the file in the Cell. The orange colour of this band indicates the following:
- Green
- Playing but not looping
- Orange
- Playing and continuously looping
- Grey
- Playing an empty cell (no sound)
- White
- Not playing
- Green
- 21Cell Content - MIDI File^
- Cell Content - MIDI File^
The Cell includes a MIDI file.
- 22Cell Content - Audio File^
- Cell Content - Audio File^
The Cell includes an Audio file.
- 23Music Mode Tab^
- Music Mode Tab^
The Tab that selects Music Mode.
- 24Track Cell Sequencing Button^
- Track Cell Sequencing Button^
Note: There are two ways to trigger a Cell or to start/stop it looping.
- Tap the Cell and in the pop-up Cell Action menu select Loop or Unloop.
- Display the Cell Properties panel and toggle on/off the Loop toggle.
Track Cell Sequencing button values:
- Sequence (Default value - Shown):
- When the content in the Track's current Cell is playing it will display the green "play marker" in the middle of the cell. When it has finished playing, the next Cell in the track will play (unless it has been forced to loop).
- One Shot (Zap icon):
- No Track Cell will play UNTIL it has been triggered. It will display the green "play marker" in the middle of the cell whilst it is playing. Once triggered, any content will play through ONCE (like a sting) and then the cell will stop playing.
- Loop (Loop icon):
- No Track Cell will play UNLESS it is forced to loop and when it does it displays an orange bar in the middle of the cell whilst it is looping.
- Tip: When using the Randomize Button2 "Randomize" menu functions only the item "Randomize Cell (sticky)" will randomize the Cell.
- Advanced Tip: Cells in Loop tracks containing Audio/MIDI content will play ONCE when the Column lock is first applied to a Column (if a cell is not already looping); cells containing generative content will be set to play for the length of the mix (∞).
- 25Track FX Button^
- Track FX Button^
Tap this button to go into the Synth & FX editor where you can add Track FX.
- 26Track Mute Button^
- Track Mute Button^
Tap to mute or unmute the related Track.
- Dark grey
- Muted.
- Light grey
- Not muted.
- White
- When a track is soloed the M in non-soloed or non-muted buttons shows white to indicate they are temporarily muted.
- Dark grey
- 27Track Solo Button^
- Track Solo Button^
Tap to solo or unsolo the related Track.
- Gold
- Soloed.
- Light grey
- Not soloed.
- Gold
- 28Text Mode Tab^
- Text Mode Tab^
Takes you to Text Mode.
- 29Generator Button^
- Generator Button^
See also: Parameter List.
Tap on a Generator button to select that Generator. If the Generator Editor panelF is displaying then you will see the parameters for that Generator and can edit them straight away in that panel.
Tip: Double tap the button to display a pop-up menu (for details see the Generator Menu button6).
- 30MIDI Channel Assignment^
- MIDI Channel Assignment^
To assign a MIDI channel to a Generator, tap/hold the Generator button and drag it to a MIDI channel box.
- 31MIDI Channel Box^
- MIDI Channel Box^
The MIDI channel box is an indicator (it shows the MIDI channel number); it is not a button. However, you can tap/hold a Generator button and drag it to a MIDI channel box.
Note: The Generator "IME Patch" parameter (see Generator Editor) defines which MIDI Patch command to send for each MIDI channel. If you are using Wotja to drive any 3rd party MIDI synth/gear it is therefore recommended that all Generators on the same MIDI channel should use the same Patch parameter.
Note: MIDI Channel 10 is reserved for the Drum instrument. Every Generator with a Drum Patch, should generally be attached to MIDI Channel 10.
- 32Play/Stop Button^
- Play/Stop Button^
This button is used to play/stop a mix and it is common to all Mix Player Modes (i.e. Music, Text, Display and Record).
Below the button is display the "Play Time Indicator". It shows time in two different ways:
- Count Down
- It will count down from some time if you have a Sleep Timer set (e.g 30 mins if you have a 30 minute Sleep Timer), or from 5 minutes if you are using a Lite Feature Set.
- Count Up
- It will otherwise count up from 0 so you can see how long the mix has been playing.
- Count Down
- 33Generator Synth Button^
- Generator Synth Button^
If the "ISE for Sounds & FX" toggle is checked in the Settings screen, then MIDI events are routed for each channel through an ISE Synth configuration. Tap on the Synth button for the Synth & FX editor.
Note: If there is no Synth network defined then the ISE will use its built-in MIDI Wavetable synth (using the Patch defined by the Generator's Patch parameter).
- 34Generator FX Button^
- Generator FX Button^
The output from every Synth box can be passed through a custom FX Network. If you want to use an FX on a Generator, click the FX button to invoke the Synth & FX editor.
- 35Display Mode Button^
- Display Mode Button^
Takes you to Display Mode.
- 36Record Mode Button^
- Record Mode Button^
Takes you to Record Mode.
Music: Generator Editor
Generator Editor (Full Screen)
(tap circle for info, hover for tooltip; tap image for large)
The Generator Editor is where you can edit all the parameter values for each of the Generators in the Cell. It can be used full screen (as shown above) or as a sub-panelF in the Network Editor panel5.
Full Screen Editor: In the Network Editor panel5 tap the Generator Menu button6 or double tap on a Generator Button29 and selecting "Edit" from the pop-up menu.
- Menu Bar^
UI Elements: 1,4,5,6.
- 1OK/Back button^
- OK/Back button^
Tap to accept your changes and exit the Generator Editor
- 2Generator Selector button^
- Generator Selector button^
Tap for a pop-up list of the Generators in the Cell. Select the Generator you want to edit.
- 3Generator Summary^
- Generator Summary^
Shows the Template Name, MIDI Channel, Track Number and Cell Column being used by a Generator.
See also: IME Parameter List.
- 4Screen Title^
- Screen Title^
Shows the name of the current screen.
- 5Undo Button^
- Undo Button^
Undo the last parameter change you have made.
- 6Redo Button^
- Redo Button^
Redo the last parameter change you have made (i.e. perhaps after an Undo).
- 7Parameter Groups List^
- Parameter Groups List^
To make it easier to understand what each IME Parameter is for, related Parameters are grouped together into "Groups".
Tap on the Parameter Group in the Parameter Groups List to have the Parameter List scroll to show it at the top.
Tip: Tap "Basics" to scroll the Parameter Values panel to the top so you can see the Generator name.
See also: IME Parameter List.
- 8Selected Parameter Group^
- Selected Parameter Group^
The selected Parameter Group shows with a light blue background colour.
See also: IME Parameter List.
- 9Parameter Group Selector Button^
- Parameter Group Selector Button^
Tap the Parameter Group selector to select your desired Parameter Group.
See also: IME Parameter List.
- 10Music Mode Tab^
- Music Mode Tab^
The Generator Editor is only available in Music Mode.
- 11Parameter Edit Control^
- Parameter Edit Control^
There are a number of different Parameter Edit Controls and these include: sliders, toggles, disclosure buttons.
See also: IME Parameter List.
- 12Generator Type^
- Generator Type^
Shows the Generator Type. Tap for a pop-up list where you can change it if you want to.
See also: IME Parameter List.
- 13Generator Name^
- Generator Name^
Shows the name of the Generator. Tap to edit it.
See also: IME Parameter List.
- 14Parameter List / Group Header^
- Parameter List / Group Header^
When you select a parameter group in the left column then the Parameter List will scroll so that the Parameter Group Header is at the top. Swipe up / down in this panel to scroll up or down.
- 15IME Generators & Parameters^
- IME Generators & Parameters^
IME Objects & Parameters ^^
Note: For a better (visual) understanding of how all the Generator Objects in a Cell are associated with MIDI channels and how these Generators are linked to each other (e.g. Following Generators [below], where one Generator follows the output of another) then see the Wotja Generator Network Editor.
IME Generator Objects^
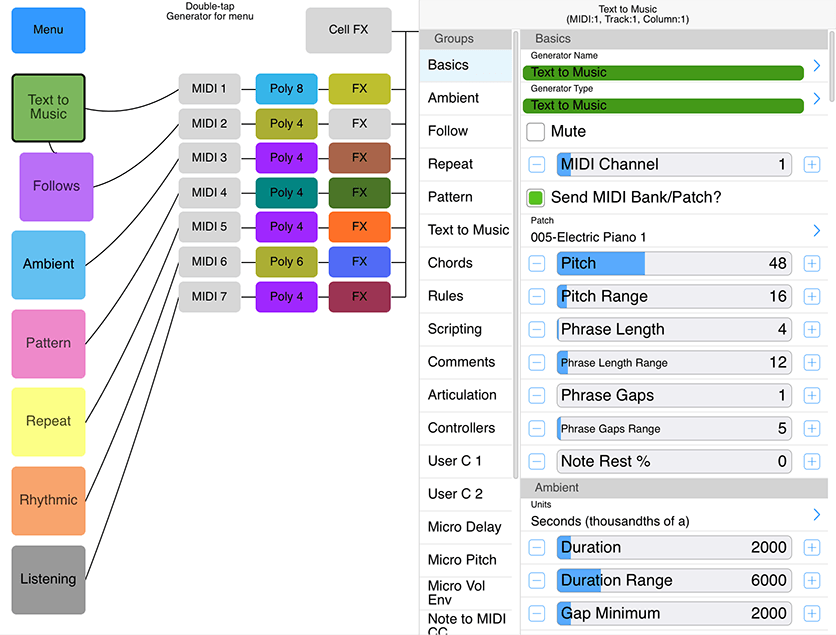
Generator Objects
See also the Generator Editor.
Every Wotja Mix Cell includes one or more "Generator" Objects. There are 7 "types" and each generates MIDI notes and events according to various parameter values:
- Rhythmic: Note durations set by Rhythm Rules
- Ambient: Note durations set by the Ambient parameters
- Follower: Mirrors notes generated by another Generator
- Repeater: Can repeat notes it has earlier generated
- Patterns: Uses pre-defined note patterns to generate notes
- Text to Music: Generates notes from text input
- Listener: Detects incoming MIDI notes/events
Tip: The Generator button will flash when the Generator plays.
Note: For historical reasons these used to be called "Voices".
IME Rule Objects^
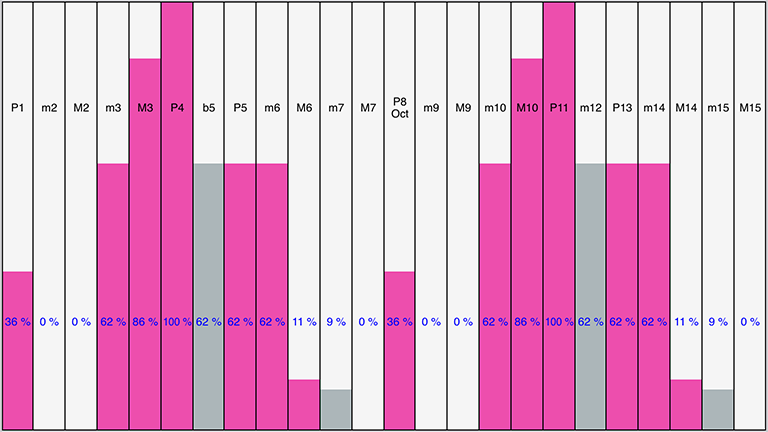
Rule Object - Scale Rules
See also the Rule Editor and Mix Rules and Cell Rules.
Every Generator composes notes according to the settings of 4 types of Rule Objects it has associated with it: Scale Rule, Harmony Rule, Next Note Rule, Rhythm Rule. Each Rule Object contains one or more "Rules", such as "Major" or "Minor".
Each Rule is an array of the values of the elements for that Rule Object (such as the values of 24 scale intervals). These values represent the relative probability (from 0% to 100%) (the "weighting") of that Rules' element being chosen by a Generator for a note to be composed. An element with a value of 0 will not be chosen for composition.
Important: When the Pitch Range for a Generator is wide enough, Scale Rules will "wrap around" to accomodate the extra range in notes available.
Changes to the values in these Rules, as with changes to any other IME parameter, allows an instant change in the music generated.
Tip: Where the interface displays the Rule elements, tap or click one one at the appropriate position to change the value of that element; the IME will attempt to make that element flash when it has been selected to play a note.
Generator - Rhythmic ^
Overview
A "Rhythmic" Generator is the default Generator Type. It composes according to the parameters in the "Basics" Parameter Group. The group has this name because the parameters in it (e.g. MIDI Channel, Patch etc) are common to and used by all Generators.
Tip: To best allow note durations to fit within the bar structure of a Cell, a Rhythmic Generator calculates them according to the Rhythm Rule it uses.
Parameter Group - Basics
Name^
Every Generator in a Noatikl file has a unique name. You can use any name you want, provided it is not empty, and provided it is not a single question mark (which has a reserved meaning for use with Rules, which you will find out about later).
Mute^
Toggle this setting (Yes/No) to mute or unmute the Generator. Certain Generator Types might take some time to respond, depending on how far in advance their notes are composed.
When the keyboard focus is on the Mute cell, you have various extra menu options available to you in the "Control" Menu. These are as follows:
- Solo Generator
- Unmute All Generators
- Mute All Generators
If you hold down the ctrl key when you click on the mute cell, you will toggle all other Generator's mute states, without changing the mute state of the Generator that you ctrl-click on. This can be very handy.
MIDI Channel^
A Generator emits data on a MIDI Channel. MIDI channels are numbered from 1 to 16. The default MIDI channel for a Generator is actually MIDI channel 0 – which tells the IME to assign a free channel from 1 to 16 automatically, as best it can. MIDI channel 10 is always reserved for percussion sounds, such as drum sounds or other untuned sound.
Send MIDI Bank/Patch?^
Not all software synthesizers for your favourite sequencer like having Patch data supplied to them via a Patch Change MIDI event. If this is the case, simply change the Send MIDI Bank/Patch? parameter to No (unchecked), and the IME won't send any MIDI patch change events.
Patch^
Every Generator is assigned a given Patch. This specifies the sound that you will hear whenever the Generator plays a note. The exact sound you hear depends on the sound source you have associated with the Generator; this could be the ISE or you might be driving an external MIDI synth.
In general, the IME does not emit any MIDI bank select CC information for a Generator before it emits the Patch Change MIDI event. However, you can force the IME to emit such information, by typing-in a special format patch value; where you type-in the patch in the format: patch.msb.lsb, for example:
98.53.4In this example, the IME will emit bank select CCs for both MSB and LSB according to the settings you supply (53 and 4 respectively, in this case). If you don't specify a value for the lsb, then the IME will only emit a Bank Select MSB CC (CC number 0). If you supply the lsb, then the IME will also emit a Bank Select MSB CC (CC number 32).
Pitch^
Set the Pitch to be the minimum pitch for which you want your Generator to compose. The IME will ensure that it composes no notes less than this pitch value.
Pitch Range^
Set the range of pitches in semitones above the Pitch which can be used for composition. The IME will ensure that it only composes notes with pitches between Pitch and Pitch + Pitch Range.
Phrase Length^
Set this to define the shortest possible sequence of notes that your Generator will compose in sequence. The Generator composes a sequence of notes, followed by a sequence of rests. The length of each sequence of notes is governed by this and the Phrase Length Range parameter.
Phrase Length Range^
This value defines the upper limit to the number of notes that your Generator will compose in sequence. For example, if the Phrase Length is 3, and the Phrase Length Range is 25, then the minimum phrase will be 3 notes, and the maximum phrase length will be (3+25) = 28 notes.
Phrase Gaps^
Set this to define the shortest possible sequence of rests that your Generator will compose. Your Generator composes a sequence of notes, followed by a sequence of rests. The length of each sequence of rests is governed by this and the Phrase Gaps Range parameter.
Phrase Gaps Range^
This value defines the upper limit to the number of rests that your Generator will compose in sequence. For example, if the Phrase Gaps is 3, and the Phrase Gaps Range is 25, then the minimum phrase will be 3 rests, and the maximum phrase length will be (3+25) = 30 rests.
Note Rest %^
This value defaults to zero. If not zero, then the defined percentage of notes that would otherwise be played by your Generator will instead be treated as a rests of the same duration. This is very useful for making any Generator sound sparser. Give it a go: this parameter is very powerful, and applies to all Generator Types.
Generator - Ambient ^
Overview
Tip: See also Rhythmic for the common "Basics" Generator parameters.
An "Ambient" Generator does not use the Rhythm rule for note durations but instead use durations defined by the specialist parameters in the Ambient parameter group. This is to allow them to generate notes without respect for tempo or bar timings. They are wonderful for creating drifting, floating sounds for either background or foreground use as drones or for musical texture.
Parameter Group - Ambient
Units^
You define the Unit of Measure for which the other Ambient Generator parameters are interpreted. This may be one of the following values:
- Seconds (thousandths of a)
The parameters including Duration are all interpreted as being in thousandths of a second (i.e. Milliseconds). So, a Duration value of 1000 means one second.
- Beats (60ths of a)
The parameters including Duration are all interpreted as being in 60ths of a beat. In the IME a Beat is defined as being one crotchet; you get 4 beats in a bar of 4:4 music. So, a Duration value of 60 means one beat. A Duration value of 30 means a quaver. A Duration value of 20 means a triplet. A Duration value of 15 means a semi-quaver. A Duration value of 240 means 4 beats (which is a full bar if the Cell Meter is 4:4).
- Full seconds
The parameters including Duration are all interpreted as being in seconds. So, a Duration value of 10 means ten seconds.
Duration^
The Ambient Generator parameters govern how Ambient Generators work.
This defines the minimum duration for which the Ambient Generator will play when it composes a note. The actual value chosen for each note is a value between Duration, and Duration plus the Duration Range. Each and every note composed for this Ambient Generator will have a note whose duration is separately calculated.
Duration Range^
This is combined with the Duration parameter, to determine the duration for which the Ambient Generator will play when it composes a note. The actual value chosen for each note is a value between Duration, and Duration plus the Duration Range. Each and every note composed for this Ambient Generator will have a note whose duration is separately calculated.
Gap Minimum^
This defines the minimum duration for which the Ambient Generator will play when it composes a rest. The actual value chosen for each rest is a value between Gap Minimum, and Gap Minimum plus the Gap Range. Each and every rest composed for this Ambient Generator will have a rest whose duration is separately calculated.
Tip: This is the Duration used for the Phrase Gaps / Phrase Gaps Range parameters i.e. it allows the duration of gaps to be different to that of the notes.
Gap Range^
This is combined with the Gap Minimum parameter, to determine the duration for which the Ambient Generator will play when it composes a rest. The actual value chosen for each rest is a value between Gap Minimum, and Gap Minimum plus the Gap Range. Each and every note composed for this Ambient Generator will have a note whose duration is separately calculated.
Tip: This is the Duration Range used for the Phrase Gaps / Phrase Gaps Range parameters i.e. it allows the duration of gaps to be different to that of the notes.
Generator - Follower^
Overview
A "Follower" Generator is used in a call-response manner, allowing it to follow the behaviour of other Generators according to parameters in the "Following" Parameter Group.
In the Cell, select the Generator which you want your "Following" Generator to follow - you may follow any Generator of any type. You may even follow a Generator that follows another Generator that follows another Generator... provided that you don't try to define a cyclic dependency which loops back to the current Generator! If you don't specify a Generator to follow then it won't play.
Important: If you follow a Generator that is using the Chords parameter (i.e. to create more than one note), then only the first note in the chord is followed.
Parameter Group - Follower
Follow Generator?^
This parameter simply allows you to select another Generator in the Cell for your "Following" Generator to follow.
Percent^
This parameter sets the percentage of notes that the Followed Generator responds to so as to emit a note. Set to 100 if you want the Following Generator to emit a note for every note played by the Followed Generator. Set to a smaller value if you want to thin-out the notes played by the Following Generator. This is also useful for building networks of chords, where if you have a number of Following Generators all following either each other or one main Generator, and if those Following Generators have the Percent Parameter to less than 100, then sometimes you will hear dense chords, and sometimes you will hear thinner chords.
Strategy^
This parameter defines the pitch to use for a note generated by the Following Generator. The available values are:
- Chordal Harmony
This causes the Following Generator to choose notes which respect the currently defined Scale, Harmony and Next Note Rules.
- Interval Within Scale Rule
This causes the Following Generator to choose notes which are offset from the followed note, such they are at an interval within the Scale Rule, defined as a value randomly selected between the Shift / Interval and Shift / Interval plus Shift / Interval Range values.
For example, if these values are 1 and 2 respectively, then each time a note is chosen, it will be between 1 and (1+2)=3 Scale Rule intervals up from the Followed Generator's note. It is important to understand that this refers to the non-zeroed elements in the current Scale Rule, in other words only those notes that are available within the Scale Rule.
So, in our example, if we were using a Major Scale Rule, and if the followed note were C4 (Middle C), and if Noatikl chose a value of 2 as its random value; then the played note would be E4 (Middle C), which is the second note up from Middle C within the Major Scale Rule.
- Semitone Shift
This causes the Following Generator to choose notes which are offset up from the followed note, such they offset from the followed note by a number of semitones which is a value randomly selected between the Shift / Interval and Shift / Interval plus Shift / Interval Range values. A note chosen in this way ignores the current Scale Rule.
For example, if these values are 1 and 2 respectively, then each time a note is chosen, it will be between 1 and (1+2)=3 semitones up from the Followed Generator's note.
So, in our example, if we were using a Major Scale Rule, and if the followed note were C4 (Middle C), and if Noatikl chose a value of 3 as its random value; then the played note would be D#4 (Middle D#), which is the third semitone note up from Middle C. This value is used even though it is not in the current scale rule.
Units^
You define the Unit of Measure by which the Delay and Delay Range parameters are interpreted. This may be one of the following values:
- Seconds (thousandths of a)
The parameters including Duration are all interpreted as being in thousandths of a second (i.e. Milliseconds). So, a Duration value of 1000 means one second.
- Beats (60ths of a)
The parameters including Duration are all interpreted as being in 60ths of a beat. In Noatikl a Beat is defined as being one crotchet; you get 3 beats in a bar of 4:4 music. So, a Duration value of 60 means one beat. A Duration value of 30 means a quaver. A Duration value of 20 means a triplet. A Duration value of 15 means a semi-quaver. A Duration value of 240 means 4 beats (which is a full bar if the Cell Meter is 4:4).
- Full seconds
The parameters including Duration are all interpreted as being in seconds. So, a Duration value of 10 means ten seconds.
Delay^
This defines the minimum delay after which the Following Generator will play a followed note. The actual value chosen for each note is a value between Delay, and Delay plus the Delay Range. Each and every note composed for this Following Generator will have a note whose delay is separately calculated.
Delay Range^
This is combined with the Delay parameter, to determine the delay after which the Following Generator will play a followed note. The actual value chosen for each note is a value between Delay, and Delay plus the Delay Range. Each and every note composed for this Following Generator will have a note whose delay is separately calculated.
Shift/Interval^
Used when the Strategy is either Interval Within Scale Rule or Semitone Shift.
This causes the Following Generator to choose notes which are offset in some way from the followed note, according to the Strategy; where the offset is defined as a value randomly selected between the Shift/Interval and Shift/Interval plus Shift/Interval Range values.
Shift/Interval Range^
This represents the "Shift/Interval Range", and is used when the Strategy is either Interval Within Scale Rule or Semitone Shift.
This causes the Following Generator to choose notes which are offset in some way from the followed note, according to the Strategy; where the offset is defined as a value randomly selected between the Shift/Interval and Shift/Interval plus Shift/Interval Range values.
Generator - Repeater^
Overview
"Repeater" Generators are like "Rhythmic" Generators, with the added feature that they can be defined to repeat notes that they have composed in previous bars, according to rules defined in the Repeat Parameter Group. When not repeating previous bars, Repeater Generators compose as if they were of Rhythmic Generator Type.
Parameter Group - Repeater
Repeat Generator?^
You define the name of the Generator from which you would like, from time-to-time, to repeat past bars of music. If you simply want to repeat bars played in the past for the current Generator, simply select the magic value of '?', which is also the default value.
Percent^
When the Generator starts composing a new bar, it takes a look at this parameter value. This defines for what percent of the time the Generator should repeat previously-composed music. Set this parameter to 100 if you always want past composed music to be repeated (where available!); set to 0 if you never want past music repeated by this Generator. When the Generator doesn't choose to repeat past data it composes a new bar of music were it to be of Rhythmic Generator Type.
Bars^
Defines the number of bars for which the Generator should repeat a past-composed chunk of music. The actual value chosen is somewhere between Bars and Bars + Bars Range.
Bars Range^
Defines the upper limit of the number of bars for which the Generator should repeat a past-composed chunk of music. The actual value chosen is somewhere between Bars and Bars + Bars Range.
History^
Defines the number of bars in the past, from which the Generator will choose the past-composed music to repeat. The actual value chosen is somewhere between History and History + History Range.
History Range^
Defines the upper limit of the number of bars in the past, from which the Generator will choose the past-composed music to repeat. The actual value chosen is somewhere between History and History + History Range.
Generator - Patterns^
Overview
"Patterns" Generators generate notes from various fixed MIDI-like patterns. These patterns have a specific syntax, are able to follow generative sequencing rules and can adapt automatically to changes in Scale Rules. They are great for bringing some structure to your composition. Patterns Generators are capable of mutating their patterns while playing, according to parameters defined in the Patterns Parameter Group. When mutating a pattern, Patterns Generators compose as would a Rhythmic Generator.
Parameter Group - Patterns
Pattern List^
The "Pattern" parameters govern how Pattern Generators work. Pattern Generators compose as if they were of Rhythmic Generator Type. Generators using TTM (Text to Music) Generators still use the Pattern Generator Type, as TTM is a subtype of that. The easiest way to use them is in the Wotja Pattern Editor.
For details on the Pattern Syntax see the IME Pattern Syntax section.
Pattern Syntax Overview
The pattern syntax is somewhat complicated and will require a bit of effort to get to grips with. Even if you do wish to use it, we still recommend that you first use the Wotja Pattern Editor to familiarise yourself with patterns and how they work.
A pattern is a text string in a specific format, surrounded by < and > symbols. Patterns can be grouped together as list of patterns. Because of this we refer to patterns as a "Pattern" when there is only one, or as "Sub-Patterns" when there are many in the list of patterns. We know it is a bit confusing, so we'll say it again in another way: each Pattern is made-up of a number of Sub-Patterns.
There are 4 types of Pattern:
- Note
- R - Rhythm: Defines note durations to use, but leaves selection of the note pitches to use up to the Generator acting as a Rhythmic Generator. A negation duration represents a rest.
- B - Both: i.e. "Melodic" pattern using scale rule intervals. Includes a series of both paired note durations and scale rule interval values. A scale rule interval value of 1 represents the 0ve scale interval used by the Generator and a value of 0 represents a rest.
- F – Fixed: i.e. "Melodic" pattern using fixed MIDI pitches. Defines the root pitch (60 is Middle C) to use for the pattern and a series of both paired note durations and relative pitches. The pitch values are relative to the root pitch and are independent of scale rule. A pitch value of 0 represents the root pitch and a value of -1 means treat this note as a rest note. These patterns can be useful for drum riffs, e.g. with MIDI drums.
- Sequence
- S – Sequence: Sequenced patterns allow the IME to use generative rules to select which sub patterns to use while playing a pattern as a generative sequence of sub-patterns.
The IME employs an underlying "time unit" that is 1/60th of a crotchet/quarter note. IME note Duration values map onto standard music notation in the following way (irrespective of meter) [# IME time units - Composed note length]:
- 240 - whole note (i.e. one bar of 4:4)
- 120 - minim/half note
- 60 - crotchet/quarter note
- 30 - quaver/eighth note
- 20 - triplet/twelfth note
- 15 - semi-quaver/sixteenth note
So by way of example:
- one bar of 4:4 is 4 * 60 = 240 IME time units.
- one bar of 3:4 is 3 * 60 = 180 IME time units.
- one bar of 2:4 is 2 * 60 = 120 IME time units.
- one bar of 1:4 is 1 * 60 = 60 IME time units.
- one bar of 6:8 is 6 * 30 = 180 IME time units.
- one bar of 9:8 is 9 * 30 = 270 IME time units.
You are of course free to experiment using other time unit values, which will mean different things. E.g. 10 time units is a 24th note etc.
Note Sub-Pattern Syntax:
Tip: To aid understanding and visual clarity, we use the following color coding: durations, velocity values and scale intervals.
<[prob][.M] pattype {[dur][.vff[-vffr]] [scaleint]}*>
Where:
- prob : the relative probability that this sub-pattern is selected; relevant only where there is more than one sub-pattern! The default value is 100%.
- M : Flag indicating that the sub-pattern is to be "muted", i.e. not allowed to be selected. This can be useful for testing of individual sub patterns; where you might want to "solo" a sub-pattern by muting out all the others.
- pattype : One of:
- R: Rhythm
- B: Both
- F: Fixed, followed by the root note in MIDIpitch. e.g. F60.
- dur : Note Duration / IME time units.
-
See above for note duration values.
In R patterns a negative duration indicates a rest for that time; in F patterns a pitch of -1 indicates a rest for the note duration.
If a note sub-pattern is not an exact even number of bars (e.g. 2 and and half bars at the current meter!) then the engine will pad to silence to the end of the nearest bar boundary.
- vff: Velocity Force Factor (optional, any integer value)
- vffr: Velocity Force Factor Range (optional, any integer value and used in conjunction with the above).
- Note: Velocity Force Factor is an INTEGER % SCALE FACTOR applied to the velocity, where the velocity is first determined from the velocity envelopes. For example, in a pattern [dur][.vff[-vffr]] 60.50 means a note of length 60 Noatikl time units with 50% VFF scaling, 30.15 means a note of length 30 Noatikl time units with 15% VFF scaling, and 120.100-20 means a note of length 120 Noatikl time units and with 100% VFF scaling with a range of 20%.
- The scaled pattern note velocity can never be any less than 1.
- The scaled pattern note velocity can never be any greater than 127.
- Note that a pattern note velocity scaling factor of 0 always returns minimum MIDI velocity, which is 1. You cannot use a factor of 0 to "completely mute" a note.
- Example: A Generator's velocity (min) envelope has a value of 100, with a velocity range envelope vallue of 20 - the velocity for a given note is selected randomly in that range, to be (say) 104. Where defined, the pattern note's Velocity Force Factor is used to scale that velocity, to a final value from 1 to 127. e.g. if the Velocity Force Factor is 50 (%), in this example we'd chose a final velocity value of: 104 * 50 (%) = 52. The Velocity Force Factor Range value, if defined, applies a range to the scaling factor.
-
- scaleint: Scale interval (not present for Rhythm patterns).
- B rule: interpreted as being the first valid note in current Generator's Scale Rule; i.e. the first element in the Generator's Current Scale Rule which does not have a zero value. "1" is therefore usually the root note (c.f. the Pitch parameter). "0" has the special meaning of indicating a "REST" for the note duration.
- F rule: distance in semitones up from the root note (so "0" means the root note). E.g. if F60 (Middle C), then a pitch value of 5 means MIDI pitch 65. A pitch value of -1 is a rest.
Sequence Sub-Pattern Syntax
<S100 R 1.20 2.1 1-2.1-4 2.1>
Syntax
<[S][prob][.M] R {[seqnum[-seqnumrange].[repeattimes[-repeattimesrange]] [seqnum[-seqnumrange].[repeattimes[-repeattimesrange]]}* >
Where:
- S : identifies a sequence sub-pattern
- prob : relative probability of being chosen when there is more than one sequence sub-pattern.
- M: Mute the sub-pattern (i.e. prevent it being selected!). If none can be selected, then a non-sequence sub-pattern is chosen to play at random as usual each time.
- R: Rhythm pattern type (always required)
- seqnum: Sequence Number.
- The index of the non-sequence sub-pattern to play. Default is 1. The sub-patterns are numbered from 1 up.
- seqnumrange : Sequence Number Range. Default is 0.
- repeattimes: Repeat Times Minimum.
- The number of times to repeat this sub-pattern, when selected. A value of "0", will cause the sub-pattern (when selected) to keep playing forever until the end of the Cell! Default is 1.
- repeattimesrange : Repeat Times Range. Default is 0.
Which sub-pattern is chosen by the Generator depends on a few things:
If there is at least one sequenced sub pattern, then a sequence is used to drive the sub-pattern. Which sequence to use, is based on the Generator making a weighted random selection from the available sub-patterns. When (if!) the sequenced sub-pattern end is reached, the Generator will make another selection as to which sequenced sub-pattern to use.
Otherwise, a sub-pattern is chosen, based on the Generator making a weighted random selection from the available sub-patterns. This sub-pattern is played through to the end, at which point the Generator will make another selection as to which sub-pattern to play.
A Note Sub-Pattern that is less than a whole number of bars at the Generator's current Meter, will be padded automatically with silence to ensure that it remains bar synchronised.
Patterns: Examples
The IME has its own pattern format, which allows it to play specified notes and rests in different ways. Patterns are affected by the various Rules being used by the Generator.
Tip: To aid understanding and visual clarity in the examples, we use the following color coding: durations, velocity values and scale intervals.
Below are a number of example patterns. Copy and paste these into Noatikl to try them out.
Rhythm: <100 R 60 60 60.127 60>
Both: <100 B 60.15-30 1 60 2 60.127 3 15 7>
Forced Frequency: <100 F60 60.127 1 60 4 30 5 15.70-120 7>
Sequence: <S100.M R 1.1 2-0.1-0 3-0.1-0 >
Two patterns. Select randomly from these two each time!
<100 B 60 1 60 2 60 3 60 4>
<100 B 30 9 30 8 30 7 30 6 30 5 30 4 30 3 30 2>
Forced Frequency pattern. Plays note with pitch 58 (or MIDI patch 59 on Ch10): note on, note off, note on, note off etc.
<100 F58 15 1 45 -1 15 1 45 -1 15 1 45 -1>
Forced Frequency pattern: Plays a series of notes for a whole bar (or patches in the drum kit on Ch10) starting at base pitch 40, each one a 16th note...
<100 F40 15 1 15 7 15 6 15 13 15 2 15 8 15 4 15 11 15 13 15 2 15 8 15 2 15 2 15 8 15 4 15 14>
Two sequenced sub-patterns. Play 1 once, then 2 once...
<S100 R 1.1 2.1>
<100 B 60 1 60 2 60 3 60 4>
<100 B 30 9 30 8 30 7 30 6 30 5 30 4 30 3 30 2>
Two sequenced sub-patterns. Play 1 twice, then 2 twice...
<S100 R 1.2 2.2>
<100 B 60 1 60 2 60 3 60 4>
<100 B 30 9 30 8 30 7 30 6 30 5 30 4 30 3 30 2>
Two sequenced sub-patterns. Play 1 or 2 twice, then 1 or 2 twice...
<S100 R 1-1.2 1-1.2>
<100 B 60 1 60 2 60 3 60 4>
<100 B 30 9 30 8 30 7 30 6 30 5 30 4 30 3 30 2>
Two sequenced sub-patterns. Play 1 once, then 2 twice, the one or 2 once, then 2 once...
<S100 R 1.1 2.2 1-1.1 2.1>
<100 B 60 1 60 2 60 3 60 4>
<100 B 30 9 30 8 30 7 30 6 30 5 30 4 30 3 30 2>
Two sequenced sub-patterns. Play 1 once, then 2 forever...
<S100 R 1.1 2.0>
<100 B 60 1 60 2 60 3 60 4>
<100 B 30 9 30 8 30 7 30 6 30 5 30 4 30 3 30 2>
Use Percent^
When the Generator starts a new sub-pattern at the start of a bar, it consults the value you have defined for Use Percent. This parameter determines the probably of the Generator using the Pattern for the bar; or alternatively, compose a completely new bar (that you will hear only once!) were it to be of Rhythmic Generator Type.
If Use Percent is 100, then the Generator will always use the pattern. If Use Percent is 50, then teh Generator will instead compose a new bar every other bar or so. Note that the Generator will never interrupt a sub-pattern that it is playing; the Use Percent parameter is considered only on a sub-pattern boundary, at the start of a new bar.
Mutation Factor^
The mutation factor is used when a bar is considered for mutation (which can happen only if Bars Between is not zero! The Mutation Factor determines the level of mutation to apply. If set to 10.0%, then when playing from a sub-pattern, this means that each note that would be played from the pattern, has a 10% chance of having a different one composed, with subsequence pattern playbacks keeping that mutation. Note that if Mutate Rhythm? is set to Yes, then if the composed note is longer than the composed-over pattern note, this might overlap and cancel-out some other notes in the sub-pattern.
Bars Between^
This parameter defines the number of bars that the Generator waits between, before trying to mutate a bar in a pattern according to the Mutation Factor. If Bars Between is set to zero, the Generator can never mutate. Set to 1 if you want mutation every bar, 2 if you want mutation every other bar, etc. ...
The actual number of bars used is selected randomly each time, somewhere in the range from Bars Between, to Bars Between plus Bars Range.
Bars Range^
This parameter is used to help define the number of bars between attempts by the Generator to mutate the current pattern. The actual number of bars used is selected randomly each time, somewhere in the range from Bars Between, to Bars Between plus Bars Range.
Mutate Rhythm?^
If set to No, then the timing of the sub-pattern is preserved perfectly; only the frequency of the pattern notes will be changed when the pattern is mutated. Otherwise, the duration of each note is chosen from the rhythm rules and phrase/phrase gap rules for the Generator.
Meter^
Defines the Meter to be used by the Generator, such 4:4 or 3:4 or 6:8. A value of ?, which is the default, means to use the Meter defined for the Cell. A different value allows the Generator to work with a completely different meter, which can be used for interesting polyphonic effects.
Generator - Text to Music (TTM)^
Overview
"Text to Music" Generators are new Generator Type in V20. Text to Music Generators have their own special set of parameters and allow text in any language to generate a seed melody which, even though not visible, is in a Pattern syntax. Use English, Chinese, Japanese, Russian, German, French - whatever language takes your fancy, you will always get a melody!
Parameter Group - Text to Music (TTM)
Cut-Up Rule^
The selection you make here determines what text is used for TTM. If you select one of the Cut-up options then text from your mix Cut-up will be displayed in the TTM Text field below and will overwrite any existing Custom text. Note that if there is no text available in a selected line of Cut-up then the TTM Generator will have no text to work with.
- Custom: Uses text that you enter in the TTM Text field.
- See the TTM Editor for details on how to do this.
- Cut-Up: Line#=Track# (Default): This setting is very powerful when it comes to mixes that feature TTM. It means you can harness the power of the Cut-up Editor to quickly generate text that can be used to populate the TTM for multiple Generators - all at once! It is easiest to understand by example: if you have this setting and are using a TTM Generator in say Track 1 then it will use line 1 of text in your mix Cut-Up. If you had a TTM Generator in Track 3 it would use line 3 of your mix cut-up, and so on.
- Cut-up: All Lines: Uses the text in all lines in your Cut-up for the purposes of TTM
- Cut-Up: Line# 1-11: Uses the text from Line# 1 to Line# 11 (as selected) of your Cut-up for the purposes of TTM. You can set up TTM generators all to use the same line if you want!
TTM Text^
This is the text in any language used to generate your TTM seed melody. In general it takes 2 characters to generate a note. Note that if your text is < 6 characters (e.g. Hello, which is 5 characters), we turn it into HelloHello ... which makes it sufficiently long to make at least 3 notes (that actually generates a few more). In Wotja, tap on this field to go to the TTM Text Editor screen.
Display?^
The Display? toggle determines if your TTM text will display in Fullscreen mode.
If this is toggled ON, and IF in Display Mode you have selected Text > Show Text from TTM Generators then the TTM Text above will display on screen when in Full Screen or in Display Mode. If it is OFF, then it will not display.
Repeats^
The total number of times the original melody or a variation of it is played. This also applies to improvised melodies (see Improvise toggle).
Repeat Range^
Sets the range above the minimum. Also applies to improvised melodies (see Improvise toggle).
Tune Start at Index^
From the notes composed, set the first note you want your tune to start playing at. Maximum value is Notes - 1.
Tune Length Override^
From the notes composed, set how many notes will play. Maximum value is Notes - Tune Start at Index.
Phrase Length^
Defines the minimum number of notes there are in a "phrase" (and you can see in the indicator above how many notes your text has generated - all of these notes get put into phrases to make the "tune").
Phrase Length Range^
Sets the range above the minimum.
Gaps^
Defines the minimum number of rests between each phrase (allows a tune to breathe). Rests are measured in terms of 16th notes.
Gaps Range^
Sets the range above the minimum.
Interval^
Defines the minimum number of rests between each play of the tune (allows a tune to breathe). Rests are measured in terms of 16th notes.
Interval Range^
Sets the range above the minimum.
Improvise after Tune^
Turn this on to let Wotja continuously generate tune variations after the FIRST complete play (and repeats) of the tune. When this is on, Wotja can "noodle" for ever (well, until you turn it off or the Sleep Timer kicks in, if set!).
Tip: If you have this set to ON and Variation (below) set to 0, then the TTM melody will continue to repeat for ever.
Variation^
Selects how much variation is applied to the previous melody when improvising.
Generator - Listener^
Overview
A "Listener" Generator detects a monophonic (not polyphonic) incoming MIDI note event on its MIDI channel and presents it as a virtual composed note. It will only detect a subsequent note if it first receives a note off for the previous note.
To generate sound via the ISE it needs to be followed by a Follower Generator. Used like this, Listener Generators allow you to create simple hyperinstruments where external input can influence the music that is generated. Such music is also referred to as Adaptive Generative Music [AGM].
Listener Generators do not have any special parameters, which is why there is no special Parameter Group, and nor do they require any use of scripting. However, they can be used with Intermorphic Wotja Script to create more advanced hyperinstruments.
When an incoming MIDI note is detected, e.g. C60, then:
- If the Generator has a Chords Depth value of 1 and Chords Range value of 0 (both default values) it echoes a single virtual note that can be "heard" only by a Follower Generator - this is used to create an actual note.
- If the combined Chords Depth or calculated Chords Depth/Chords Depth Range value is >1 then the first note is still silent (and echoed as above and so can be followed, too), but the composed chording notes will also play (e.g. through the ISE) and Generators can follow those notes, too.
The virtual note created by a Listener Generator is pitch shifted, if necessary, to fit within the band of pitch values set by its Pitch and Pitch Range parameters (see Rhythmic Generator).
Playing with a Listener Generator:
- Ensure Wotja has been setup, as below.
- Ensure your Listener Generator is on the MIDI channel you are expecting to detect MIDI notes.
- Either Follow that Listener Generator with a Follower Generator (1 above) and maybe use that Generator's Chording parameters to play chords, OR set its Chording parameters to >1 (as in 2 above).
- Press play in Wotja app to start your Cell and for the Listener Generator to detect the MIDI notes fed into it (and remember that the Listener Generator will only detect a subsequent note if it first receives a note off for the previous note!).
Wotja Setup:
MIDI emitting app or MIDI Device feeding MIDI notes into the Wotja app- Load the MIDI app (e.g. for iOS MIDIKeys or e.g. for macOS MIDI Mock or Live Performer) and ensure you have it set up to send MIDI notes on the Virtual MIDI channel you want, e.g. MIDI Channel 1 or Omni etc. Tip: In MIDIKeys you must have CoreMIDI Port set to 'Virtual Port'.
- In Wotja > Settings, select the MIDI Input Devices button which takes you to the MIDI Input Devices screen:
- Toggle on the relevant Channels for your desired MIDI Input Device(s), e.g. 'Network Session 1' on iOS, or e.g. 'MIDIKeys'.
- To hear sound in Wotja, ensure you have the "ISE for Sounds & FX" setting toggled on in Settings. Note that when playing through the ISE the latency you will experience is mostly affected by both the Audio Block Size. When that is 1024 samples the latency is about 1 second; when set to its minimum value of 256 samples then it is about 1/4 of a second. You may also wish to experiment with the MIDI Latency setting.
Generator - Chords^
Overview
The Chord parameters let you configure any Generator Type to generate chords automatically.
In outline, use the Depth and Depth Range values to define the "Chord Depth"; which is the number of notes that will play at any one time for a given Generator. The first note in any chord is composed according to the normal mechanism for the Generator Type; additional notes that cause a chord to be built-up may be generated automatically according to the Chord parameters.
Parameter Group - Chords
Depth^
Specify the minimum Depth of chord that you want your Generator to play with. A value of 1 will mean that the Generator will not chord (unless the Depth Range parameter is greater than zero).
The Depth defines the number of notes that are played by the Generator at any one time.
Depth Range^
Specify the relative maximum Depth of chord that you want your Generator to play with. A value of 0 means that whenever the Generator is played, it will play a number of notes equal to the Depth. A value of one or more means that whenever the Generator is played, it will play a number of notes equal to a randomly selected value between the Depth and the Depth plus the Depth Range.
Percent^
This parameter tells the Generator the percentage chance that it should actually emit any given note in the chord (after the first note, of course!). Set to 100 if you want the Chording Generator to always emit a note for every note played by the Generator. Set to a smaller value if you want to thin-out the notes played within the chord. This allows you to create chords of varying depth; sometimes dense, sometimes thin.
Strategy^
This parameter tells the Generator what it should do when it decides the pitch to use for a note generated within a chord. The available values are:
- Chordal Harmony
This causes the Generator's chord notes to be selected according to the currently defined Scale, Harmony and Next Note Rules.
- Interval Within Scale Rule
This causes the Generator's chord note to be selected offset from the followed note, such they it is at an interval within the Scale Rule beyond the previous note in the chord, defined as a value randomly selected between the Shift / Interval and Shift / Interval plus Shift / Interval Range values.
For example, if these values are 1 and 2 respectively, then each time a note is chosen within the chord, it will be between 1 and (1+2)=3 Scale Rule intervals up from the previous note in the chord. It is important to understand that this refers to the non-zeroed elements in the current Scale Rule, in other words only those notes that are available within the Scale Rule.
So, in our example, if we were using a Major Scale Rule, and if the first note in the chord were C4 (Middle C), and if the Generator chose a value of 2 as its random value; then the played note would be E4 (Middle C), which is the second note up from Middle C within the Major Scale Rule.
- Semitone Shift
This causes the the Generator's chord note to be selected offset up from the previous note in the chord, such it is offset from the previous chord note by a number of semitones which is a value randomly selected between the Shift / Interval and Shift / Interval plus Shift / Interval Range values. A note chosen in this way ignores the current Scale Rule.
For example, if these values are 1 and 2 respectively, then each time a note is chosen, it will be between 1 and (1+2)=3 semitones up from the previous note in the chord.
So, in our example, if we were using a Major Scale Rule, and if the previous note in the chord were C4 (Middle C), and if the Generator chose a value of 3 as its random value; then the played note would be D#4 (Middle D#), which is the third semitone note up from Middle C. This value is used even though it is not in the current Scale Rule.
Units^
You define the Unit of Measure by which the Delay and Delay Range parameters are interpreted. This may be one of the following values:
- Seconds (thousandths of a)
The parameters including Duration are all interpreted as being in thousandths of a second (i.e. Milliseconds). So, a Duration value of 1000 means one second.
- Beats (60ths of a)
The parameters including Duration are all interpreted as being in 60ths of a beat. In the IME a Beat is defined as being one crotchet; you get 3 beats in a bar of 4:4 music. So, a Duration value of 60 means one beat. A Duration value of 30 means a quaver. A Duration value of 20 means a triplet. A Duration value of 15 means a semi-quaver. A Duration value of 240 means 4 beats (which is a full bar if the Cell Meter is 4:4).
- Quantized Beats (60ths of a)
This works the same way as Beats (60ths of a) except that where the Delay has a special value of 10, 15 or 20; the delay is interpreted in a special way that is very useful for some breakbeat-based music. Specifically, in this case, the calculated value for the delay is rounded to the nearest sub-multiple of the Delay value. So, for example, if the engine calculates a value of 43, and if Delay is 20, the used value for the delay is actually 40 (which is the nearest multiple of 20).
Delay^
This defines the minimum delay after which the Chording Generator will play a followed note. The actual value chosen for each note is a value between Delay, and Delay plus the Delay Range. Each and every note composed for this Chording Generator will have a note whose delay is separately calculated.
Delay Range^
This is combined with the Delay parameter, to determine the delay after which the Chording Generator will play a followed note. The actual value chosen for each note is a value between Delay, and Delay plus the Delay Range. Each and every note composed for this Chording Generator will have a note whose delay is separately calculated.
Shift/Interval^
Used when the Strategy is either Interval Within Scale Rule or Semitone Shift.
This causes the Chording Generator to choose notes which are offset in some way from the followed note, according to the Strategy; where the offset is defined as a value randomly selected between the Shift / Interval and Shift / Interval plus Shift / Interval Range values.
Shift/Interval Range^
This represents the "Shift/Interval Range", and is used when the Strategy is either Interval Within Scale Rule or Semitone Shift.
This causes the Chording Generator to choose notes which are offset in some way from the followed note, according to the Strategy; where the offset is defined as a value randomly selected between the Shift / Interval and Shift / Interval plus Shift / Interval Range values.
Pitch Offset^
This parameter defines the amount that the pitch of each note in the chord should be offset, in semitones, from the previous note in the chord; the actual value selected might be overridden according to the various rules that apply to the Generator, but in general, this parameter allows you to "shape" a chord to have a given range of pitch values. In combination with the Delay-related parameters, this allows you to create some very interesting arpeggiation effects.
For example, a value of +12 would tend to space each note in the chord by a range of 12 semitones (which is one octave), with each subsequent value in the chord being higher in pitch that the previous.
For example, a value of -12 would tend to space each note in the chord by a range of 12 semitones (which is one octave), with each subsequent value in the chord being lower in pitch that the previous.
Velocity Factor^
This parameter allows you to specify the range of relative velocities for the notes in a chord. Each subsequent note in the chord is the defined percentage louder (for a positive value) or quieter (for a negative value) than the previous note in the chord. A value of zero means that all notes in the chord are played with the same velocity.
The Generator velocity envelope values are ignored when this parameter is applied.
For example, a value of -30 would tell the Generator to generate its chords such that each auto-chorded note is 30% quieter than each preceding note in the chord; giving a noticeable tailing-off effect.
Generator - Rules^
See also the Rule Editor.
The Generator Rule parameters let you select the various rules that govern how your Generator works. The Rules themselves are edited in the relevant Rule Object. See Rule Objects.
Parameter Group - Rules
Scale Rule^
See also: Rule Editor and See Rule Objects; Standard Rule Values
Each Generator composes according a Scale Rule. The Rule defines both the notes in the musical scale that are available for use and the note probability weightings.
Scale Rules can selected from the Standard Rule Values list (below) or can be a custom Rule you have created and named as you want.
Scale Rules can be set at a Generator, Cell or Mix level - see the Rule Editor for details.
- Scale Rule elements: 24
- These elements represent the semitone distance from the Root note defined for this Cell, these being: P1 (root), m2, M2, m3, M3, P4 (perfect 4th), b5, P5 (perfect 5th), m6, M6, m7, M7, P8 Oct (octave), m9, M9, m10, M10, P11 (perfect 11th), m125, P15 (perfect 13th), m14, M14, m15, M15.
- Element values: % probability weighting
- If opening an "old" rule that contains just one octave, we automatically extend it by duplicating into a higher octave, and;
- We wrap around the two octaves, matching Pitch Minimum as well as we can:
- If Generator has pitch minimum of B, but Root is C; wrap around the rule starting from the C below.
- If Generator has pitch minimum of D, but Root is C; wrap around the rule starting from the D below.
Included Scale Rules
The following "Standard Rule" items are included (Note: Rule objects can be referenced in Wotja Script):
Scale Rule Name Element Values Default 1 0 0.5 0 1 0.5 0 1 0 0.5 0 0.5 All Scale Major 1 0 1 0 1 1 0 1 0 1 0 1 All Scale Minor Natural 1 0 1 1 0 1 0 1 1 0 1 0 All Scale Minor Harmonic 1 0 1 1 0 1 0 1 0 0 0 1 Chord Major triad 1 0 0 0 1 0 0 1 0 0 0 0 Chord Major sixth 1 0 0 0 1 0 0 1 0 1 0 0 Chord Dominant seventh 1 0 0 0 1 0 0 1 0 0 1 0 Chord Major seventh 1 0 0 0 1 0 0 1 0 0 0 1 Chord Augmented triad 1 0 0 0 1 0 0 0 1 0 0 0 Chord Augmented seventh 1 0 0 0 1 0 0 0 1 0 1 0 Chord Minor triad 1 0 0 1 0 0 0 1 0 0 0 0 Chord Minor sixth 1 0 0 1 0 0 0 1 0 1 0 0 Chord Minor seventh 1 0 0 1 0 0 0 1 0 0 1 0 Chord Minor-major seventh 1 0 0 1 0 0 0 1 0 0 0 1 Chord Diminished triad 1 0 0 1 0 0 1 0 0 0 0 0 Chord Diminished seventh 1 0 0 1 0 0 1 0 0 1 0 0 Chord Half-diminished seventh 1 0 0 1 0 0 1 0 0 0 1 0 Chord Augmented major seventh 1 0 0 0 1 0 0 0 1 0 0 1 Chord Seven-six 1 0 0 0 1 0 0 1 0 0 1 0 Chord Mixed-third 1 0 0 1 1 0 0 1 0 0 0 0 Chord Suspended fourth 1 0 0 0 0 1 0 1 0 0 0 0 Chord Dominant ninth 1 0 0 0 1 0 0 1 0 0 1 0 0 0 1 0 0 0 0 0 0 0 0 0 0 Chord Dominant eleventh 1 0 0 0 1 0 0 1 0 0 1 0 0 0 1 0 0 1 0 0 0 0 0 0 0 Chord Dominant thirteenth 1 0 0 0 1 0 0 1 0 0 1 0 0 0 1 0 0 1 0 0 0 1 0 0 0 Chord Seventh minor ninth 1 0 0 0 1 0 0 1 0 0 1 0 0 1 0 0 0 0 0 0 0 0 0 0 0 Chord Seventh sharp ninth 1 0 0 0 1 0 0 1 0 0 1 0 0 0 0 1 0 0 0 0 0 0 0 0 0 Chord Seventh augmented eleventh 1 0 0 0 1 0 0 1 0 0 1 0 0 0 1 0 0 0 1 0 0 0 0 0 0 Chord Seventh diminished thirteenth 1 0 0 0 1 0 0 1 0 0 1 0 0 0 1 0 0 1 0 0 1 0 0 0 0 Chord Add nine 1 0 0 0 1 0 0 1 0 0 0 0 0 0 1 0 0 0 0 0 0 0 0 0 0 Chord Add fourth 1 0 0 0 1 0 0 1 0 0 0 0 0 0 0 0 0 1 0 0 0 0 0 0 0 Chord Add sixth 1 0 0 0 1 0 0 1 0 1 0 0 0 0 0 0 0 0 0 0 0 0 0 0 0 Chord Six-nine 1 0 0 0 1 0 0 1 0 1 0 0 0 0 1 0 0 0 0 0 0 0 0 0 0 Chord Suspended second 1 0 1 0 0 0 0 1 0 0 0 0 0 0 0 0 0 0 0 0 0 0 0 0 0 Chord Jazz sus 1 0 0 0 0 1 0 1 0 0 1 0 0 1 0 0 0 0 0 0 0 0 0 0 0 Mode Ionian (I) 1 0 1 0 1 1 0 1 0 1 0 1 Mode Dorian (II) 1 0 1 1 0 1 0 1 0 1 1 0 Mode Phrygian (III) 1 1 0 1 0 1 0 1 1 0 1 0 Mode Lydian (IV) 1 0 1 0 1 0 1 1 0 1 0 1 Mode Mixolydian (V) 1 0 1 0 1 1 0 1 0 1 1 0 Mode Aeolian (VI) 1 0 1 1 0 1 0 1 1 0 1 0 Mode Locrian (VII) 1 1 0 1 0 1 1 0 1 0 1 0 Special Root only 1 0 0 0 0 0 0 0 0 0 0 0 Special Scale Chromatic 1 1 1 1 1 1 1 1 1 1 1 1 Harmony Rule^
See also: Rule Editor and See Rule Objects; Standard Rule Values.
Each Generator composes according a Harmony Rule. The Rule defines how likely it is that a note for that Generator will harmonize at a given musical interval in semitones with any note already composed (and in use by) by any *other* Generator.
Harmony Rules can selected from the Standard Rule Values list (below) or can be a custom Rule you have created and named as you want.
Harmony Rules can be set at a Generator, Cell or Mix level - see the Rule Editor for details.
- Harmony Rule elements: 24
- These elements represent in semitones the possible harmonies available, these being: P1 (root), m2, M2, m3, M3, P4 (perfect 4th), b5, P5 (perfect 5th), m6, M6, m7, M7, P8 Oct (octave), m9, M9, m10, M10, P11 (perfect 11th), m125, P15 (perfect 13th), m14, M14, m15, M15.
- Element values: % probability weighting
- Note: If opening a mix that uses an "old" 12 element rule we automatically extend it by duplicating into a higher octave.
- If harmonic distance is greater than 2 octaves, wrap around the rule.
-
Example:
- Imagine that you have three Generators, called X, Y and Z.
- Imagine that at some time in the Cell, the IME has already chosen to play note C for Generator X, and note G for Generator Y. At that time, the IME thinks about composing a note for Generator Z. It looks at the notes available for it to compose, and adjusts the probabilities of choosing each of those notes, by applying the Harmony Rule element values for each of those two composed notes which are active at time (i.e. notes C and G).
- Harmonies are always calculated based on a rising direction up from the Cell Root. So, if the Cell Root is B and the IME is considering if it can compose note D for Generator Z, and it looks at the note it needs to harmonize with which is note C for Generator X; then Noatikl figures-out the Harmony Rule values for Generator Z from the C of Generator X, up and through the Octave (i.e. E, F, F#, G, G# etc.).
Included Harmony Rules
The following "Standard Rule" items are included (Note: Rule objects can be referenced in Wotja Script):
Harmony Rule Name Element Values Default .35 0 0 .65 .85 1 .65 .65 .65 .1 .1 0 .35 All (one octave) 1 1 1 1 1 1 1 1 1 1 1 1 0 0 0 0 0 0 0 0 0 0 0 0 All (two octaves) 1 1 1 1 1 1 1 1 1 1 1 1 1 1 1 1 1 1 1 1 1 1 1 1 P1 1 0 0 0 0 0 0 0 0 0 0 0 0 0 0 0 0 0 0 0 0 0 0 0 P1 and P8 1 0 0 0 0 0 0 0 0 0 0 0 1 0 0 0 0 0 0 0 0 0 0 0 Rhythm Rule^
See also: Rule Editor and See Rule Objects; Standard Rule Values.
Each Generator composes note durations according a Rhythm Rule. The Rule defines how likely it is that a note for that Generator has a certain duration. This rule is combined with other factors, including the remaining length of time a Generator has left in the current bar (the IME tries to avoid having notes from non-Ambient Generators drifting across bar boundaries).
Rhythm Rules can selected from the Standard Rule Values list (below) or can be a custom Rule you have created and named as you want.
Rhythm Rules can be set at a Generator, Cell or Mix level - see the Rule Editor for details.
- Rhythm Rule elements: 12
- These elements represent the permitted note durations, these being: 1, 1/2., 1/2, 1/4., 1/4, 1/8., 1/8, Triplet, 1/16
- Element values: % probability weighting
Included Rhythm Rules
The following "Standard Rule" items are included (Note: Rule objects can be referenced in Wotja Script):
Rhythm Rule Name Element Values Default .1 .25 1 .5 .5 .25 .25 0 0 All But Dotted 1 1 1 0 1 0 1 1 1 Slow 1 1 1 0 1 0 0 0 0 Fast Syncopated 0 0 0 0 0 1 1 1 1 Fast Plain 0 0 0 0 0 0 1 0 1 Very Slow 1 0 .5 0 .25 0 0 0 0 Semiquavers Only 0 0 0 0 0 0 0 0 1 MIddle 0 1 0 1 1 1 0 1 0 All 1 1 1 1 1 1 1 1 1 Next Note Rule^
See also: Rule Editor and See Rule Objects; Standard Rule Values.
For each Generator's composed notes the Next Note Rule defines the distances in semitones available to be used between each note.
Next Note Rules can selected from the Standard Rule Values list (below) or can be a custom Rule you have created and named as you want.
Next Note Rules can be set at a Generator, Cell or Mix level - see the Rule Editor for details.
- Next Note Rule elements: 24
- These elements represent in semitones the distance a new note will be from the last composed note, these being: P1 (root), m2, M2, m3, M3, P4 (perfect 4th), b5, P5 (perfect 5th), m6, M6, m7, M7, P8 Oct (octave), m9, M9, m10, M10, P11 (perfect 11th), m125, P15 (perfect 13th), m14, M14, m15, M15
- Element values: % probability weighting
- Note: If opening a mix that uses an "old" 12 element rule, we automatically extend it by setting the "upper range" items to zero.
Included Next Note Rules
The following "Standard Rule" items are included (Note: Rule objects can be referenced in Wotja Script):
Next Note Rule Name Element Values Default 0.25 1 1 .7 .3 .2 .1 .1 .1 .1 .05 .02 .05 0 0 0 0 0 0 0 0 0 0 0 All (one octave) 1 1 1 1 1 1 1 1 1 1 1 1 1 0 0 0 0 0 0 0 0 0 0 0 All (two octaves) 1 1 1 1 1 1 1 1 1 1 1 1 1 1 1 1 1 1 1 1 1 1 1 1 Harmonize?^
The default value for this parameter is "Yes", which means that the Generator will be considered for harmonisation with other Generators. Set to "No" if for some reason you do not want other Generators to harmonize with this Generator.
Generator Root^
Normally, you want your Generator to use the Cell Root. This is represented by the value ? However, sometimes you really want to force your Generator to use a different Root note; in which case, set the Generator Root to be whatever value suits.
This allows you to work-around the following sort of problem:
Imagine that you have a sampler, wher you load-up a variety of loops against MIDI note C3 up to D3. To have your Cell drive this from a Rhythmic Generator such that the sounds you hear are not affected by changes to the Cell Root, you should set the Generator Root to e.g. C3 and your Generator will then be unaffected by changes to the Cell Root. Note that in this specific example, it would probably be a good idea to set the Harmonize? Flag to No.
Generator - Scripting^
The Generator Scripting parameter allows your Generator to use Intermorphic Wotja Script. For full details please refer to the Intermorphic Wotja Script Guide.
Generator - Comments^
Overview
This Generator Comments parameters allow you to store comments in your Generator, in the form of copyright information and any notes you might want to make for future reference.
Parameter Group - Comment
Copyright^
Enter the Copyright information you might want to record for the Generator. In the case of a Generator from a template pack, this might contain a copyright notice associated with that template.
Notes^
Enter any detailed notes you might want to make about this Generator for future reference.
Generator - Articulation^
Overview
Important: A Generator's Articulation parameters apply to any/all notes it composes, be that via e.g. generative parameters, patterns or text-to-music.
The Generator Articulation parameters define the percentage of the duration of composed note, i.e. they determine how long a composed note actually plays for. A long time ago the IME used to compose notes to be played "Legato" (no gap between one note and the next) - this parameter allows you to play them with a shorter duration, e.g. staccato.
Parameter Group - Articulation
Minimum^
1 is very staccato and 100 is legato (the new default).
Range^
Max articulation is the value of Articulation (min) + Articulation range, and is used in combination with the variation values (below).
Change^
The minimum variation in staccato between notes, c.f. other parameters that adopt the min + range approach.
Change Range^
The range in variation of stacatto between the notes (in addition to the min).
Generator - Controllers^
Overview
The Generator Controllers parameters define some of the key MIDI controller values that are emitted by the Generator.
Parameter Group - Controllers
Damper/Hold (64)^
Set this value to other than the default of "-1", if you want to emit a Damper/Hold MIDI controller (MIDI CC 64) at the specified value on this Generator's MIDI line. This is a funny MIDI controller, with only two states; in that a value of 64 or greater activates Damper/Hold, and any value of 63 or less means to turn it off! Leave this value at the default of "-1" if you don't want the Generator to emit any information for this MIDI controller.
Harmonic Content (71)^
Set this value to other than the default of "-1", if you want to emit a Harmonic Content MIDI controller (MIDI CC 71) at the specified value on this Generator's MIDI line. Leave this value at the default of "-1" if you don't want the Generator to emit any information for this MIDI controller.
Reverb (91)^
Set this value to other than the default of "-1", if you want to emit a Reverb MIDI controller (MIDI CC 91) at the specified value on this Generator's MIDI line. Leave this value at the default of "-1" if you don't want the Generator to emit any information for this MIDI controller.
Chorus (93)^
Set this value to other than the default of "-1", if you want to emit a Chorus MIDI controller (MIDI CC 93) at the specified value on this Generator's MIDI line. Leave this value at the default of "-1" if you don't want the Generator to emit any information for this MIDI controller.
Damper Release^
If you are using Damper/Hold (64), then you will find that your notes can start building-up and never decay! In which case, set the Damper Release parameter to "Yes", which tells the Generator to momentarily release the damper just before the end of every bar. This prevents build-up of notes and generally sounds wonderful.
Portamento (65)^
Set this value to other than the default of "-1", if you want to emit a Portamento MIDI controller (MIDI CC 65) at the specified value on this Generator's MIDI line. Leave this value at the default of "-1" if you don't want the Generator to emit any information for this MIDI controller.
MIDI Channel Sharing^
The default value of "Yes" means that this Generator can share its MIDI channel with other Generators. This is only considered if you have defined the MIDI Channel parameter for a Generator to be 0.
Generator - Micro Controllers^
Overview
The Generator Microcontroller parameters (there are two - User C1 and User C2) allow you to define very powerful Microcontrollers to be associated with your Generator.
Microcontrollers are very powerful and you can think of them as built-in, highly configurable MIDI event generators. They can either synchronise to the tempo of your Cell, or you can let them run free-floating. Experiment with them – they can do a huge amount to make your music interesting and dynamic.
Tip: if you want to synchronise your Microcontroller to the time-base, so that your MIDI controller is synchronised to bar boundaries in your music, you'll need to use the Beat Cycle Length parameter.
Parameter Group - Micro Controllers
MIDI CC^
This tells your Generator which MIDI controller (also referred to as the MIDI CC) to emit for this microcontroller, e.g. 11. When the Microcontroller is active, the Generator will emit values for this MIDI controller that change at various times, with behaviour that you define using the various parameters in this Parameter.
Mode^
The Mode defines the shape of the waveform that the Generator will use to shape this waveform.
The Mode may be one of the following values:
- -1 – Off
The microcontroller is off. This is the default value.
- 0 - Random Drift
The microcontroller will drift between the Minimum and Minimum plus Range, changing at times specified by the Update and Update Range parameters, by an amount between the Change and Change plus Change Range parameters.
- 1 - LFO (Min-Max-Min)
A triangular waveform, that starts at the minimum value, works up to the maximum value, and works back to the minimum value.
- 2 - LFO (Max-Min-Max)
A triangular waveform, that starts at the maximum value, works down to the minimum value, and works back to the maximum value.
- 3 - Sawtooth (Min-Max)
A sawtooth waveform, that starts at the minimum value, works up to the maximum value, and then starts again from the minimum value.
- 4 - Sawtooth (Max-Min)
A sawtooth waveform, that starts at the maximum value, works down to the minimum value, and then starts again from the maximum value.
Minimum^
Defines the minimum value that may be emitted by the Microcontroller.
Range^
The microcontroller will emit a value between the Minimum and Minimum plus Range values.
So for example, if you define Minimum to be 20, and Range to be 100, the value that is emitted will be in the range 20 to 120 inclusive.
Change^
Defines the amount by which the microcontroller will change, every time it is allowed to change. Typically set to a value of 1. If this value is set to 0, the Microcontroller will change only if the Change Range is greater than or equal to 1.
Change Range^
Defines the upper limit to the amount by which the microcontroller will change, every time it is allowed to change. Typically set to a value of 1. If this value is set to 0, the Microcontroller will change only if the Change Range is greater than or equal to 1.
For example, if you define Change to be 1, and Change Range to be 3, the value that is emitted will vary by a value between 1 and (3+1)=4 each time.
Update^
Defines the minimum time in milliseconds between changes in the emitted Microcontroller value. The system might not be able to emit changes as quickly as you want, if you set a very small value! If you don't want changes to happen very often, then use a large value.
Ignored if Beat Cycle Length is non-zero.
Update Range^
Defines the upper limit in the time in milliseconds between changes in the emitted Microcontroller value. Use this parameter to apply some uncertainty in when the changes will occur.
For example, if you define Update to be 1000, and Update Range to be 500, the value that is emitted will change every 1000 to 1500 milliseconds (or in other words, every 1 to 1.5 seconds).
Ignored if Beat Cycle Length is non-zero.
Update Units^
You define the Unit of Measure by which the Update and Update Range parameters are interpreted. This may be one of the following values:
- Seconds (thousandths of a)
The Update and Update Range are interpreted as being in thousandths of a second (i.e. Milliseconds). So, a Update value of 1000 means one second.
- Full seconds
The Update and Update Range are interpreted as being in seconds. So, a Update value of 10 means ten seconds.
Beat Cycle Length^
This parameter is critical for generating effects which synchronise with the bar timing of your Generator. If you want to achieve an effect like a filter-sweep that synchronises to your bar boundary, then this is the parameter to use.
Here are some of the values you could use.
Note in the IME a Beat is defined as being one crotchet; you get 4 beats in a bar of 4:4 music. So, a Duration value of 60 means one beat. A Duration value of 30 means a quaver. A Duration value of 20 means a triplet. A Duration value of 15 means a semi-quaver. A Duration value of 240 means 4 beats (which is a full bar if the Cell Meter is 4:4).
Phase Shift %^
Use this parameter if you want to start the microcontroller from a start-point other than at the very start of its cycle.
Generator - Micro Delay^
Overview
The Generator Micro Note Delay parameters provide fine variation in the times of Note events generated by a Generator. This can be used to give a Generator more “human” feel.
Parameter Group - Micro Note Delay
Delay Range^
The maximum amount of delay generated by micro note delay changes, that may be applied to note events. Zero means off (which is the default).
Delay Change^
The amount of change in the micro delay that is applied by Wotja between note on/off events. The value drifts between zero (off) and the Delay Range, changing by plus or minus the Delay Change value each time.
Delay Offset^
Fixed amount of offset note delay to apply, used only when the Micro Note Delay controller is in use. The default value is zero.
Generator - Micro Pitch^
Overview
The Generator Micro Pitch parameters provide fine variation through use of the MIDI Pitch Wheel controller.
Tip: This is not normally used on MIDI line 10, which is the drum/percussion line!
Parameter Group - Micro Pitch
Bend Sensitivity^
A value from 0 to 24, meaning how many semitones are controlled by the full available range of Micro Pitch parameters. The default value is 2, which represents two semitones.
Pitch Bend Offset^
Fixed amount of pitch-bend to apply on this MIDI line, used to tune/de-tune an instrument.
The default value is zero, which means to apply no offset pitch bend.
From -8192 to +8191; which covers a range of pitch bend defined by the Bend Sensitivity parameter.
Pitch Range^
The maximum amount of micro pitch change that can be applied. Zero means off (which is the default). The maximum value allowed is 8191. The value chosen is added to the pitch bend offset.
Pitch Change^
The amount of change in Micro Pitch that is applied by Wotja between “update” periods. The value drifts between zero (off) and the Pitch Range, changing by plus or minus the Pitch Change value each time.
Pitch Update^
The time in milliseconds between updates to the pitch controller. The actual value chosen is selected randomly each time, to be a value somewhere between Pitch Update and Update Range.
Pitch Update Range^
The upper limit of time between updates to the pitch controller. The actual value chosen is betwen Pitch Update and Update Range.
Generator - Note to MIDI CC^
Overview
Normally, Generators compose and emit MIDI note events. The Generator Note to MIDI CC Mapping parameters allow you to tell a Generator to emit MIDI controller data instead of MIDI note events.
Why would you want to do this? Well, it lets you use a Generator as a very powerful generative MIDI event generator with a huge range of potential applications.
Parameter Group - Note to MIDI CC
CC for Note On?^
If you want this Generator to emit a MIDI CC instead of note on/off events, set this parameter to Yes.
Note On CC^
If you have set CC for Note On? to Yes, then instead of emitting a note on event, the Generator will emit the specified MIDI CC, with a value equal to the composed pitch.
CC For Velocity?^
If you want this Generator to emit a MIDI CC proportionate to the Velocity of the composed note (in addition to any controller defined for Note On CC), then set this parameter to Yes.
Velocity CC^
If you have set CC for Velocity? to Yes, then the Generator will (in addition to the Note On CC value) emit the specified MIDI CC, with a value equal to the composed velocity.
CC for Note Off?^
If you want this Generator to emit a MIDI CC when a note off occurs, set this parameter to Yes. This applies only if CC for Note On? Is set to Yes.
Note On CC^
If you have set CC for Note Off? to Yes, then instead of emitting a note off event, the Generator will emit the specified MIDI CC, with a value equal to the composed pitch of the stopped note.
Generator - Envelopes^
Overview
See also the Envelope Editor.
Generator Envelopes are supported for a number of parameters. Envelopes work in the same way for all of these, so they are all grouped here.
Each envelope is a collection of up to 100 data points. A Cell starts with the value at the left side of the envelope, and as it progresses, eventually ends up with the value from the far right of the envelope.
You can draw direct on to the envelope with your mouse.
Alternatively, you may use one of the various powerful envelope editing tools that we have made available to you.
To use the envelope editing tools:
- Right-click (win) or ctrl-click (mac) on the envelope tool
- Select the option you want. e.g. random, curve up etc.
- Select the range using the mouse...
- Then: either press space or enter, or select pop-up envelope tool to apply to the selected range.
- Select freehand mode to return to the normal click-to-paint mode.Parameter Group - Envelopes
Velocity Envelope^
This allows you to define how the Velocity level is changed automatically for your Generator throughout playback of the Cell. The velocity defines relatively how loud each note is.
The actual Velocity value used at any point in the Cell is calculated as being a value somewhere in the range from Velocity, to Velocity plus the value of the Velocity Range envelope.
Velocity Range Envelope^
The value in this envelope is added to the value in the Velocity Envelope.
Velocity Change Envelope^
The velocity for any composed note can change by a value between Velocity Change Envelope value (VCE) and the VCE plus the Velocity Change Range Envelope value.
Velocity Change Range Envelope^
The value in this envelope is added to the value in the Velocity Change Envelope.
User Envelope 1 (Volume)^
This allows you to define an envelope that is used to emit a MIDI CC of your choice. The default value for this MIDI CC is 7, which is the Volume controller.
-
MIDI CC
Use this to define the MIDI CC that you want to be emitted by this envelope. The default value is 7, which is the Volume controller.
-
Enabled?
Use this to turn your envelope on or off.
-
Envelope
Micro User (Envelope 1)^
This provides fine variation in the values generated by the User Envelope 1. Any value generated by this micro controller is added to the Micro User Envelope 1 value, to give fine variation in any such envelope.
-
Range
The maximum amount of micro change in the User Envelope 1 that can be applied. Zero means off (which is the default).
-
Change
The amount of micro change in the User Envelope that is applied by Wotja between “update” periods. The value drifts between zero (off) and the Range, changing by plus or minus the Change value each time.
-
Update
The time in milliseconds between updates to the Micro User Envelope value. The actual value chosen is selected randomly each time, to be a value somewhere between Update and Update Range.
-
Update Range
The upper limit of time between updates to the Micro User Envelope value. The actual value chosen is betwen Update and Update Range.
User Envelope 2 (Pan)^
This allows you to define an envelope that is used to emit a MIDI CC of your choice. The default value for this MIDI CC is 10, which is the Pan controller.
-
MIDI CC
Use this to define the MIDI CC that you want to be emitted by this envelope. The default value is 10, which is the Pan controller.
-
Enabled?
Use this to turn your envelope on or off.
-
Envelope
Cell - Rules
The Cell Rules parameters allow you to define the default Rules used by the Generators in the selected Cell. Each Cell can have different Cell Rules.
Scale Rules
Set this to define the default Scale Rule to use when the Cell plays. Individual Generators are allowed to override this setting if they so wish.
Harmony Rules
Set this to define the default Harmony Rule to use when the Cell plays. Individual Generators are allowed to override this setting if they so wish.
Next Note Rules
Set this to define the default Next Note Rule to use when the Cell plays. Individual Generators are allowed to override this setting if they so wish.
Cell - Meter
The Cell Meter parameters define the Meter to be used by the Cell, such 4:4 or 3:4 or 6:8. A Generator will generally use this Meter, but the Meter value to be used for each Generator may actually override this setting. This approach allows Generators to be configured to work with a completely different Meter, which can be used for interesting polyphonic effects.
Cell - Scripts
The Cell Scripting parameter allows a Cell to use Intermorphic Wotja Script. For full details please refer to the Intermorphic Wotja Script Guide.
Cell Info
The Cell Info Object allows you to define some book-keeping parameters for your Cell. None of these parameters affect the way that your Cell sounds. However, they are useful if you you wish to later export the Cell as a new Template because when you load that new Template it will show the values set here.
Template Title (editable)
The title of the Template that was first added to the Cell. If you change the title the changed title is not shown in the Cell, only here.
Template Author (editable)
The author of your Template.
Template Notes (editable)
Any notes you want to include for your Template.
File Path (non-editable)
This shows file path to the Pak that the Template is in.
Content Duration (non-editable)
This is non-editable and shows the duration of a WAV file or MIDI file (if used, and which is why it is shown) or 8:53:20 for generative content.
Mix Settings
Mix Tempo
The Mix Tempo allows you to define the tempo for your mix.
Mix Root
The Mix Root parameter allows you to define the Root Pitch to use for the mix. For example, if you are using a Major Scale Rule, then set this value to be C for your Cell to play in the key of C Major.
Ramp Up
Sets how long it takes for the file volume to ramp up once the file has started to play.
Playlist Duration
Sets how long the mix file will play for in the Playlist.
Playlist Duration Range
Sets a range on how long the mix file will play for in the Playlist.
Playlist Ramp Down
Sets how long it takes for the mix file volume to ramp down before play moves to the next mix file in the Playlist.
Music: Synth & FX Editor
Synth & FX Editor
(tap circle for info, hover for tooltip; tap image for large)
The Wotja Synth & FX Editor is used to design / view and edit both Synth Networks or FX Networks.
Whether you are viewing/editing a Synth or FX Network in Music Mode depends on which button in the Network Editor5 that you tap on to access it. You can tell which Sound or FX network you are editing as the Screen Title5 of the Mix Editor tells you - it refers either to "Synth" or "FX".
The Editor is quite easy to use one you understand how it works and how everything fits together.
Top Tip: Use the top "Presets" button to open the Presets List where you can select from a range of included Sounds (.tg) or FX (.fxm) presets (you can even load ones you have saved). What is shown depends on whether you are in sound or fx network.
Top Tip: Synth Units are also called Sound Units or Tone Generators (TG); the terms are used interchangably.
Top Tip: Use the top "Dice" button quickly change your Sound or FX Network. Every time you tap the Dice button a Preset is chosen at random ("lucky dip") from ALL available presets (i.e. the built-in ones or ones you have saved). This allows quick experimentation with sounds and FX and is a lot of fun, too!
Top Tip: To build a stereo synth network, use a Synth Unit's pan parameter (or even a following Amp unit) to spatially position its sound. You can have as many Synth and FX Units, Controllers and Junctions in your network as you want (device capability permitting).
- Menu Bar^
Buttons: 1, 8, 9.
- BToolbar^
- Toolbar^
Buttons: 2, 3, 6, 7, 10.
- CISE Units & Parameters^
- ISE Units & Parameters^
ISE Units^^
Synth (TG)
(Audio-rate)FX
(Audio-rate)
Macro Oscillator 1 (TG)^
This very powerful and complex modular synth unit is a port of the popular open-source "Braids" sound generator from Mutable Instruments (the github is here).
For information on its capabilities see the Mutable Instruments Documentation and/or PDF quickstart. You may also wish to look at the excellent http://www.vo1t.com/Euro/BraidsIllustrated1.8.pdf.
The best way to experiment with it is to load one of the many "MO1-Lead" patches that can be found from the Presets button.
As with any other ISE TG Unit it is a sound source for notes generated by the IME. This means it can be used polyphonically (you can set the polyphony required via the top Poly button in the Synth & FX Editor).
It can also be modulated via other control-rate units (LFO and Envelope modulators are shown in the screenshot) and can be used in a ISE Sound Network in combination with other TG and Control units.
Macro Oscillator 1 - Tone Generator (Audio-rate)^
- Shape: Choose from 47 different algorithms.
- Timbre: Sets a value for the algo's timbre.
- Colour: Sets a value for the algo's colour.
- Level: Sets the unit's output level.
- Pan: Sets the unit's stereo position.
Tuning
- Octave offset: This allows you to specify the octave offset from the voice's pitch.
- Fine: This allows you fine control over the pitch.
- Coarse: This allows you coarse control over the pitch.
Edit Envelope
The MO1 has its own integral envelope unit with the same capabilities as the Ctrl Envelope Unit.
- Delay: The length of time it takes after a note on event occurs for the voice, before the volume envelope starts to rise-up from zero to its Attack level.
- Attack: The length of time it takes after the delay time has passed for the voice, to rise-up from zero to its Attack level.
- Atk Level (Advanced): The target level for the attack stage of the envelope, as the envelope rises from its initial value of zero.
- Hold: The length of time it takes after the attack level is reached, before the envelope starts to decay down to the Sustain Level.
- Decay: The length of time it takes for the envelope to decay down from the Attack Level, down to the Sustain Level.
- Sustain: The level at which the note will play, once all of the Decay, Attack, and Hold periods have completed.
- Post Attack (Advanced): The length of time it takes after the note stop event occurs, for the envelope to move from the sustain level to the post-attack level
- Pst Atk Level (Advanced): The target level for the post-attack stage of the envelope, as the envelope moves from its sustain level.
- Post Hold (Advanced): The length of time it takes after the post attack level is reached, before the envelope starts to decay down to zero.
- Release: This time defines the time it takes for the Voice to respond to a note off event, in terms of how long it takes to decay from the Post-Attack Level to a level of zero.
DSynth (TG)^
The "DSynth" tone generator unit can be used either as a melodic tone generator or as a Drum/Percussion Synthesizer for a range of drum/percussion related sounds. You can shift the pitch of the generated sound away from the notes that would otherwise be played, using the Tuning controls.
The unit works by combining two Oscillators which cross-modulate each other's oscillation frequency. Each oscillator has its own ADSR envelope which is used primarily to modulate the volume of the oscillator, but which can also be used to modulate the frequency of the oscillator!
The output of the two oscillators is merged with the output from a filtered noise generator (the bottom block of parameters) which also has its own ADSR envelope. The net effect is a unit which can create a wide array of percussive and melodic sounds. You can use the Export and Import buttons at the top of the unit to export and import DSynth settings to/ from the clipboard.
Tip: Use an audio junction unit to add together sounds from multiple tone generators to make even richer sounds!
DSynth - Tone Generator (Audio-rate)^
- Level: Sets the unit's output level.
- Pan: Sets the unit's stereo position.
- Notes?: This toggle determines whether the unit will actually use the composed note frequency to override the frequency of Oscillator 1. The default is that the checkbox is clear : i.e. the system will not use the composed note frequency for the unit. Tip : for percussive sounds, you might like to try clearing this checkbox!
- Click?: Use this toggle to add an initial transient when the notes are triggered; very useful for percussive sounds.
Oscillator 1 and Oscillator 2 Parameters
- Frequency: The frequency of oscillator 1 or 2.
- OMod: "Oscillator Modulation" - The amount of modulation provided by the other oscillator, for oscillator 1 or 2.
- EMod: "Envelope Modulation" - the amount of the envelope which should also be used to modulate the frequency of oscillator 1 or 2. If this is set to 0, then the ADSR envelope is used purely to modulate the volume of the oscillator.
- Delay: The length of time it takes after a note event occurs for the voice, before the envelope starts to rise-up from zero to its Attack level.
- Attack: The length of time it takes after the delay time has passed for the voice, for the envelope to rise-up from zero to its Attack level.
- A Level: The target Attack Level for the attack stage of the envelope, as the envelope rises from its initial value of zero.
- Decay: The length of time it takes for the envelope to decay down from the Attack Level, down to the Sustain Level of zero.
- Rate: A measure of the curvature of the Decay, down to the sustain level of zero. A value of 0 gives a linear decay, and increasing values giving an increasing level of curvature - resulting in a sound that is more "plucked" in nature.
Filter/Q Parameters
- Type List: The filter type to use: includes Low Pass, High Pass and Band Pass.
- Frequency: The frequency of the filter.
- Q: the amount of accentuation of the filter, 1.0 is high, 0.0 is no effect at all.
- EMod: "Envelope Modulation" - the amount of the envelope which should also be used to modulate the filter frequency. If this is set to 0, then the ADSR envelope is used purely to modulate the volume of the filtered noise..
- Delay: The length of time it takes after a note event occurs for the voice, before the envelope starts to rise-up from zero to its Attack level.
- Attack: The length of time it takes after the delay time has passed for the voice, for the envelope to rise-up from zero to its Attack level.
- A Level: The target Attack Level for the attack stage of the envelope, as the envelope rises from its initial value of zero. Tip: A value of zero is very good for melodic sounds; set to a higher value for more percussive sounds.
- Decay : The length of time it takes for the envelope to decay down from the Attack Level, down to the Sustain Level of zero.
- Rate: A measure of the curvature of the Decay, down to the sustain level of zero. A value of 0 gives a linear decay, and increasing values giving an increasing level of curvature - resulting in a sound that is more "plucked" in nature.
Tuning
- Octave offset: This allows you to specify the the octave offset from the voice's pitch.
- Semitone: This allows you to select the semitone offset from the voice's pitch (taking into account the octave offset above).
- Micro: This allows you to specify the microtonal offset in order to 'detune' the tone. -100 is the equivalent to a semitone down, and +100 is a semitone up.
Osc (TG)^
This unit lets you create a range of waveforms, which are driven by MIDI pitch (via the "Pitch" checkbox); in which case, they are flexible, efficient MIDI tone generators.
Tip: You can use an audio junction unit to add together sounds from multiple tone generators to make even richer sounds!
Tip: The bottom linked Envelope Unit is there to help you shape your sound.
Osc - Tone Generator (Audio-rate)^
- Amplitude: Sets the amplitude of the generated waveform.
- Pan: Sets the unit's stereo position.
- Frequency: This controls the frequency of the unit, in Hertz (Hz, cycles per second).
- Portamento: This defines the amount of "pitch slide" (Portamento) from one note to the next; used when "Use Midi Pitch?" is selected. Basically a measure of the exponential approach to the pitch of the next note. Measured from 0 (minimum effect, an instantaneous change to the next note pitch) to 100 (maximum exponential approach to the target pitch).
Type
- Oscillator Type: This list includes Sine, Saw left, Saw right, Triangle, Square, STS (Saw, Triangle, Square) and Random. Change the Oscillator Type to dramatically change the sound of your Tone Generator.
- Sine produces a smooth waveform with no other harmonics.
- Saw Left and Saw Right produce waves that look like a saw-tooth close up. The either slope to the left or to the right, but sound identical (they are both provided, as combining these with other waveforms provide interesting effects due to their different phasing!).
- Triangle sounds not quite as harsh as the saw-tooth but has more harmonics than the sine.
- Square produces a 'square' looking wave and sounds rougher than either the sine or saw-tooth waves. With the square wave you have the option of specifying the ratio of the up portion of the wave to the down portion. At either extreme, the square wave becomes more like a pulse wave, giving a 'pulsing' sound at lower pitches.
- STS stands for 'Saw, Triangle, Square' because it is a hybrid between these three wave types. By varying the three parameters associated with it, the wave shape can be 'morphed' between the above three extremes. In effect, this waves covers all the preceding wave shapes, with the exception of the sine wave.
- Random produces white noise between Min and Max, also affected by the Amplitude. These values are produced irrespective of the pitch of the tone generator; and do not use the envelope of the tone generator. Random signals are particularly interesting when fed into filter effect units!
- Min: This defines the minimum value that the generated LFO waveform can have.
- Max: This defines the maximum value that the generated LFO waveform can have.
- Phase: useful for slow oscillators (e.g. 0.2 Hz) - determines the start point of the oscillator.
- Pitch: Select this checkbox if you want the MIDI pitch to determine the frequency of this tone generator. Use only for audio-rate units.
- Sync: Select this checkbox if you want the LFO to use the envelope to modulate the amplitude of the tone generator, or your own specific envelope settings that you can edit by pressing the "Edit Envelope" button. This only has any effect in Modular Synth networks, of course!
- Ring:TBA.
Particle (TG)^
DEPRECATED
This effect unit is an example of Granular Synthesis, which although is often used to do time-stretching of samples, is used for a completely different purpose here - that of creating rich layered sounds ranging from ambient forms to plopping sounds and twinkling chimes. The particle system incorporates octave, semitone and micro tonal offsets. It also has a checkbox that allows it to use the default volume envelope for amplitude shaping.
The Particle System synthesizes tones from a number of sine waves. This is really granular "additive synthesis". The unit works by streaming-out grains up to a maximum of 20 at any one time. These are randomly offset from each other to blend well. When the effect decides to generate a new grain, it takes its information from the dialog values. If the grains are reasonably large then the harmonics come in and out giving a full sound.
Tip: You can use an audio junction unit to add together sounds from multiple tone generators to make even richer sounds!
Particle - Tone Generator (Audio-rate)^
- Frequency: This controls the frequency of the internal high-frequency LFO, which is is used to modulate the "harmonics", giving a tone that is rich with harmonic information. Only used if "Use Notes?" is not set.
- Harmonics: Defines the range of multiples of the selected frequency present in the Particle System's output. What this means in plain English :) is that if you (say) have a frequency of 400Hz, and you define the Harmonic to be 3, then you may find grains with frequencies of 400, 800, and 1200 Hz in the generated waveform. The higher this value, the richer the harmonic output!
- Velocity: this scrollbar controls the change of frequency within any one grain. Try moving this a small bit and you will find the tones start to dive or soar - good for creating horror effects!
- Elements: The "number of elements" - the maximum number of grains present at any one time. The higher this value, the richer the output!
Envelope
- Amplitude: Defines the overall amplitude of the generated waveform.
- Attack / Sustain / Decay / Pause: Changing these settings modifies an internal envelope generator, which is used to alter the shape and duration of the grains. It is easy to get twinkling effects just by making the attack small (say 1) and the decay longer (say 200). The pause determines the gap between grains. Modulating harmonic, attack, and pan position gives a nice full sound that alternates between twinkling and blending.
Wavetable (TG)^
Note: The Wavetable Unit is the unit that uses Soundfonts/SF2. It is also what you use if you want to use your own SF2, too.
When added to a Synth Network, a Wavetable Unit defaults to use the integral "General MIDI" (GM) SF2 Wavetable and plays Patch "001-Acoustic Grand Piano". To change the Patch select another one in the Patch list.
It is easy to use the other IM-included SF2 wavetables (IM Drums, IM E-Perc, IM Guitar, IM E-Piano, IM Piano, IM Synths).
Simply use the left list control to select the Wavetable from the list of those shown and then use the right hand list control to select the Patch (all patches available in the Wavetable are listed; they are listed in standard patch bank/patch order).
To use your own or 3rd party SF2, they just first need to be put in the right place (see: File Management - Where should I put or look for App Files, Zips, SF2, WAVs etc.?).
Note: If a Wavetable Unit is used in a Synth Network for a MIDI line, its Wavetable and selected patch will override the underlying piece's IME General MIDI Patch parameter (which always uses that patch in the GM Wavetable). If you DO want to use the piece's IME General MIDI Patch parameter setting, you must DELETE all units in the Synth Network and select the OK button to accept that. If you then re-enter the Synth Network you see a Wavetable Unit looks to have been added. It is a placeholder but it is not used - unless you enter the Wavetable unit in which case the sound will default to a GM Piano sound until you change it.
Top Tip: There are 4 parameters in the Wavetable unit that can be modulated: Frequency, Portamento, Amp and Pan. Try using a LFO Unit to modulate the Wavetable Unit's frequency paramater to apply a vibrato effect. To change how that vibrato is applied over time, try shaping the output of the LFO with an Envelope Unit before feeding into the Wavetable Unit.
Tip: You can use an audio junction unit to add together sounds from multiple tone generators to make even richer sounds.
Wavetable - Tone Generator (Audio-rate)^
- Amp: Used to set the unit's output level.
- Pan: Used to set the unit output's pan position.
- Ove: This allows you to specify the the octave offset from the voice's pitch. NB: To see this control you need to scroll down the top area.
- Semi: This allows you to select the semitone offset from the voice's pitch (taking into account the octave offset above). NB: To see this control you need to scroll down the top area.
- Micro: This allows you to specify the microtonal offset in order to 'detune' the tone. -100 is the equivalent to a semitone down, and +100 is a semitone up.
Selector List
- SF2/DLS List (left): Used to select the Wavetable.
- Patches List (right): Used to select the Patch in the Wavetable.
Bottom Toolbar
- Envelope Toggle: If on, the settings of the integral Envelope are applied. If off, the envelope values are ignored.
- Envelope: The Wavetable unit has an integrated Envelope Unit which can be used to shape it's sounds. This is a very powerful feature that can be used for sound design (e.g. long attack and post release sounds).
Amp (FX)^
If you have a weak signal, e.g. coming out from a Filter Unit or an Wavetable Unit, then pump it into an amplifier. The Amplifier can multiply the input by a factor of up to 10. If you want more than this, feed it into another amplifier!
Amp - FX (Audio-rate)^
- Level: Determines the amount of amplification to be done by this amplifier unit. The default value is 1.00 (0dB - i.e. no amplification) and values can range from 0, 0.10 (-19dB) to 10.00 (20dB)
- Pan: Determines the pan position of the signal. The default value is 64 (center).
- Phase Invert?: When on, the phase of the signal will be inverted.
- Pan Invert?: When on, the pan of the signal will inverted.
Chorus (FX)^
Sums the input and duplicates it at varying delay rates with the effect of "thickening" the audio. The delay time and frequency should be tweaked to give the right feel.
Chorus - FX (Audio-rate)^
- Wet: Adjust this value to alter the amount of "wet" (processed) signal in the mix.
- Dry: Adjust this value to alter the amount of "dry" (unprocessed) signal in the mix.
- Preset: Use this to apply a "macro" setting of chorus parameters.
- Rate: A measure of the chorus modulation rate, in Hertz.
- Depth: A measure of the chorus modulation depth, in milliseconds.
- Feedback: The amount of Chorus Modulation Feedback to apply, as a percentage from 0 to 100 (which is the maximum).
Compressor (FX)^
Used to help compress the signal in the DSP chain.
If you view the compressor behaviour as a function of Output (measured in decibels [dB]) against Input (measured in decibels [dB]), the compressor displays three distinct regions of behaviour:
- Linear with a slope of 1 up to the Compression Threshold (CT)
- Compressor with a slope of 1/CR (where CR is the Compression Ratio) up to the Limit Threshold (lT)
- Limiter with a slope of 0 from the Limit Threshold (lT) and beyond
Compressor - FX (Audio-rate)^
- Gain In: Input gain setting; defaults to 0 dB.
- Threshold: This is the input/output level where the compressor becomes active. Below this level input = output.
- Gain Out: Output gain setting; defaults to 0 dB.
- Attack: This determines how quickly the envelope will respond to a positive change in the signal level. The value indicates the time it takes the envelope to rise 50% of the change.
- Ratio: Determines the compression ratio. If this value is < 1 it will in effect work as an expander.
- Release: This determines how quickly the envelope will respond to a negative change in the signal level. The value indicates the time it takes the envelope to fall 50% of the change.
- Level Detect Mode: This has one of two values, which determines whether the signal is compressed/limited according to the peak or RMS level of the signal.
- Limiter: The output is limited to this level. If this value is lower than dBCompThreshold, the compressor will not be in operation.
Mode
- Peak: Use Peak signal
- RMS: Use RMS signal
Delay (FX)^
Delay - FX (Audio-rate)^
- Wet: Adjust this value to alter the amount of "wet" (processed) signal in the mix.
- Dry: Adjust this value to alter the amount of "dry" (unprocessed) signal in the mix.
- Time Fine: This parameter quickly determines the gross delay time in multiples of two. Increasing this parameter by one stop doubles the delay time, decreasing it halves it.
- Time Multiplier: This parameter allows the user to fine tune the delay time in between the multiples specified by the parameter above.
- Decay: This determines the amplitude attenuation with each passing delay tap.
- Taps: The number of "taps" in the delay system : the greater this number, the greater is the "thickness" of the delay effect.
- Ping Pong Freq: Frequency (Ping Pong) is the movement across the stereo field with each passing delay tap. A high Ping-Pong frequency ensures a 'Ping-Pong' type of effect from one channel to the other. A low frequency results in a type of drift from one channel to the other. Only applies if the Delay is applied to a stereo signal pipeline.
- Phase: This simply determines where in the stereo field the Ping-Pong starts. Only applies if the Delay is applied to a stereo signal pipeline.
- BPM Sync: Default (non-tempo synched option) and various BPM values, e.g. BPM/4 which means generate the waveform selected in the above list at a tempo of the mix tempo (BPM)/4. This control allows for tempo-synched control of the Delay unit, for great effect.
Distortion (FX)^
Distorts the sum of your incoming signals. Take cutoff X right down to about 0.02 to get a really distorted sound - it sounds great on a particle system! Cutoff Y acts like an amp and Cutoff Max determines the position of the output wave when the input is at 1.0 or -1.0.
The combination of Cutoff X, Y and Cutoff Max contribute to reshaping the input signal.
Graph of the Distortion Cutoff parameters
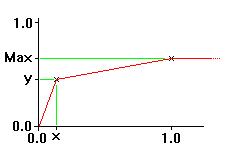
Distortion - FX (Audio-rate)^
- Wet: Adjust this value to alter the amount of "wet" (processed) signal in the mix.
- Dry: Adjust this value to alter the amount of "dry" (unprocessed) signal in the mix.
- Cutoff X: This determines the input value which will be scaled to the output value of 'y'.
- Cutoff Y: As above, i.e. at input 'x', 'y' is the output.
- Cutoff Max: At input value of 1.0, the output is 'Max'. Max may even be set to be lower than Cutoff Y
Equaliser (FX)^
Use the Equaliser Unit to modify the frequency response of your audio signal. Depending on how you configure the unit, it can operate as either a 5-band or a 10-band equaliser. Note that the 5-band equaliser takes less CPU power.
Equaliser - FX (Audio-rate)^
- Preset: Select from a range of presets.
- Amplifier: Specifies the amount of pre-amplification applied to the equaliser input signal. Adjusts from -20 dB to +20 dB.
- Base Freq: This slider adjusts the frequency of the lowest EQ band. All other sliders will automatically follow to maintain the frequency ratio between bands.
- EQ bands: Specify the gain for the indvidual frequency bands. Adjust from -14 dB to +14 dB. Unused frequency bands will display "N/A" in case of 5-band EQ mode, or if band frequencies are close to or above half the sample frequency.
Toolbar
- Lock checkbox: Use to allow all sliders to move together at the same time when you change any one of the individual slider values.
- On/Off checkbox: Use this to enable or disable the EQ
Filter (FX)^
The Filter Unit can work in a variety of different ways depending on how you configure it:
- Using a fixed filter frequency
- Using a built-in frequency sweep
- Using a filter frequency that is adjusted dynamically such that it tracks currently playing note pitches.
Filter - FX (Audio-rate)^
- Wet: Adjust this value to alter the amount of "wet" (processed) signal in the mix.
- Dry: Adjust this value to alter the amount of "dry" (unprocessed) signal in the mix.
- Filter Type: A list that includes Low Pass, High Pass and Band Pass.
- Cutoff: Determines the minimum frequency for the built-in filter frequency sweep
- Q: The amount of accentuation (resonance) of the filter, 1.0 is the lowest value, and provides low quality filtering with little resonance, 5.0 provides high quality filtering with high resonance, and 10.0 provides the greatest resonance.
- Quality: The number of cascaded 12 dB/octave filter sections, defaults to 1. Use a higher value to get sharper cutoff, at the cost of greater CPU consumption.
- Auto Sweep?: This toggle determines whether or not the built-in filter frequency is in use. When not selected, this checkbox disables automatic filter sweeping.
- Cutoff min: Determines the cutoff or center frequency for the filter in Hertz.
- Range: This value, when added to the Filter Cutoff Min determines the upper frequency for the built-in filter frequency sweep
- Rate: Determines the rate in Hertz at which the filter sweep moves from minimum to maximum value (and back again) [Sweep check box must be checked].
- Phase: Determines the phase used by the built-in frequency sweep.
- Sync?: Only relevant when the filter is used with IME part.
- Freq?: When this toggle is set, the filter frequency actually follows the currently played note pitch, where the note is generated by the IME. Tip: setting this checkbox gives a tonal quality to the Filter effect. In this case, the following parameters apply:
- Octave Offset: This combo-box allows you to specify the octave offset from the current note pitch
- Semi: This allows you to select the semitone offset from the current note pitch (taking into account the octave offset above) if Use Notes is set).
- Micro: This allows you to specify thee microtonal offset in order to 'detune' the filter. The value supplied is in cents (1 cent = 1/100 semitone).
Overdrive (FX)^
Overdrive - FX (Audio-rate)^
- Wet: Adjust this value to alter the amount of "wet" (processed) signal in the mix.
- Dry: Adjust this value to alter the amount of "dry" (unprocessed) signal in the mix.
- Gain: Determines the amount of overdrive (distortion) applied.
Reverb (FX)^
This unit adds reverberation to the sound. This gives depth to the sound and makes it seem as though the piece is being performed in a room. You can control the 'size' and sound of this room with the parameters below.
Reverb - FX (Audio-rate)^
- Wet: Adjust this value to alter the amount of "wet" (processed) signal in the mix.
- Dry: Adjust this value to alter the amount of "dry" (unprocessed) signal in the mix.
- Preset: Select from a range of presets.
- Time: Determines the duration of the reverb.
- HF Damp: In most environments high frequencies will attenuate more quickly than low frequencies due to damping caused by carpets, furnishings, etc. Use this control to adjust the amount of high frequency damping.
- Pre Delay: Delay of reverb relative to the dry (unprocessed) signal.
- Reverb Type List: Choose the reverb type from a number of musical and environmental presets.
- Low Cut: Applies a lowpass filter to the reverberated sound. The value is the normalised cutoff frequency of the filter, with "1.00" corresponding to half the sample frequency (at 1.00 no lowpass filtering is applied).
- High Cut:Applies a highpass filter to the reverberated sound. The value is the normalised cutoff frequency of the filter, with "1.00" corresponding to half the sample frequency (at 0.00 no highpass filtering is applied).
- Combs: Determines the number of parallel comb filters used in the reverb algorithm. A higher number generates a more dense reverb tail, but is also more CPU intensive.
- Filters: Determines the number of series allpass filters used in the reverb algorithm. A higher number generates a smoother reverb tail, but is also more CPU intensive.
- Stereo: Adjust this value to change the perceived "width" of the sound.
Envelope (Ctrl)^
The Envelope Unit is used to edit the "Ctrl-Envelope" control-rate plugin. It is only of use in Modular Synth networks, where it is triggered in response to MIDI note on events for the current MIDI line, and generates no sound of its own. Used in context of the TG Osc it is also triggered in response to MIDI note off events.
Note: An Envelope Unit can be added to an FX Network, but it cannot be used to modulate an FX and can even mute the sound - so we do not recommend doing it!
There are a number of values which you can adjust to modify the shape of your envelope. The shape used is shown in this diagram below.
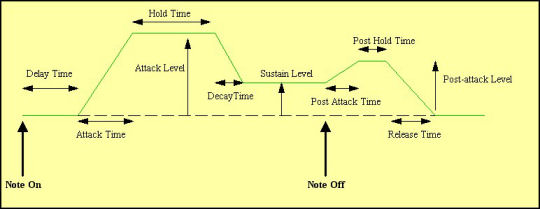
Envelope - Controller (Control-rate)^
- Delay: The length of time it takes after a note on event occurs for the voice, before the volume envelope starts to rise-up from zero to its Attack level.
- Attack: The length of time it takes after the delay time has passed for the voice, to rise-up from zero to its Attack level.
- Atk Level (Advanced): The target level for the attack stage of the envelope, as the envelope rises from its initial value of zero.
- Hold: The length of time it takes after the attack level is reached, before the envelope starts to decay down to the Sustain Level.
- Decay: The length of time it takes for the envelope to decay down from the Attack Level, down to the Sustain Level.
- Sustain: The level at which the note will play, once all of the Decay, Attack, and Hold periods have completed.
- Post Attack (Advanced): The length of time it takes after the note stop event occurs, for the envelope to move from the sustain level to the post-attack level
- Pst Atk Level (Advanced): The target level for the post-attack stage of the envelope, as the envelope moves from its sustain level.
- Post Hold (Advanced): The length of time it takes after the post attack level is reached, before the envelope starts to decay down to zero.
- Release: This time defines the time it takes for the Voice to respond to a note off event, in terms of how long it takes to decay from the Post-Attack Level to a level of zero.
Toolbar
- Reset: Sets the envelope back to default values.
- Linear: This toggle lets you set both Decay and Release stages to either Linear or Exponential.
- Advanced: When toggled on, you can see some extra controls, indicated above as "Advanced".
LFO (Ctrl)^
This unit lets you create a range of control-rate waveforms. The waveforms oscillate at a pitch that you dictate yourself. They are used for modulating the parameters of other effect units; they should only be run below (say) 50Hz or you'll get some odd effects.
LFO - Controller (Control-rate)^
- Level: Sets the amplitude of the generated LFO waveform.
- Pan: Sets the unit's stereo position.
- Frequency: This controls the frequency of the LFO, in Hertz (Hz, cycles per second).
Type
- LFO Type: This list includes Sine, Saw left, Saw right, Triangle, Square, STS (Saw, Triangle, Square) and Random. Change the LFO Type to dramatically change the sound of your LFO.
- Sine produces a smooth waveform with no other harmonics.
- Saw Left and Saw Right produce waves that look like a saw-tooth close up. The either slope to the left or to the right, but sound identical (they are both provided, as combining these with other waveforms provide interesting effects due to their different phasing!).
- Triangle sounds not quite as harsh as the saw-tooth but has more harmonics than the sine.
- Square produces a 'square' looking wave and sounds rougher than either the sine or saw-tooth waves. With the square wave you have the option of specifying the ratio of the up portion of the wave to the down portion. At either extreme, the square wave becomes more like a pulse wave, giving a 'pulsing' sound at lower pitches.
- STS stands for 'Saw, Triangle, Square' because it is a hybrid between these three wave types. By varying the three parameters associated with it, the wave shape can be 'morphed' between the above three extremes. In effect, this waves covers all the preceding wave shapes, with the exception of the sine wave.
- Random produces white noise between Min and Max, also affected by the Amplitude. These values are produced irrespective of the pitch of the tone generator; and do not use the envelope of the tone generator. Random signals are particularly interesting when fed into filter effect units!
- Note On Random means that every time a note on event occurs, the random value changes, and sits there until the next note on event occurs. The value then sits there, until the next note on event - when the value is changed again.
- Min: This defines the minimum value that the generated LFO waveform can have.
- Max: This defines the maximum value that the generated LFO waveform can have.
- Phase: Useful for slow oscillators (e.g. 0.2 Hz) - determines the start point of the oscillator.
- BPM Sync: Default (non-tempo synched option) and various BPM values, e.g. BPM/4 which means generate the waveform selected in the above list at a tempo of the mix tempo (BPM)/4. This control allows for tempo-synched control of e.g. the Filter unit, for great effect.
- Random Levels?: When checked, creates random control values bounded between the settings of the Min and Mix knobs. If a BPM setting is chosen in the Freq List, then these values will change at that control rate for a "sample and hold" effect.
- Use MIDI note?: Applies the waveform each time a MIDI note is played.
STS
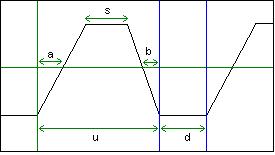
The STS Waveform and its ratios
- U/D: Only for the Square and STS wave types. Defines the ratio of "Up" to "Down" (or "On" to "Off") values (for STS waveforms, this is the ratio of u to d in the diagram below).
- Sqr: Only for the STS wave type. Defines the "squareness" of the waveform (the ratio of s to u in the diagram below).
- Slant: Only for the STS wave type. Defines the skew of the waveform (the ratio of a to a + b in the diagram below)
- With the Up Down Ratio at 100.0%, the Squareness Ratio at 0.0% and the Slant Ratio at 50.0%, the shape is a triangle.
- With the Up Down Ratio at 100.0%, the Squareness Ratio at 0.0% and the Slant Ratio at 0.0% or 100.0%, the shape is a Saw Right or Saw Left respectively.
- Lastly, with the Up Down Ratio at 100.0%, the Squareness Ratio at 100.0% and the Slant Ratio at anything you please, the shape is a Square wave.
Amp (Ctrl)^
If you have a weak control rate signal, coming from a LFO for example, then pump it into an amplifier. The Amplifier can multiply the input by a factor of up to 10. If you want more than this, feed it into another amplifier!
Amp - Controller (Control-rate)^
- Level: Determines the amount of amplification to be done by this amplifier unit. The default value is 1.00 (0dB - i.e. no amplification) and values can range from 0, 0.10 (-19dB) to 10.00 (20dB)
- Pan: Determines the pan position of the signal. The default value is 64 (center).
- Phase Invert?: When on, the phase of the signal will be inverted.
- Pan Invert?: When on, the pan of the signal will inverted.
Random (Ctrl)^
This unit simply generates a random value from -1 to +1 at the control rate (it is not an audio unit). There is no Unit interface, but you control the scale factor with the slider at the bottom of the Network Screen.
Random - Controller (Control-rate)^
- Connector: The "Connector" list lets you select the effects unit (which must be a control-rate unit) that is modulating the parameter for your effects unit. Change the entry here to be the unit number of the control-rate unit that you want to modulate your effects unit.
- Controller: The "Controller" list shows you a count of all the effects unit inputs that modulate parameters of your currently selected effects unit. The numbers in the list are just always numbered automatically from 1 upwards. Note that if there are no entries shown in the "Param" list, then this effect unit has no available modulators, and therefore you have nothing to control on it from e.g. LFOs or envelopes (in which case, Add etc. will have no effect).
- Add: Press the "Add" button to add a new entry to your "Controller" list.
- Delete: Press the "Delete" button to remove the currently selected Controller list item.
- Scale: The "Scale" slider lets you fine-tune a scaling factor between 0 and 2, by which the modulating input value (from the modulating unit) is multiplied, before being applied to your modulated effect unit's parameter. This allows you to carefully adjust the amount by which a parameter is modulated. Note that if more than one control-rate unit feeds a specific parameter on a target unit, they will get added together automatically (including the appropriate scaling factor); which means that control-rate junctions are not often required.
- Modulate Parameter: The "Modulate Parameter" list lets you select the effects parameter that you want to be modulated by the specified control-rate unit!
Junction^
Audio-rate / Control-rate
Junction units are what you use whenever you need to add or combine together the output from two or more units in the system. They are added from the Units drop list below the Chain display. They are shown in grey in the network and have no interface of their own.
There are two types:
- Junction: Audio-rate junctions for Tone Generators and FX (and available only in Synth networks). Use these when you need to add-together outputs from two or more audio-rate units. They display in the top "audio-rate" line of the network
- Ctrl-Junction: Control-rate junctions for Controllers (available in both Synth and FX networks). Use these when you need to add-together outputs two or more control-rate units. They display in the bottom "control-rate" line in the network
When a junction unit is selected in the top "Chain" display area, a "Connector + Unit" section displayes at the bottom of the Network Editor screen and which lets you change junction inputs.
Junction - Audio-rate / Control-rate^
Connector + Unit & Scale: These only show if your currently selected unit is a audio-rate [audio] junction ("Junction") or a control-rate junction ("Ctrl-Junction").
- Connector: The "Connector" list shows you a count of all the effects unit inputs that are fed-in to your junction. The numbers in the list are just always numbered automatically from 1 upwards.
- Unit: The "Unit" list lets you select the effects unit (which must be a unit at the same rate as the junction!) that is to be added together to help create the output of the junction. Change the entry here to be the unit number of the unit that you want to add with other unit outputs.
- Add: Press the "Add" button to add a new entry to your "Input" list.
- Delete: Press the "Delete" button to remove the currently selected Input list item.
- Scale: The "Scale" slider lets you fine-tune a scaling factor between 0 and 2, by which the output value of your "input" unit is multiplied, before being added together with the other unit values that are feeding this junction. This allows you to carefully adjust the level fed-in by a particular unit. Note that if more than one control-rate unit feeds a specific parameter on a target unit, they will get added together automatically (including the appropriate controller scaling factor); which means that control-rate junctions are not often required.
- 1OK/Back Button^
- OK/Back Button^
Tap the OK button to accept the preset and return to the Synth & FX Editor.
- 2Presets Button^
- Presets Button^
The ISE Presets List is launched from the "Presets" button at the top of the Network Editor. Using presets is a very easy way to quickly change the sounds and fx used in a mix.
Whether you see sound presets (.tg) or fx presets (.fxm) depends on whether you are in a sound or fx network (i.e. accessed via the Synth or FX buttons in the Wotja Music Mode Network Editor5).
To preview a preset first make sure you have your mix playing and then just tap on it. If you want to use it tap the top left < OK button to exit the list; if you want to discard it then press the top right Cancel button to exit the list.
Any custom presets you have saved can be found in the Saved Files grouping at the top on the left.
You can easily zip up your custom presets into a zip with the following paths being used for sounds and fx for your own folders:
/sounds/tg-preset-group-name/xxx.tg
/fx/fx-preset-group-name/xxx.fxm
Tip: The zip file just needs to be placed in the Wotja Folder.
Tip 2: The zip file can be called anything except
wj_tgfxm.zip. - 3Randomize Button^
- Randomize Button^
Tapping this button chooses a Synth or FX preset at random ("lucky dip") from ALL available presets (i.e. the built-in ones or ones you have saved). This allows quick experimentation with sounds and FX and is a lot of fun, too!
- 4Synth/FX Network Area^
- Synth/FX Network Area^
The synth/fx network area shows a visual representation of the network design, but is also active as you can tap it to add a new unit.
The currently selected unit is highlighted with a black surround (see: 13).
Audio-rate units are shown in the top row of the network and control-rate units are shown in the bottom row. Units are always numbered from left to right and from 1 upwards; they are automatically renumbered if you ever delete a unit.
If there are no units shown then it means there is no Network defined.
Adding Units:
Note if you are designing a Synth Network, then at least one of your units should be a Tone Generator Unit! In the pop-up menu these all have a "Tone:" prefix.
Tap on an empty/blank part in the top half of this network design area to display the "Unit Add" menu below where audio-rate (Tone) units are listed first, then FX and then Control Rate units (Ctrl-):
- Tone: Macro Oscillator 1
- Tone: DSynth
- Tone: Osc
- Tone: Particle
- Tone: Wavetable
- Amplifier
- Chorus
- Compressor
- Delay
- Distortion
- Equaliser
- Filter
- Overdrive
- Reverb
- Junction
- Ctrl-Amplifier
- Ctrl-Envelope
- Ctrl-LFO
- Ctrl-Random
- Ctrl-Junction
Selecting/ Editing Units:
- Tap the unit whose settings you want to edit in the Synth & FX Editor.
- Alternatively, double tap a Unit button for a pop-up menu where the first item in it lets you edit the unit full screen (for an example see Edit Wavetable Full Screen).
- Note: Some units do not have editors (Random, Junction) as they just sum the inputs of anything feeding, so nothing happens when you tap on them.
Deleting Units:
- Tap the Action Button10 and select either Delete Unit (which deletes the currently selected unit) or Clear Network (if you want to clear the entire network!).
- Double tap a Unit button for a pop-up menu where you can also do as above.
- 5Screen Title^
- Screen Title^
The Title will display the MIDI Channel number (for Generator Sounds or FX), Cell, Track or Mix depending on the context, appended by either Synth or FX depending on whether it is a Synth or FX network.
- 6Polyphony Button^
- Polyphony Button^
Displayed in Synth networks only. Tap this button to display a pop up list where you select the polyphony level used by the Generator(s) playing through this network. The default value is 4; set this too high, and your computer/device might slow down; set it too low, and you likely won't hear as many notes playing in chords or when notes have long decays (due to note stealing).
- 7Help Button^
- Help Button^
Goes to the relevant webpage in the online user guide (internet connection required).
- 8Settings Button^
- Settings Button^
Tap this button to go to the Settings screen.
- 9Cancel Button^
- Cancel Button^
Tap to discard any changes you have made since entering the Synth & FX Editor.
- 10Action Button^
- Action Button^
Displays the following pop-up menu:
- Save - Select to save your Synth Network "Tone Generator" (XML file with extension .tg) or FX Network (XML file with extension .fxm), depending on what kind you are editing.
- Export to Clipboard - Select to export to clipboard your Synth Network or FX Network, depending on what kind you are editing.
- Import from Clipboard - Select to import from clipboard a Synth Network or FX Network.
- Edit Unit Full Screen - Select to edit the selected Unit in a full screen editor.
- Delete Unit - Select to delete the selected Unit.
- Clear Network - Select to clear the entire Synth or FX Network.
- 11Audio-Rate Unit^
- Audio-Rate Unit^
Audio-rate units are units that operate at the audio output frequency (e.g. 44kHz) - that means Synth units (i.e. "Tone Generators") and FX units.
Double tap a unit for the following "Unit Action" pop-up menu (all pretty self explanatory):
- Edit Full Screen: This allows you to edit a unit full screen (for an example see Edit Wavetable Full Screen).
- Add Unit Before: Add a unit before the selected unit (displays the Add Unit pop-up menu).
- Add Unit After: Add a unit after the selected unit (displays the Add Unit pop-up menu).
- Copy: Copy the selected unit.
- Paste Before: Paste a copied unit before the selected unit.
- Paste After: Paste a copied unit after the selected unit.
- Delete Unit: Delete the selected unit.
- Clear Network: Clear the entire network.
- 12Audio Signal Path^
- Audio Signal Path^
All units on this line will be audio-rate units.
- 13Selected Unit^
- Selected Unit^
The currently selected unit has a more solid outline than the others.
- 14Connector Line^
- Connector Line^
The connector line shows which Synth or FX units are connected to and being modulated by Control-rate units.
The controller unit selected in the Controllers Panel17 has
red connector line. - 15Delete Controller Button^
- Delete Controller Button^
Deletes the selected controller unit in the Controllers Panel17.
- 16Control-Rate Unit^
- Control-Rate Unit^
Control-rate units are units that operate at a much lower frequency that audio-rate units and are used for modulation of parameters, e.g. the LFO and Envelope units.
Double tap a unit for the following "Unit Action" pop-up menu (all pretty self explanatory):
- Edit Full Screen: This allows you to edit a unit full screen (for an example see LFO Full Screen).
- Add Unit Before: Add a unit before the selected unit (displays the Add Unit pop-up menu).
- Add Unit After: Add a unit after the selected unit (displays the Add Unit pop-up menu).
- Copy: Copy the selected unit.
- Paste Before: Paste a copied unit before the selected unit.
- Paste After: Paste a copied unit after the selected unit.
- Delete Unit: Delete the selected unit.
- Clear Network: Clear the entire network.
- 17Controllers Panel^
- Controllers Panel^
IMPORTANT: The Synth & FX Editor does not support dragging to add Controllers; these have to be added via the Controller panel "+" button. This button is greyed until you select an Audio Rate Unit (e.g. Tone Generator or FX unit) that has a Contoller Unit somewhere to the left of it otherwise no Controller can be added! Also, Controllers can not be added to some units, e.g. Compressor, as they have have no modulateable parameters.
All Units (i.e. both audio-rate and control-rate), except Junction Units (below), have some parameters that can be controlled (modulated) by control-rate Units (LFO, Envelope, Amp). Each Unit you want to control can have as many Connectors (lines) as you like, and these are separately numbered for each Unit. This allows all kinds of fun and clever sound design stuff to be done in the ISE. The Connectors and Controllers are displayed / selected at the bottom of the screen and/or on the bottom left.
You can tell if a Unit (audio-rate or control-rate) has been set up to be modulated by a Controller as you will see a blue or red line attached that is connnected to control-rate unit to the left of it.
Junctions (audio-rate or control-rate): These units are coloured grey, have no interfaces, and are used only to sum together the outputs of a number of Units of the same audio-rate or control-rate type, meaning the units they sum are always on the same line.
Controller Editing:
See: Add Connector19 - 18Add Controller Button^
- Add Controller Button^
This button allows you to add a new Controller to pre-existing Audio-rate or Control-rate unit. This is how you do it:
- Select the Unit you want to be modulated (e.g. Osc Unit);
- Tap on an empty/blank part in the top half of the Synth/FX Network area4 to display the Unit Add menu and then select a control-rate unit (e.g. Ctrl-Envelope Unit);
- Tap the unit you want to be modulated (i.e. that added in 1 above) and tap the Add Controller button to add a Connector14;
- For that Connector, you then select the Controller Unit Selector19 to choose the Controller unit that will do the modulation (e.g. Envelope Unit);
- Non-Junctions Only: Tap the Controller Parameter Selector20 for a drop list of parameters (if any) that can be modulated in the Unit selected in step 1 and tap to select one (e.g. Amplitude);
- Finally, use the Controller Scale Value slider21 to change the Scale Value applied to the modulation (+/-2) before it is passed to the parameter of the Unit selected in step 1. Setting this to 0 means no modulation is applied. For Junctions the Scale Value is a way to balance how much of the output of each Unit is blended together. Note: If more than one control-rate unit feeds a specific parameter on a target unit, they will get added together automatically (including the appropriate scaling factor).
- 19Controller Unit Selector^
- Controller Unit Selector^
Displays a pop-up that allows you to choose the Controller unit (from those added/present in the network) that will do the modulation (e.g. Envelope Unit).
- 20Controller Parameter Selector^
- Controller Parameter Selector^
Displays a drop list of parameters (if any) that can be modulated in the Unit that the controller is connected to.
- 21Controller Scale Value^
- Controller Scale Value^
This sets the Scale Value applied to the modulation (+/-2) before it is passed to the parameter in the Unit that the controller is connected to. Setting this to 0 means no modulation is applied.
For Junctions the Scale Value is a way to balance how much of the output of each Unit is blended together. Note: If more than one control-rate unit feeds a specific parameter on a target unit, they will get added together automatically (including the appropriate scaling factor).
- 22Music Mode Tab^
- Music Mode Tab^
This editor is only available in Music Mode.
Music: Rule Editor
Music Mode: Rule Editor
(tap circle for info, hover for tooltip; tap image for large)
There are four different Rule Types (Scale, Harmony, Rhythm and Next Note) and they are fundamental to how Wotja works as Generators use them when composing.
The Rule Editor is where you select and (real-time) edit these Rules, e.g. their names, elements and element weightings.
To Add Rules or Copy/Paste/Rename etc. see ToolbarB.
You can access the Rule Editor from:
Tip: If you prefer to edit Generator parameters whilst seeing the Generator Network on screen then see Generator Editor PanelF.
Rules can be saved in 2 different places - at a top level in the Mix itself ("Mix Rules") or in each Cell ("Cell Rules").
The distinction is important because Wotja allows every Generator in every Cell in a Mix to use the same "Mix Rule" or to allow Generators in a particular Cell (e.g. Cell 1) to be configured to use any of the Rules saved in that Cell ("Cell Rules" e.g. saved in Cell 1).
- Mix Rules List (see also Mix Rule Selector5):
- Mix Rules can be referenced/used by any Generator in any Cell and they have a unique name (there can be only one Mix Rule called e.g. "MyMixRule"). When the element values for a Mix Rule are changed it instantly affects the composition of any Generator that uses that Rule. To affect all Generators in one go, all you need to do is to have every Generator in the mix be configured to use one of these Rules!
- Note: Mix Rules can only be added/deleted etc. when the editor is accesssed via the Mix Rules panel.
- The available values are as follows:
- Use Random Mix Rule: If this is selected, then when the Mix starts it allows a Mix Rule to be chosen at random from the list of Mix Rules.
- Default: This is a special rule in that when creating a new mix most Templates will use this Rule for both Scale and Harmony Rule types - meaning your mix is already pre-configured to take advantage of Mix Rules.
- The name of the Default Rule cannot be changed but the element values are editable.
- Tip: You can manually edit the Rule elements in the Default Rule or, for a fast change, first select the Default Rule in the list, then use the Action button and select one of the Rules in the Standard Rule values list to REPLACE the Rule elements with the those in that Rule.
- Other Rules in this list: Once you have added a Rule (using the Add New button) it can be selected for use by any Generator in a Mix and it can also be renamed. For a quick way to change their values see the Tip above.
- Cell Rules List (see also Cell Rule Selector6):
- Cell Rules are saved in each Cell and are only be used by the Generator in that particular Cell (before V20.7.0 these were your only option). They do not have to have unique names (i.e. 2 Cells can both have a Rule called e.g. "MyCellRule" but where each such Rule has different Rule elements). As Mix Rules are more powerful then in most cases you will likely want to use those instead. You can still use Cell Rules and might wish to do that when you want each Cell to use a variation on a Rule (i.e. 4 Cells in a Track where you want to use e.g. a "Chord Minor triad" Rule and then manually set up different element weightings for each Cell.
- Use Random Cell Rule: If this is selected, then when the Mix starts it allows a Cell Rule to be chosen at random from the list of Cell Rules.
- Default: This is just the Default Cell Rule and has no special significance and the name can be edited (unlike the name of the Mix Default Rule).
- Tip: You can manually edit the Rule elements in the Default Rule or, for a fast change, first select the Default Rule in the list, then use the Action button and select one of the Rules in the Standard Rule values list to REPLACE the Rule elements with the those in that Rule.
- Other Rules in this list: Once you have added a Rule (using the Add New button) it can be selected for use by any Generator in a Mix and it can also be renamed. For a quick way to change their values see the Tip above.
- Cell Rules are saved in each Cell and are only be used by the Generator in that particular Cell (before V20.7.0 these were your only option). They do not have to have unique names (i.e. 2 Cells can both have a Rule called e.g. "MyCellRule" but where each such Rule has different Rule elements). As Mix Rules are more powerful then in most cases you will likely want to use those instead. You can still use Cell Rules and might wish to do that when you want each Cell to use a variation on a Rule (i.e. 4 Cells in a Track where you want to use e.g. a "Chord Minor triad" Rule and then manually set up different element weightings for each Cell.
- Menu Bar^
UI Elements: OK button1.
- BToolbar ^
- Toolbar ^
The Toolbar contains two buttons - Add and Action.
- Add New Rule:
- When you select the Add Rule button you are presented with pop-up menu "Base New Rule On...". To add a new Rule select one of the "Standard Rule Values" items in the list (whether you add a Cell or Mix Rule depends on whether you are in the Cell Rules or Mix Rules screen). For the list of included "Standard Rule Values" see the following:
- Action Button
- Use Standard Rule Value...: This displays the relevant Rule list above. Select one of the items to replace the values of the currently selected rule (the displayed name of the Rule will not change however).
- Rename: Use this to rename your Rule. Note that you are not permitted to rename Default rules.
- Copy Rule: Use this to copy a Rule so that you can paste it as a new Rule.
- Paste Rule: Pastes a Rule that has been copied.
- Delete Rule: Deletes the selected Rule. Note that you are not permitted to delete Default rules.
- Cut Rule: Use this to cut a Rule.
- Add New Rule:
- OK Button^
Tap the OK button to accept your changes and exit the Editor.
- 2Rule Element Selector - Note Playing^
- Rule Element Selector - Note Playing^
A note is playing with this rule element (see above for example of one with no note playing).
The Rule Element Selector lets you change the rule elements. Tap on a rule element to change its value from 0 to 100 (relative probability weighting). The composition engine accomodates all rule changes in real-time - which can be a lot of fun!
So that you can tell when a Generator using the currently selected rule composes using it, it flashes the colour of the Generator type used by that Generator (as in this case). This is primarily to remind you that other Generators rely on that rule, so if you are going to change it then the way other Generators compose may change, too. It can be useful to have the same rule used by all Generators, but if you want to, then each Generator can have its own rule!
For full information on the Intermorphic Music Engine (IME) parameters refer to the IME User Guide.
- 3Rule Element Selector^
- Rule Element Selector^
There is no note playing that uses this rule element (see above for example of one playing).
The Rule Element Selector lets you change the rule elements. Tap on a rule element to change its value from 0 to 100 (relative probability weighting). The composition engine accomodates all rule changes in real-time - which can be a lot of fun!
For full information on the Intermorphic Music Engine (IME) parameters refer to the IME User Guide.
- 4Screen Title^
- Screen Title^
The screen title which shows whether you have accessed the Rule Editor from:
- 5Mix Rule Selector^
- Mix Rule Selector^
Lets you choose a Mix Rule list item.
- 6Cell Rule Selector^
- Cell Rule Selector^
Lets you choose a Cell Rule list item.
- 7Rule Selected^
- Rule Selected^
The selected (and active) rule has shows with a light blue background.
- 8Rule List^
- Rule List^
The scrollable Rule List (in either Mix Rules or Cell Rules) contains all of the Rules available to select from.
To add/edit/rename/delete rules see the ToolbarB. - 9Music Mode Tab^
- Music Mode Tab^
This editor is only available in Music Mode.
Music: Pattern: List
Pattern List (Pattern Editors below)
(tap circle for info, hover for tooltip; tap image for large)
Access is via the Music Mode Generator Editor PanelF > Parameter Groups > Pattern Parameter.
Tip: Patterns can be used to create hidden structure in a mix. Set up a Generator to be of Type Pattern and set its volume envelope to be zero), but do not mute it (or it will not count in terms of composition). Then, follow that Generator with a Generator of type Follow and which has Chords Strategy set to Chordal Harmony. You will never hear the original pattern but it will be used as an invisible skeleton around which to compose! If you do want to hear the pattern, set Follows Strategy to Semitone Shift in the Follow Generator.
Pattern Types (see the Pattern Editor and IME User Guide):
- Both: Includes both scale interval and note duration; used when you want to work with a "melodic" pattern.
- Rhythm: Includes note durations only; used when you want the pitches to be chosen at random from any of those available in the Generator's Scale Rule (according also to Harmony, and Next Note Rules).
- Fixed: Both the root pitch and note pitches are explicitly defined (i.e. there is no dependency on scale rule); used mostly for beat patterns using Channel 10 MIDI.
- Sequence: Allows sequencing, if required, of any combination of the patterns above, i.e. types B, R or F.
- Menu Bar^
Menu Buttons: 2,6,7.
- BToolbar^
- Toolbar^
The Toolbar has buttons that allow you to add and delete patterns, and change their order.
- 1Add Pattern Button^
- Add Pattern Button^
Tap for a pop-up menu (the Pattern type is shown at the end in brackets, e.g. B,R or F). See also Pattern Syntax.
Tap the item you want and it is added to the bottom of the Pattern List:
- 1 Bar - Random 1/4 notes (B)
- 1 Bar - Random 1/8 notes (B)
- 1 Bar - Random 1/16 notes (B)
- 1 Bar - Random Triplet notes (B)
- 1 Bar - Random syncopated (B)
- 1 Bar - Ascending pitch (B)
- 1 Bar - Descending pitch (B)
- 1 Bar - 1/4 notes (R)
- 1 Bar - Whole Note Rest (B)
- 1 Bar - Whole Note (B)
- 1 Bar - Fixed 1/4 notes (F)
- 1 Bar - Fixed & Rest 1/4 notes (F)
- Sequence: 2 Patterns
- Sequence: 3 Patterns
- Sequence: 4 Patterns
- 2OK/Back Button^
- OK/Back Button^
Tap the OK button to accept changes you have made.
- 3Pattern Selector^
- Pattern Selector^
Tap a Pattern item to select it and display the following pop-up menu:
- Edit - Graphical
- Edit - Text
- Export to Clipboard
- Import from Clipboard
- Pattern Presets...
- Move Up
- Move Down
- Delete
- 4Move Up Button^
- Move Up Button^
Moves the selected pattern up the Pattern List.
- 5Screen Title^
- Screen Title^
Displays the name of the screen.
- 6Move Down Button^
- Move Down Button^
Moves the selected pattern down the Pattern List.
- 7Action Button^
- Action Button^
Tap for a pop-up menu with a list of Sequence presets. See also Pattern Syntax.
Tap the item you want and it will replace everything in the Pattern List.
- 1 Pattern - 1 Bar Rest (B)
- Sequence: #1 once, #2 once...
- Sequence: #1 twice, #2 twice...
- Sequence: #1 or #2 twice, then #1 or #2 twice...
- Sequence: #1 once, #2 until end...
- 8Cancel Button^
- Cancel Button^
Discard any changes you have made.
- 9Delete Pattern^
- Delete Pattern^
Deletes the selected pattern.
- 10Pattern List Item Number/Type^
- Pattern List Item Number/Type^
Display the list item number and the Pattern type, e.g. #1 Both.
- 11Pattern Type - Both^
- Pattern Type - Both^
The text string for a Pattern of type "Both". See also Pattern Syntax.
- 12Pattern Type - Rhythm^
- Pattern Type - Rhythm^
The text string for a Pattern of type "Rhythm". See also Pattern Syntax.
- 13Pattern Type - Fixed^
- Pattern Type - Fixed^
The text string for a Pattern of type "Fixed". See also Pattern Syntax.
- 14Pattern Type - Sequence^
- Pattern Type - Sequence^
The text string for a Pattern of type "Sequence". See also Pattern Syntax.
- 15Pattern Editor Button^
- Pattern Editor Button^
Displays the appropriate Pattern Editor for the Pattern type, these being Both, Rhythm. Fixed or Sequence. See also Pattern Syntax.
- 16Selected Pattern^
- Selected Pattern^
The selected pattern has a light blue background.
Music: Pattern Editor
Music: Pattern Editor (type "Both" shown)
(tap circle for info, hover for tooltip; tap image for large)
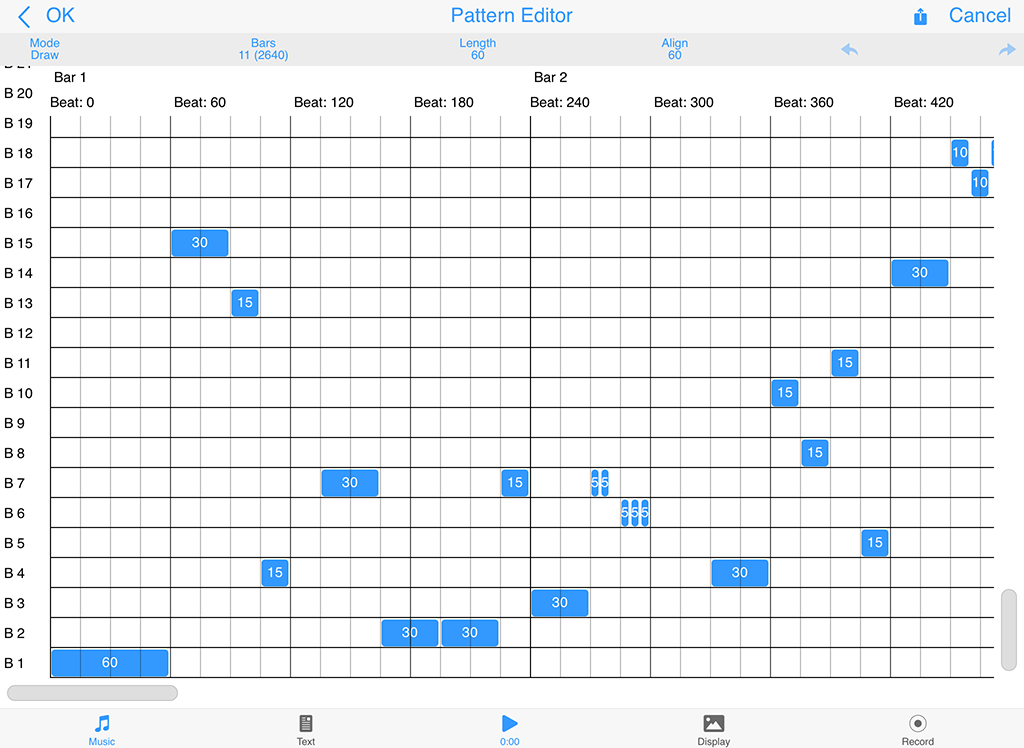
Pattern: Both
Tap image for large
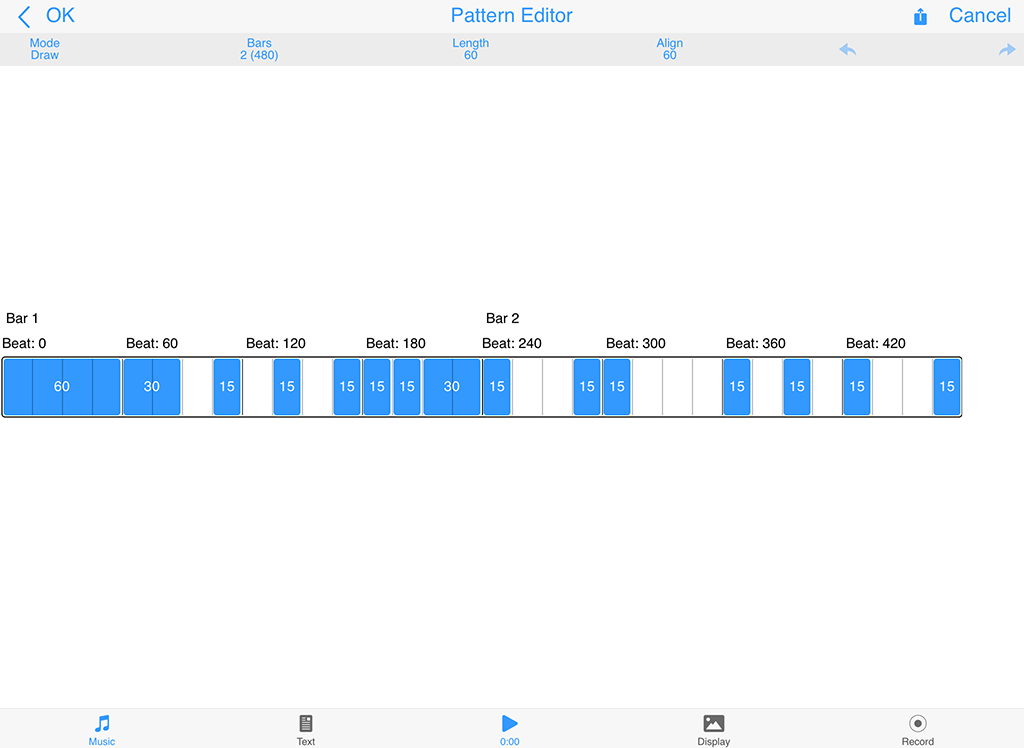
Pattern: Rhythm
Tap image for large
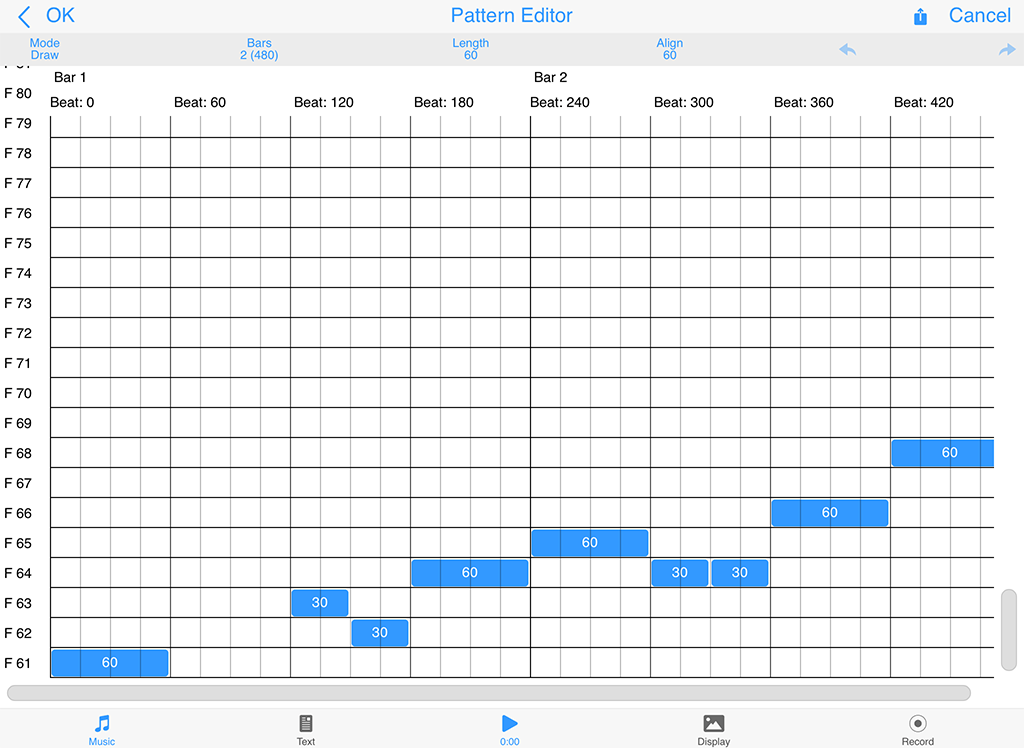
Pattern: Fixed
Tap image for large
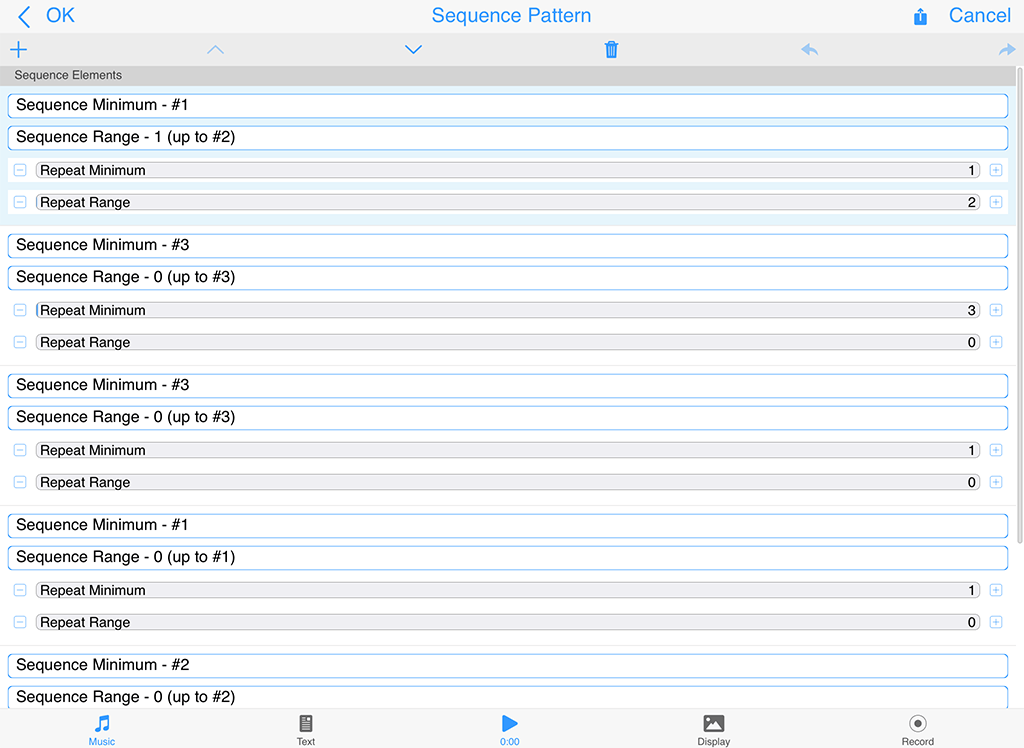
Pattern: Sequence
Tap image for large
Access is via: Pattern Selector3 > "Edit - Graphical" menu option or the Pattern Editor Button15
Most of the interface is common, but what is shown in the grid area varies depending on the Pattern type - see Grid X-axis11 and Grid Y-axis12.
See the Pattern List. See also Pattern Syntax.
- Menu Bar^
UI Elements: 1,8,9.
- BToolbar^
- Toolbar^
UI Elements: 2,3,4, 6, 7, 10.
- 1OK/Back Button^
- OK/Back Button^
Tap the OK button to accept changes you have made and return to Pattern List.
- 2Edit Mode Button^
- Edit Mode Button^
There are 3 Edit Modes:
- Draw: Tap on the grid to add a note.
- Edit: Tap on a note to see/edit the Velocity Scale (default: 100) and Velocity Scale Range (default: 0) for the note.
- Delete: Tap on a note to delete it.
- 3Bars Button^
- Bars Button^
Tap for a pop-up dialog that lets you set how many bars your pattern has from 1 to 50 (Default 1).
- 4Note Length Button^
- Note Length Button^
Tap for a pop-up dialog that lets you select the note length you wish new notes to have when you add them (Default 60 / 1/4 note - see also Pattern Syntax):
- 240 (semibreve / whole note)
- 120 (minim / 1/2 note)
- 60 (crotchet / 1/4 note)
- 30 (quaver / 1/8 note)
- 20 (triplet)
- 15 (semiquaver / 1/16 note)
- 10
- 5
- 5Screen Title^
- Screen Title^
Displays the name of the screen.
- 6Note Align Button^
- Note Align Button^
Tap for a pop-up dialog that lets you select the "snap to grid" resolution you have when you add a new note (Default 60 / 1/4 note - see also Pattern Syntax):
- 240 (semibreve / whole note)
- 120 (minim / 1/2 note)
- 60 (crotchet / 1/4 note)
- 30 (quaver / 1/8 note)
- 20 (triplet)
- 15 (semiquaver / 1/16 note)
- 10
- 5
- 7Undo Button^
- Undo Button^
Tap to undo the last change you made (only 1 level of undo/redo is supported)
- 8Action Button^
- Action Button^
Tap the button for the following pop-up:
- Probability
- Lets you set the selection weighting for this Pattern (Defualt: 100)
- Randomize
- Tap to randomize the Pattern using the note value currently defined by the Length button.
- Replace with TTM Melody
- Tap to replace the Pattern with the melody that has been created in the Text to Music parameter for the Generator - this requires either that the TTM "Cut-up Rule" is set to Custom and the "TTM Text" parameter includes text OR the "Cut-up Rule" is correctly set to use a line of Cut-up that has text in it. Refer to both the parameters for Generator Type Text to Music and the TTM Editor, as relevant to you.
- Create Cut-up & Replace with TTM Melody
- This is a powerful way to quickly create a new pattern, but it only applies if you have the "Cut-up Rule" correctly set to use a line of Cut-up (all TTM Templates are set up like that, so have a look at one of those).
- Export Pattern Text to Clipboard
- Exports the current Pattern (as text) to the clipboard.
- Import Pattern Text from Clipboard
- Imports a Pattern that is on the clipboard and replaces the existing Pattern with that.
- Edit Pattern Text
- Go to a simple text editor where you can manually edit the pattern.
- Move All Notes Up
- Moves all notes up one row.
- Move All Notes Down
- Moves all notes down one row.
- Help
- Goes to the Pattern Syntax page in the online IME User Guide.
- Probability
- 9Cancel Button^
- Cancel Button^
Discards changes made since entering the Editor.
- 10Redo Button^
- Redo Button^
Tap to redo the last change you made (only 1 level of undo/redo is supported)
- 11Grid X-axis^
- Grid X-axis^
For Patterns of type Both, Rhythm and Fixed the grid has an X-axis of Bars. Beneath that, each bar is split into Beats (each bar has 240 Beats).
For Patterns of type Sequence the Grid has a different layout and is instead a "Sequence Element" list, see Y-axis below.
- 12Grid Y-axis^
- Grid Y-axis^
Pattern Type:
- Both:
- The grid has a Y-axis of Scale Rule elements. That is to say, each row corresponds to an element that is available in the Scale Rule used by the Generator. "B1" (where "B" is both "Both") represents the first Scale Rule element that is available, B2 the next and so on (and remember that Scale Rules can have 1 to 12 elements in use per Octave!). What note this plays depends on the Base Pitch set for the Generator and the Pitch Range. The way that Scale Rules can "wrap" means this may or may not correspond to the Root note being used by the Cell or Mix.
- Rhythm:
- The grid has a Y-axis of just one row because there is no pitch information in a Rhythm rule - just note durations.
- Fixed:
- Similar to "Both" above, but where each row is a defined note pitch (e.g. F60). "F" refers to "Fixed" and the number that follows it is the pitch of the note.
- Sequence:
- The Grid has a different layout and is instead a "Sequence Element" list, as follows where each list item has the following parameters:
- Sequence Minimum: Sets the Pattern List Item number that is used (e.g. item #2).
- Sequence Range: Sets a range of Patterns List Items that can be used (e.g. 0 means none, 1 would mean also select item #3 etc.
- Repeat Minimum: Sets how many times you want each select List Item to play.
- Repeat Range: Sets the range on how many times you want each select List Item to play, where this number is added to the Minimum value.
- The Grid has a different layout and is instead a "Sequence Element" list, as follows where each list item has the following parameters:
- Both:
- 13Grid Note Button^
- Grid Note Button^
Each note in the pattern is shown as a Note Button. Tap on the button to select it. What you can then do depends on the Edit Mode Button2
Music: TTM Editor
Mix Player: Music Mode: TTM Editor
(tap circle for info, hover for tooltip; tap image for large)
This is a special editor for entering custom TTM text, rather than relying on cut-up being generated in the Text Mode and then associated via a line number association (see IME TTM Cut-up Rule parameter).
As with all TTM text, it can be in can be in any language and, in general, it takes 2 characters to generate a note.
Tip: Use the Randomize button for a quick and easy way to create some custom cut-up text!
- Menu Bar^
UI Elements: Menu Bar buttons1,6,7.
- BToolbar^
- Toolbar^
UI Elements: Menu Bar buttons2,5,8.
- 1OK Button^
- OK Button^
Tap the OK button to accept changes you have made.
- 2Display Text Toggle^
- Display Text Toggle^
When this toggle is on and you use in a TTM Generator, your TTM text will show in full screen mode.
- 3Calculated Notes Indicator^
- Calculated Notes Indicator^
Shows you the number of notes your text generates.
- 4Screen Title^
- Screen Title^
Displays the name of this Editor.
- 5Shuffle Option Button^
- Shuffle Option Button^
Tap the button for a Popup menu where you can set what happens when you press the Randomise Button8.
Popup Menu:
- Shuffle Words
- Existing TTM words in this text area will be randomly shuffled.
- Shuffle Text
- All characters in existing TTM words in this text area will be randomly shuffled.
- Random Words (Default)
- Allows the creation of a simple cut-up derived from words in your word pool. How many words are used is governed by the TTM Min Words and TTM Max Words settings in Randomization Settings.
- Shuffle Words
- 6Action Button^
- Action Button^
Popup Menu:
- Clear Text
- Clears the text in the text area.
- Export to Clipboard
- Allows you to export the TTM text e.g. randomizations you have made (there are some restrictions prior to an IAP tier being active).
- Import from Clipboard
- Import text to be used for your TTM.
- Clear Text
- 7Cancel Button^
- Cancel Button^
Tap the Cancel button to discard any changes you have made.
- 8Randomize Button^
- Randomize Button^
Carries out the action set in Shuffle Option Button5.
- 9Text Area^
- Text Area^
Tap the screen to enter your TTM text.
- 10Music Mode Tab^
- Music Mode Tab^
This editor is only available in Music Mode.
Music: Envelope Editor
Mix Player: Music Mode: Envelope Editor
(tap circle for info, hover for tooltip; tap image for large)
Generator Envelopes are supported for the following parameters:
- Volume
- Pan
- Velocity
- Velocity Range
- Velocity Change
- Velocity Change Range
Envelopes work in the same way for all of these. This view is where you edit the Generator Envelopes.
Each envelope is a collection of up to 100 data points. A piece starts with the value at the left side of the envelope, and as it progresses, eventually ends up with the value from the far right of the envelope.
- Menu Bar^
UI Elements: OK button1.
- BToolbar^
- Toolbar^
UI Elements: Draw/Macro Selector3.
- 1OK Button^
- OK Button^
Tap the OK button to accept your changes and exit the Editor.
- 2Envelope Area^
- Envelope Area^
The envelope area is active meaning you can draw on it (Draw Mode) or select and area (Macro Mode).
- 3Draw/Macro Selector^
- Draw/Macro Selector^
Draw Mode: Select this if you want to draw direct on to the envelope with your finger/mouse to change the values.
Macro Mode: Select this to use one of the various macro envelope editing tools on a selected area (e.g. random, curve up etc.).
- 4Screen Title^
- Screen Title^
The screen title.
- 5Selected Envelope Area^
- Selected Envelope Area^
Shows an area that has been selected in Macro Mode.
- 6Macro Selector^
- Macro Selector^
The following Macros can be selected:
- Select All
- Ramp Up
- Ramp Down
- Normal Curve Up
- Normal Curve Down
- Curve Ramp Up
- Curve Ramp Down
- Minimum
- Maximum
- 0 dB (CC7=90)
- Center (CC10=64)
- Up
- Down
- Invert
- Random
- 7Selected Macro^
- Selected Macro^
The selected Macro is shown with a light blue background.
- 8Music Mode Tab^
- Music Mode Tab^
This editor is only available in Music Mode.
Text Edit Mode
Text Mode (Cut-up & Edit Screen shown)
(tap circle for info, hover for tooltip; tap image for large)
Documents > Mix File14 > Text Tab28
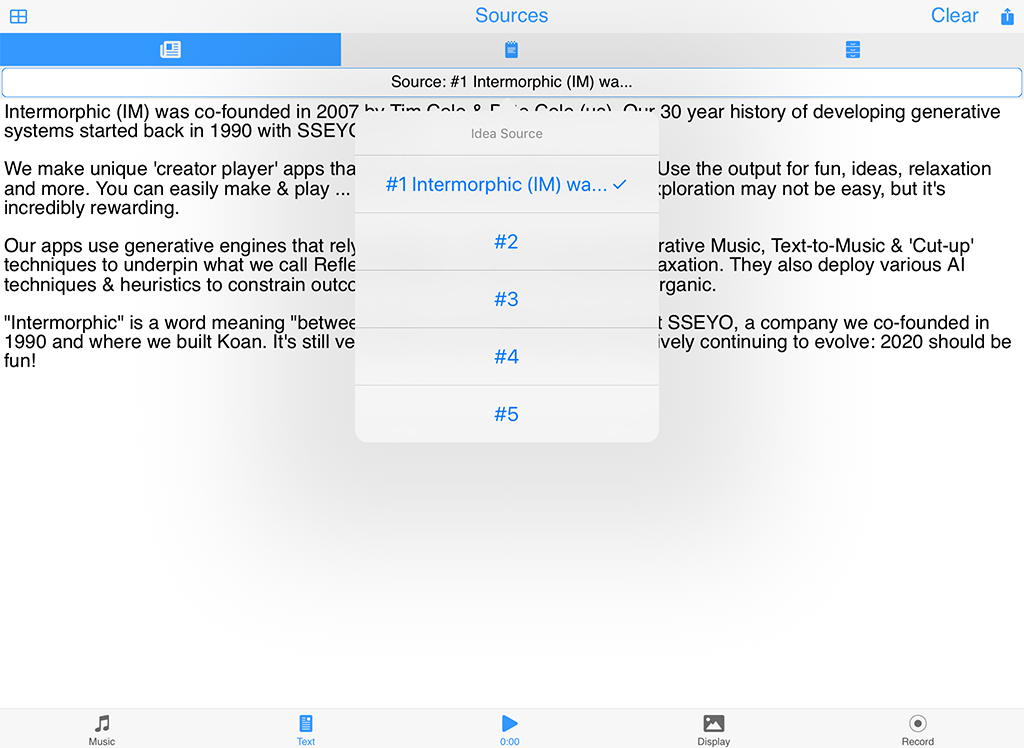
Text: Sources
Tap here for large; Tap image for info
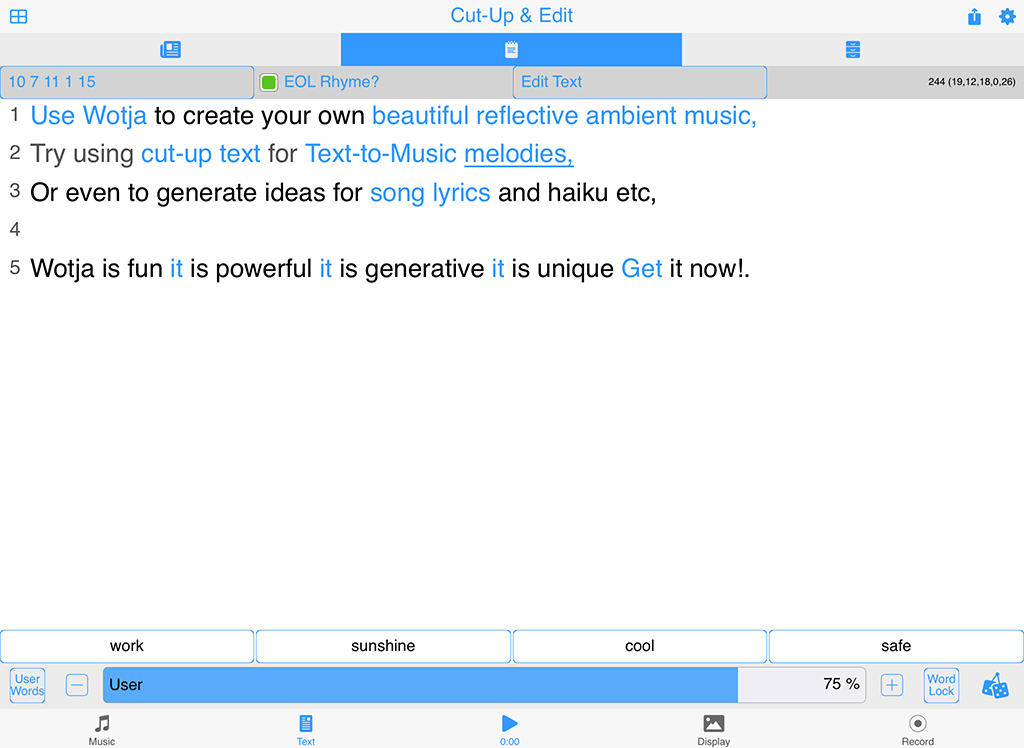
Text: Cut-Up & Edit Screen
Tap here for large; Tap image for info
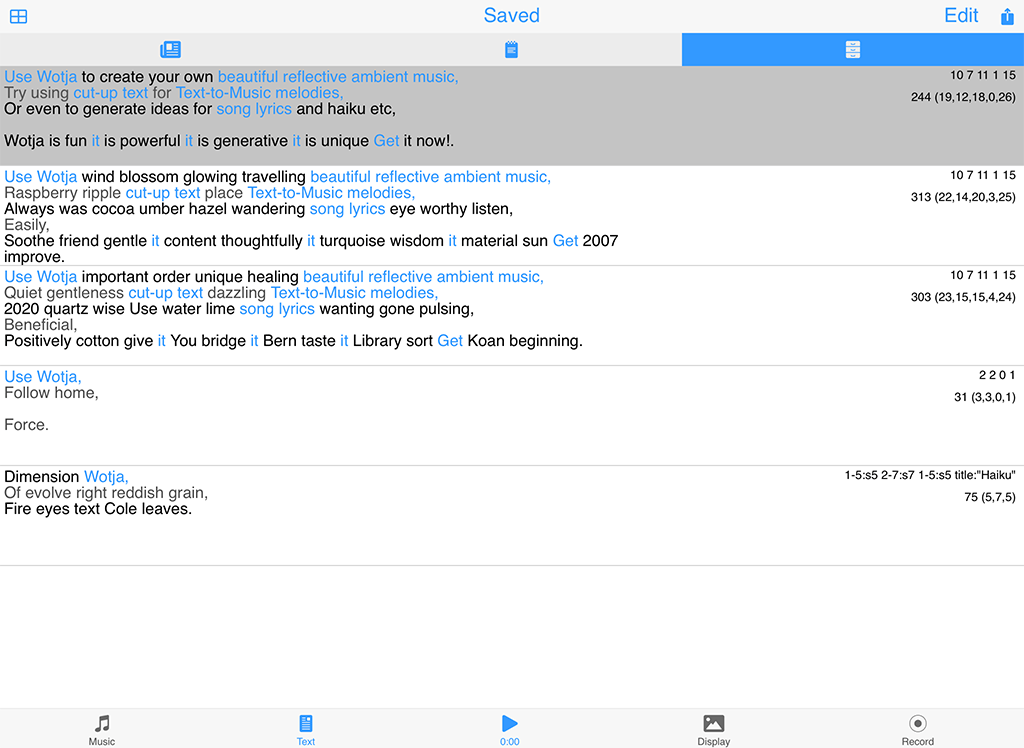
Text: Saved Screen
Tap here for large; Tap image for info
Cool Tip: Your text in Text Mode can be used for "Text-to-Music" (TTM). See the TTM Cut-up Rule.
Text Mode is where you create/edit text used in your mix, whether purely for display purposes or also for "Text-to-Music". Use the Sources Screen to input any source text used for creating cut-up, the Cut-up & Edit Screen to create/edit Cut-up, select cut-up rules, lock words etc. and the Saved Screen to access saved text sections (saved in a mix file).
The powerful "cut-up technique" is great for generating ideas for lyrics, poems, haiku etc as it allows you to quickly generate random word associations from a pool of words. This pool can include words from up to 5 user entered text fields ("Sources"), a user word library ("Word Library"), the customisable Wotja Word Bank ("Word Bank") and a non-editable Wotja Word Database ("Word Database").
You can lock down ("Lock") any words you want or, for just a selected word, choose one of the alternative cut-up words presented. You can use Rules ("Rules") to constrain your cut-up by lines, words and syllables.
Keep iterating until you find the interesting, inspiring or serendipitous combinations of words you are looking for. Save the the best Cut-ups ("Saved") and then use in real-world lyrics, poems, haikus, tweets etc.
For your cut-up you get to choose how many lines and how many words per line you want in it and whether you want Wotja to attempt End of Line (EOL) rhyming.
Important: We respect copyright and strongly encourage you to do the same. That means if you use Wotja to come up with a lyric you like, make sure that it does not infringe the copyright of any of your source material. Wotja is pretty good at creating random "cut-ups", but it is just a tool for you to use to generate ideas. It is ultimately your responsibility to make sure you are not infringing anyone elses copyright.
- Menu Bar^
UI Elements: 1,4,5.
- BScreens^
- Screens^
There are 3 different screens in Text Mode, the screen being selected with the Screen Selector Button3.
- 1Save/Exit Button^
- Save/Exit Button^
Same as the Music Mode Save/Exit1.
- 2Screen Title^
- Screen Title^
Displays the name of the Text Mode Screen you are in.
- 3Screen Selector Button^
- Screen Selector Button^
Tap to select one of the 3 different screens in Text Mode.
- 4Action Button^
- Action Button^
Displays the Action menu for the Text Screen you are in.
- 5Settings Button^
- Settings Button^
Takes you to the Settings screen.
Text: Sources
Text Mode: Sources
(tap circle for info, hover for tooltip; tap image for large)
Documents > Mix File14 > Text Tab8 (above)
The Sources screen is the first of the three Text related screens.
It is where, for each mix, you input and store all the custom (i.e. non-Library) text you want to be used as a source in that mix for a Cut-up. The sources are saved in the your Wotja file and you can have up to 5 of them.
The Source text area is editable and supports plain text only. You can move words around by cutting and pasting, or even edit or manually add in new words.
Tip 1: The more interesting the source material you use, the more interesting the cut-up suggestions generated. You can think of your favourite source materials like spices or ingredients, and then build up a collection of your favourites to add when you want. You can then add as little or as much as you like!
Tip 2: Why not try using text from some current news item as a Source - that way you can make sure you use words that are current, and some interesting themes can seemingly come out of nothing!
Tip 3: The more words there are in your Sources the more options for cut-ups.
Tip 4: To use the "Sources Only" cut-up mode requires that you have at least one source defined.
- Menu Bar^
UI Elements: 1,6,7.
- BScreens^
- Screens^
The three Text Mode screens are selected with Screen Selector2. The Sources screen is shown as having been selected.
- CToolbar^
- Toolbar^
Shows the Source Toolbar which contains only the Source Selector Button3.
- 1Save/Exit Button^
- Save/Exit Button^
Same as the Music Mode Save/Exit1.
- 2Screen Selector^
- Screen Selector^
Tap to select one of the 3 different screens in Text Mode. The Sources screen is shown as being selected.
- 3Source Selector Button^
- Source Selector Button^
The button shows the selected Source. Tap it to show the Select Source pop-up menu.
- 4Screen Title^
- Screen Title^
Displays the name of the Text Mode Screen you are in.
- 5Clear Button^
- Clear Button^
Tap to clear the text from the currently selected Source.
- 6Action Button^
- Action Button^
Popup Action menu.
- Export Source to Clipboard: Exports the currently selected source.
- Export all Sources to Clipboard: Exports all 5 source fields to the clipboard.
- Import Source from Clipboard: Imports what is on the clipboard to the currently selected source.
- Help & More: Takes you to this online User Guide.
- 7Text Area^
- Text Area^
This editable text area displays your source and supports plain text only, i.e. no emoji and no formatting.
- 8Text Mode Tab^
- Text Mode Tab^
The Tab that selects Text Mode.
- Source Selector Menu^
Select from the menu the Source you want to view/edit.
Text: Cut-up & Edit
Text Mode: Cut-up & Edit
(tap circle for info, hover for tooltip; tap image for large)
Documents > Mix File14 > Text Tab15 (above)
The Text "Cut-Up & Edit" screen is the second of the three Text related screens.
It is where you can create a "Cut-up" Text via the Create Cut-up Button16 as well as edit your Text via the Edit Text Button5. The Text or created Cut-up12, Word Locks11, associated Text Rules8 and Saved Text are saved in your Wotja file.
Tapping a word will Lock11 / Unlock10 it (a locked word will not be changed when you press the Create Cut-up Button16).
- Menu Bar^
UI Elements: 1,6,7.
- BScreens^
- Screens^
The three Text Mode screens are selected with the Screen Selector3.
- CToolbar^
- Toolbar^
- DBottom Toolbar^
- Bottom Toolbar^
UI Elements: 13,14,16,17.
- 1Save/Exit Button ^
- Save/Exit Button ^
Same as the Music Mode Save/Exit1.
- 2EOL Rhyme? Toggle ^
- EOL Rhyme? Toggle ^
Setting determines whether Wotja, when creating a Cut-up, attempts to rhyme the ends of lines with other lines. For true, random, cut-up, then you would leave this set to EOL - OFF.
- 3Screen Selector Button ^
- 4Screen Title ^
- Screen Selector Button ^
Displays the name of the Text Mode Screen you are in.
- 5Edit Button ^
- Edit Button ^
Found in the top toolbar, the "Edit Text" button takes you to a full screen text editor where you can manually edit and enter text. This is so you can change a word in a cut-up or add new words or even replaces with your own words (in both cases a suitable new matching Rule will be generated).
When you have finished editing your text then press "OK" or "Cancel" to return back to the Text "Edit & Cut-up" screen.
Note: When you have changed the number of words in any line and exit this screen you will be presented with a pop up message of "Change the Rule?". Select "Yes" if you want a new rule to be created to match your words (this is important if you want to use that word arrangement for new cut-ups).
- 6Action Button ^
- Action Button ^
Popup Action menu:
- Lock All: Locks all words in the Text.
- Unlock All: Unlocks all words in the Text.
- Save Text / Save Text (x/y):
- Save Text: Displayed if your Saved Text list is empty; Select this to save your Text to the Saved Text list.
- Save Text (x/y): Displayed if you are editing Text (x) from the Saved Text list of (y) items; Select this to replace that Text with your amended Text. Example: Say you have 3 sections of Saved Text and you are editing the second one. The menu item will then display Save Text (2/3).
- Append New / Append to Saved:
- Append New: Displayed if there are no Saved Text sections; Select this to save your Text as the first Saved Text section.
- Append to Saved: Shown when you have already some Saved Text sections; Select this to appended your Text as a new Text section at the end of the Saved Text list.
- Export Text to Clipboard: Exports the Cut-up to the clipboard.
- Import Text from Clipboard: Imports a Cut-up from the clipboard.
- Export Mix to Clipboard: Exports the Mix to the clipboard (without background image).
- Export Mix with Image: Exports a Mix from the clipboard with to include any background image.
- Help & More: Takes you to the relevant section of the User Guide.
- 7Settings Button ^
- Settings Button ^
Takes you to the Settings screen.
- 8Edit Rules Button ^
- Edit Rules Button ^
The Rules Button button displays the Cut-up Rule ("Rule") currently being used to create cut-ups. If it has a name then that will also be shown, otherwise you will see the Rule Syntax (below).
- Tap on the Rules button to go to the Rules List (below) where you will see a list of all the Rules available for selection - simply tap on a rule to select it for use.
- Tap on a Cog Button in the Rules List to go to the Rule Editor (below).
- To add Rules see "How to Add/Edit Rules" (below).
Tip: Rules are stored in a Wotja file. When you create a new Cut-up then the Rules List is populated with the default rules. The cut-up uses only the rule you select and you can delete any of these rules you don't want to be used for cut-up.
Rules List
See also the Rule Syntax.
- Tap a Rule to select it.
- Tap the Cog Button to the right of it for the Rule Editor.
- Action Button pop-up menu:
- Add Rule: Add a new
4 4 4 4rule to the bottom of the Rules List (see also "How to Add/Edit Rules" below. - Move Up: Move the Rule item up.
- Move Down: Move the Rule item down.
- Delete: Delete the Rule item.
- Export to Clipboard: Select to export all rules to the clipboard.
- Import from Clipboard: Select to import rules that are on the clipboard. Wotja ensures there are no duplicates.
- Prune Rules: Remove all rules from the list that are not actually used in this Wotja file.
- Use Default Rules: Replace all the rules in your Wotja file with the default rules (use carefully!).
- Add Rule: Add a new
Rule Editor
See also the Rule Syntax.
- Rules Field: This is editable.
- Title Field: This is editable.
- Line Summary: This displays the word and syllable count for the line. Tap the line to expand it so you can use the sliders to change the rule values.
- Slider controls:
- Words Minimum: The minimum number of words in the line of cut-up.
- Words Maximum: The maximum number of words in the line of cut-up.
- Syllables Minimum: The minimum number of syllables in the line of cut-up.
- Syllables Maximum: The maximum number of words in the line of cut-up.
- Action Button pop-up menu:
- Add: Add a new line to the Rule.
- Move Up: Move the Rule line item up.
- Move Down: Move the Rule line item down.
- Delete: Delete the Rule line item.
How to Add/Edit Rules
- Add New Rule (
4 4 4 4): Rules List > Action Button > Add Rule. - Add New Custom Rule: Tap the Text Edit Button5 and in the Text Editor screen type any old text for the kind of rule you want (where any single letter counts as a word, you do not have to type full words), e.g.:
A A A A A A A A A A
would be a "5 2 3" rule. On leaving the screen select Yes in the "Change the rule?" pop-up. - Add New Custom Rule: Create a Rule in any text editor (e.g. 3 5 6 6), copy it and then from the Action Menu select "Import All from Clipboard".
- Add New Custom Rule: Create a Rule in any text editor (e.g. 3 5 6 6), copy it and then paste it into the Rule Editor "Rule" field.
- Edit Rule: Use the Rule Editor.
Cut-up Rule Syntax
A basic Cut-up Rule is very simple - it is just a text string that consists of a series of numbers. Each number stands for the number of words to put in a particular line of the cut-up. For example, the four spaced numbers
3 4 5 6would represent four lines of cut-up. The first line would have three words, the second would have four words, the third would have five words, and the fourth would have six words.Line Rule Syntax - Advanced
Tip: Items in [ ] are optional.
LineWordsMin [- LineWordsMax[:SyllablesMin [-SyllablesMax]]]Composite Syntax
LineRule1 LineRule2 LineRule1 [title:"Name"]Using the above syntax it is easy to create a Haiku rule with 3 lines of words within a range and and fixed number of syllables of 5,7,5 for those lines. e.g.:
1-5:s5 2-7:s7 1-5:s5 title:"Haiku" - 9Text Line Number ^
- Text Line Number ^
Show the line number of the Cut-up (see also Rule Syntax).
- 10Text Button Unlocked ^
- Text Button Unlocked ^
An unlocked word (shown) can be replaced whenever a new cut-up is created (e.g. tap the Create Cut-up Button). Tap a word to lock or unlock it.
- 11Text Button Locked ^
- Text Button Locked ^
An locked word (shown) will not be replaced when a new cut-up is created (e.g. tap the Create Cut-up Button). Tap a word to lock or unlock it.
- 12Text Area ^
- Text Area ^
The text area is where your cut-up (text) is shown.
Lines are alternatedly coloured so that if your Text wraps you can easily see which line the words are in.
Tap a word to lock or unlock it (it shows in blue when locked). When you select a word (locked or unlocked) it also underlines it to show that it is the selected word (e.g. "Text-to-Music" in the screenshot above). To select a word without changing its lock state tap on it and then drag away from it and release. Even though the word does not display an underline, it is now selected.
- 13Blend Control ^
- Blend Control ^
The position of the blend slider determines what proportion of words are selected from your Sources or from the User Library and/or Wotja Word Bank.
Left means use words only from Sources, and right means use words only from your Word Library. Any where in between is a blend!
- 14Text Library Button ^
- Text Library Button ^
Tap the Text Library Button to select/view/edit what text, in addition to Sources (if any), you want to be available in the "wordpool" available for selection when creating Cut-ups.
At the bottom of the screen is a toolbar with three segments - None, Wotja Word Bank and Wotja Database. These segments allow you to use text "Libraries" that are stored outside of the Wotja file (as opposed to Source which are stored in the Mix file), meaning the text in those libraries is available for use in any cut-ups YOU MAKE for ANY mix:
- None ("Word Library", default empty): A user-editable text library that can contain your own favourite words ("spices") that you would like to be mixed with words from your Sources. The reason it is labelled "None" is because it defaults to empty. If this segment is selected then, in addition to Sources, the words you have entered will be used for the wordpool.
- Wotja Word Bank ("WJ Bank", default selected): A user-editable library of over 650 words included in Wotja. Tap the "Edit WJ Bank" button to edit it. If this segment is selected then, in addition to Sources, the WJ Bank words will be used for the wordpool.
- Wotja Database ("WJ Database"): A large non-editable library of older stranger words (which can lead to some interesting results!). If this segment is selected then, in addition to Sources, the WJ Database words will be used for the wordpool.
- 15Text Mode ^
- Text Mode ^
The Text screens are only available in Text Mode.
- 16Create Cut-up Button ^
- Create Cut-up Button ^
Provided you have first added some words to at least one of the Sources text boxes above (or you have some words in your User Library or the Wotja Word Bank toggle is on AND the Library slider is not hard over to the right) then when you click this you'll see a Cut-up appear in the text area. Each time you click this button all non-locked words will be replaced by words selected at random from your word pool and/or Library/Word Bank.
- 17Text Lock Button ^
- Text Lock Button ^
Tap the Mode Selector to choose how your cut-up is created.
Word Lock: In this classic mode, words can be locked, and the non-locked words are changed using the active rule (including syllables), and are sourced from Sources text, User Library and any Word Bank data you might have defined. This mode is very useful for fine-tuning a cut-up.
Sources Only: This new cut-up mode analyses the structure of the Sources text and lets you create cut-up with a more natural feel; in this mode the cut-up is created from Sources ONLY and it uses the active rule (ignoring syllables) but EOL rhyming and word locks are ignored.
- 18Text Alternatives Bar ^
- Text Alternatives Bar ^
This is displayed just above the bottom toolbar. If you tap on one of the four alternative words (e.g. "restful" in the screenshot above) then that word will replace the selected word (e.g. "Text-to-Music" in the screenshot above). To refresh the alternative words shown, either tap a blank part of the cut-up area or tap the Create Cut-up button.
- 19Text Selected Text Button ^
- Text Selected Text Button ^
The selected word is indicated by an underscore.
- 20Character Count ^
- Character Count ^
Displays the number of characters in your Cut-up (useful to know if you plan on tweeting your Cut-up) and number of syllables in each line.
Tap to select one of the 3 different screens in Text Mode. The Cut-up & Edit screen is shown as being selected.
Text: Saved
Text Mode: Saved
(tap circle for info, hover for tooltip; tap image for large)
Documents > Mix File14 > Text Tab8 (above)
The Saved screen is the third of the three Text related screens / sections.
It is where you can see all the Text or Cut-ups ("Text Items") you have chosen to save. These are saved in your Wotja file.
Tip: The Mix Rule > Automatic Text Change > Use Saved Text toggle allows Saved Text Items to be used in a very creative manner in a mix. When the above toggle is on, your mix can sequentially display Saved Text Items according to the various Change settings, instead of randomly generating a cut-up. Any words in your Saved Text Items that are not locked will be randomized just as it if was a cut-up.
- Menu Bar^
Menu Buttons: 1,4,5.
- BScreens^
- Screens^
The three Text Mode screens are selected with the Screen Selector3.
- 1Save/Exit Button^
- Save/Exit Button^
Same as the Music Mode Save/Exit1.
- 2Screen Title^
- Screen Title^
Displays the name of the Text Mode Screen you are in.
- 3Screen Selector Button^
- Screen Selector Button^
Tap to select one of the 3 different screens in Text Mode. The Saved Screen is shown as being selected.
- 4Edit Button^
- Edit Button^
Copies the selected Saved Text Item to the Cut-up & Edit screen, replacing what is there.
- 5Action Button^
- Action Button^
Popup Action menu.
- Edit: Copy the selected Saved Text Section to the "Cut-Up & Edit" screen for editing.
- Move Up/Down: Use these buttons to change the order of Saved Text Sections.
- Delete: Delete the selected Saved Text Section.
- Saved Text to Clipboard: Copies the selected Saved Text Item to the Clipboard.
- All Saved Text to Clipboard: Copies all Saved Text Items to the Clipboard.
- 6Selected Saved Text^
- Selected Saved Text^
A grey background indicates the currently selected item in the list.
- 7Saved Text Item^
- Saved Text Item^
Tap a Saved Text Item to select it.
Each Saved Text Item includes the text and all text locks that were used. At the top right of the item is displayed the Rule used for the text and a character count showing the total characters and the line characters in brackets after that.
- 8Text Mode Tab^
- Text Mode Tab^
The Tab that selects Text Mode.
Display Edit Mode
Mix Player: Display Mode
(tap circle for info, hover for tooltip; tap image for large)
Documents > Mix File14 > Display Tab11
The Display Tab (also referred to as Display Screen) is where you access the screens that let you set up how your wotja looks, i.e. for Fullscreen display when someone loads it in a box.
- Menu Bar^
Menu Buttons: 1,6,7.
- BToolbar^
- Toolbar^
Toolbar Buttons: 2,3,5.
- 1Save/Exit Button^
- Save/Exit Button^
Same as the Music Mode Save/Exit1.
- 2Text Button^
- Text Button^
Displays a pop-up menu where you can select:
- Show Text from Cut-Up [Default]
- The icon thumbnail in Files screen and that exported for a tweet shows this text overlaying the image.
- Show Text from TTM Generators
- The icon thumbnail in Files screen and that exported for a tweet shows this text overlaying the image. Tip: To prevent TTM text displaying, in the TTM Text Edit screen set the "Display?" toggle to off.
- Text Hide
- When selected then no text is shown in the Thumbnail - this can be quite nice!
- Change Text Colour
- Goes to a screen where you can set the text colour via RGB sliders or a HSB colour wheel.
- Show Text from Cut-Up [Default]
- 3Background Button^
- Background Button^
Go to a screen where you can set the background colour via RGB sliders or a HSB colour wheel.
- 4Screen Title^
- Screen Title^
Displays the name of the screen. This is "Display" as there is only one screen in Display Mode.
- 5Picture Button^
- Picture Button^
- Browse
- Mobile: Goes to the Photos app on your device where you can select a picture to use as a background image to your wotja.
- Desktop: Select an image using Finder/Explorer.
- Random
- Creates a random icon/thumbnail to use for the mix as according to the "Random > Albums > Icon Palette and Icon Graphic" settings.
- Clear
- Removes any icon or picture icon associated with the mix so you can use the Background colour setting.
Tip: If you want to export an imageless (i.e. small) wotja to clipboard for embedding in a webpage, then from the Action menu select "Export Mix to Clipboard".
- Browse
- 6Action Button^
- Action Button^
Popup Action menu:
- Full Screen [mobile] / Full Window [desktop]
- Displays Wotja full screen on your device and the mix (if playing) continues to play. At any time tap the screen to leave full screen display and return to Display mode.
- Full Screen & Restart/Stop [mobile] / Full Window & Restart/Stop (various sizes [macOS]) [desktop]
- Wotja displays full screen on your device and the mix (if playing) is stopped and then restarted after 2 seconds, making it easier to find a start point in a screen video recording. At any time tap the screen to leave full screen display and return to Display mode. Alternatively, use the Record Seconds or Bars setting to have the mix auto-stop when that value is reached and then have Wotja wait 2 seconds before returning to Display mode.
- Export Mix to Clipboard
- Exports the Mix to the clipboard (without background image).
- Export Mix with Image
- Exports a Mix from the clipboard with to include any background image.
- Help & More
- Takes you to the relevant section of the User Guide.
- Full Screen [mobile] / Full Window [desktop]
- 7Settings Button^
- Settings Button^
Takes you to the Wotja Settings screen.
- 8Screen Text Area^
- Screen Text Area^
The text area can display either Cut-up, TTM text or no text at all. See the settings in the Text Button2.
- 9Screen Background^
- Screen Background^
This displays either a solid colour, a screensaver or a background image depending on what has been selected in the Display Mode Background and Picture buttons. See the Picture Button5 and the settings in the Background Button3.
- 10Wotja Watermark^
- Wotja Watermark^
This is where the Watermark displays if the Settings > General > Show Watermark toggle is on.
- 11Display Mode Tab^
- Display Mode Tab^
The Display Mode is accessed via this Tab Bar button.
Record Mode
Mix Player: Record Mode
(tap circle for info, hover for tooltip; tap image for large)
Documents > Mix File14 > Record Tab10
Although not strictly an "Editing Mode" as there is no actual editing that goes on in it, this screen is where you can create and preview WAV, MIDI (Pro Feature Set) and Video (iOS, macOS only) "mixdown" recordings (selected via the Recording Format Selector2).
Tip: Recordings are all saved to the "Wotja Folder", the location of which depends on the OS and/or whether iCloud is enabled for Wotja.
Usage:
- Select your desired recording format: Recording Format Selector2.
- Start the mixdown: Tap the Record Button9 in the bottom toolbar.
- Recording progress: The Title Bar3 will show the recording progress (e.g. 34% - 1.75 Mb) and in the middle of the screen a pop-up Recording Progress Indicator8 will display whilst the recording is being made (e.g 35%).
- Recording complete: The popup will disappear and you will see your recording show up in the Recordings List12 (if you are using iCloud it might take some time depending on how long your recording is).
- Preview recording: Audio/MIDI recording: Tap the Recording Item7 you want to play/stop, or use the Recording Action Button13 and select Open With; Video recording: Use the Recording Action Button13 and select Open With.
Notes:
- Recordings you make are saved to the Wotja iCloud folder or Wotja folder depending on the "Use iCloud" setting (iOS > Settings > Wotja > Use iCloud).
- Mixdown recordings are not live recordings and they are made as fast as your device allows. To be made they require sufficient device memory to be available.
- When a recording is made it is held in memory before iOS flushes it to the file system.
- Bytes per second = 48000 x 2 x 2 =192,000. 100 bars of 4:4 at 60 bpm is 400 seconds of recording (just over 6 minutes). In terms of bytes this is 192000 * 400 = 77 MB. At 30 bpm, that is 154 MB.
- For every 100 MB recording, you need to have space in the file system. 10 recordings will be 1 GB.
- If you're using iCloud, e.g. 10 files totalling 1 GB, remember that those files are synced with the cloud.
- MIDI File Type: MIDI file recordings are saved as Type 1 files. The "MIDI File Track Grouping" option in Settings determines how MIDI is saved. Basically, it allows you to group MIDI File recordings into Tracks by Wotja Track or by MIDI Channel ( default) and where each MIDI File Track is labelled by Wotja Track Number or MIDI Channel Number as appropriate.
- Ramp in/out: For audio/video recordings you can set the music Ramp in and Ramp down times (from 0 - 20 seconds) in the Mix section of the Cell & Mix Rules panel.
- Sharing recordings: Use the following apps to locate and then export/share a mixdown recording:
- iOS: iCloud enabled - Use the Apple Files app (See also this FAQ)
- iOS: iCloud not enabled - From the Wotja Mixdown & Recordings screen > Actions button > Open With... and try sharing via the options presented there; alternatively use App File Sharing (See also this FAQ)
- macOS: Finder
- Windows: Explorer
- Android: Files app (or other File Manager app); Once you have selected the file(s) you want to export/share (e.g. recordings), use the Share Menu in the Files app to do what you want (alternatively use USB to copy files off your device)
- Menu Bar^
Menu Buttons: 1,4,5.
- BToolbar^
- Toolbar^
Toolbar Buttons: 2.
- CBottom Toolbar^
- Bottom Toolbar^
Bottom Toolbar Items: 9,11.
- 1Save/Exit Button^
- Save/Exit Button^
Same as the Music Mode Save/Exit1.
- 2Recording Format Selector^
- Recording Format Selector^
Select the mixdown recording format: WAV, MIDI (Pro Feature Set) and Video (iOS, macOS only).
The supported mixdown recording formats are:
- WAV
- 48Khz/44Khz (hardware dependent) Stereo WAV file, or;
- MIDI
- Type 1 MIDI file; or
- Video
- .mv4 (newer devices) or .mov (older devices) file
- WAV
- 3Screen Title / Recording Progress^
- Screen Title / Recording Progress^
When a recording is being made the screen title (normally "Record") will change to indicate the progress of the mixdown.
- 4List Update Button^
- List Update Button^
When you are using iCloud it can take time for a recording to sync with it. Press this button to update the recordings list.
- 5Settings Button^
- Settings Button^
Takes you to the Settings screen.
- 6Recording Time^
- Recording Time^
Dependent on the setting of the Record Units Toggle11, you use this slider control to set the number of bars or seconds you want to record (up to 100 bars or 600 seconds maximum by default, but extendable via the Max Bars/Max Settings slider control in the mix segment of Settings).
Tip: To change the bars value either tap the "-" or "+" buttons, drag your finger along the slider or double tap it for a pop up to manually enter a value.
- 7Recording Item Button^
- Recording Item Button^
The recording item uses an icon to indicate the file type and the description shows the name, bars, tempo and date/time.
Tap an audio (grey icon) or MIDI (black icon) recording to preview it/stop it being previewed. When it is playing the item selector will have a light green tint.
When previewing MIDI recordings these play only with a default GM MIDI Wavetable; MIDI is also sent out at the same time.
Tapping a video recording (green icon) shows the Actions popup (or use the right side Action button "Tools" icon for it) and select Open With.
Note: When a recording is being made, or previewed, any playing mix will stop playing.
- 8Recording Progress Indicator^
- Recording Progress Indicator^
Shows the % progress of the mixdown recording, e.g. 34% done.
- 9Record Button^
- Record Button^
Tap this to start a recording. Once a recording is being made it changes to "Stop". You can press that to stop the recording being made.
As the recording is being made you will see the recording progress is displayed at the top of the screen instead of the screen title.
Note: MIDI is not sent out when MIDI recordings are being made.
- 10Record Mode Tab^
- Record Mode Tab^
The Record Mode is accessed via this Tab Bar button.
- 11Recording Units Toggle^
- Recording Units Toggle^
Choose between Seconds (toggle is on) or Bars (toggle is off).
- 12Recordings List^
- Recordings List^
Displays the list of mixdown recordings you have made.
- 13Recording Action Button^
- Recording Action Button^
Tap this button shown to the right of the recording to present a pop-up action sheet with the following options:
- Show in Finder/Explorer (Desktop)
- Opens a window with the file selected.
- Open With... (iOS only)
- Opens an action sheet where you can choose how to export/share your recording to e.g. to iCloud Drive, Facebook, Dropbox etc. depending on what you have installed. See also this FAQ.
- Delete
- In Wotja this is how you delete your recording.
- Preview (iOS/macOS Video segment only)
- This allows you to preview your video.
- Show in Finder/Explorer (Desktop)
Settings
Settings (Randomization Screen shown)
(tap circle for info, hover for tooltip; tap image for large)
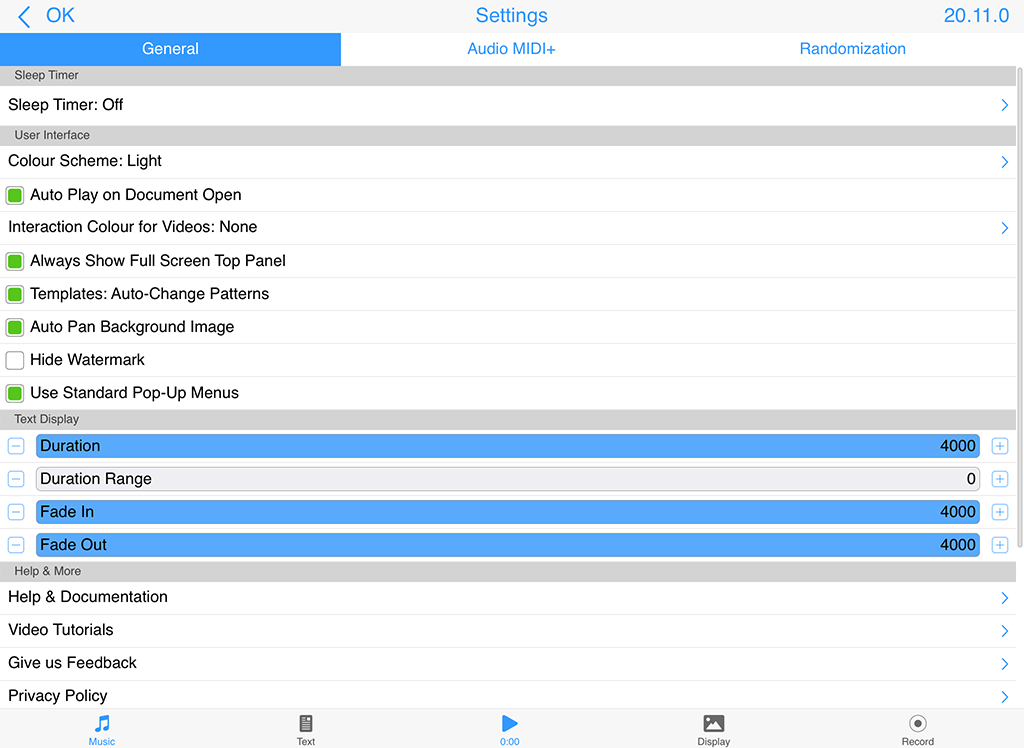
Settings: General Screen
Tap here for large; Tap image for info
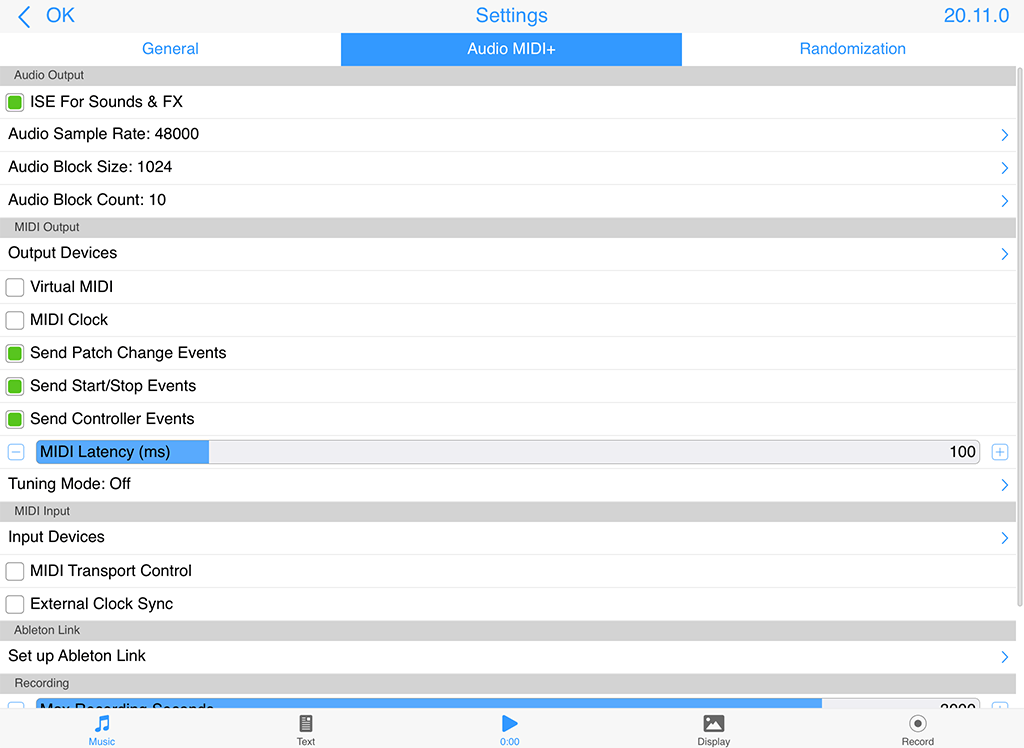
Settings: Audio MIDI+ Screen
Tap here for large; Tap image for info
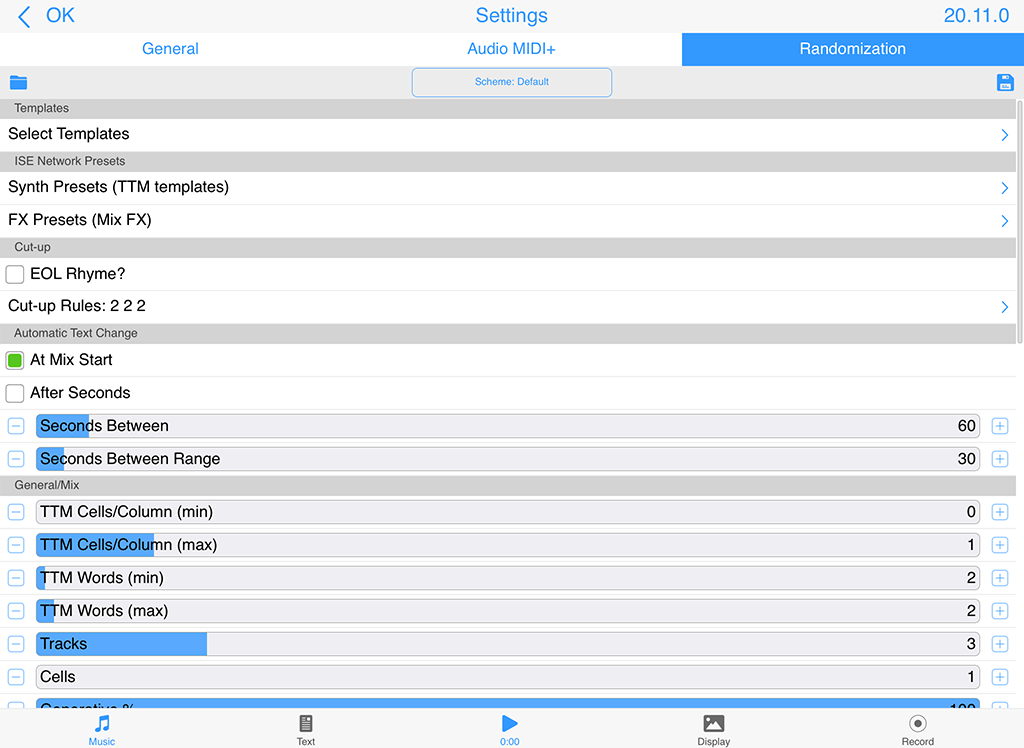
Settings: Randomization Screen
Tap here for large; Tap image for info
Access is via the Settings button found in many screens: Settings Button14.
- General: Where you set the Sleep timer if required, the User Interface mode (Light or Dark) and UI related settings such as text fade in/out
- Audio MIDI+: How you want Wotja to play its sounds, how it is used with Audiobus / Inter-app Audio / Ableton Live [all iOS only], MIDI Out/In and video recording sizes etc.
- Randomization: Where you select and configure Randomization Schemes.
- Menu Bar^
Menu Buttons: 1,8,9.
- BScreens^
- Screens^
Settings are grouped and shown on 3 different screens, the screen being selected with the Screen Selector7.
- CSettings Toolbar^
- Settings Toolbar^
This toolbar is only shown in the Randomization Screen. It contains the following Toolbar Buttons: 2,4,7.
- Back Button^
Tap to return to the Mode you came from.
- 2Scheme Select Button^
- Scheme Select Button^
Does the same as the Scheme Name Button4, namely it lets you select Scheme from the Scheme List screen (which also lets you delete a Scheme).
- 3Screen Title^
- Screen Title^
Displays the name of the screen.
- 4Scheme Name Button^
- Scheme Name Button^
Shows the name of the current Scheme but otherwise does the same as the Scheme Select Button6, namely it lets you select Scheme from the Scheme List screen (which also lets you delete a Scheme).
- 5Group Header^
- Group Header^
Related Settings are grouped together. The Group Header shows the name of the group.
- 6Screen Selector^
- Screen Selector^
Lets you select one of the 3 Settings screens: General | Audio MIDI+ | Randomization.
- 7Scheme Save Button^
- Screen Selector^
Use this button to save changes to your Scheme or to save as a new scheme (Pro Feature Set only).
- 8Version Number Button (/Store Button)^
- Version Number Button (/Store Button)^
The Version Number button shows the version number of the software. Tap it to go to the Releases webpage where you can see the details of each release.
Note: The Store button is only shown in the free versions of Wotja. Tap the button in the iOS/macOS versions to go to the In-App Store screen. Tap the button in the non-Subscription versions (Windows/Android) to launch a web redirection page that takes you to the paid-for Wotja Pro 20 app in either the Microsoft Store or Amazon Appstore (as relevant).
Settings: General^
-
This is where you set the Sleep timer (if required), the User Interface mode (Light or Dark) and UI related settings such as text fade in/out, display language and see the version number.
See the list below.
General Settings List^
- Sleep Timer
- Sleep Timer^
- Off; 1 min to 8 hours (Default value - Off)
- The sleep timer can take values from 1m to 8 hours mins. Use it to set how long you want to Wotja to play before fading out over the last few seconds of play time. Wotja will stop playing and restart whenever you change the value of the Sleep Timer, with the new Sleep Timer setting then being operational.
- When the Sleep Timer is operational the Play button in the Mix Player will show the time counting down to show how long the mix has left to play.
- If you are running in 'Lite Mode' then Wotja will always stop playing after 5 minutes whatever the value of the timer.
- If the Sleep Timer is off then it means there is no sleep timer active. The only timer that might then be in operation is the auto-timeout in Lite Mode.
- Sleep Timer^
- User Interface
- Colour Scheme^
- Light/Dark (Default value - Light)
- Lets you choose whether you want the app to use a Light or Dark scheme to suit your preference. Select the Light or Dark option to change theme - it is that simple!
- This User Guide uses the Light scheme.
- Auto Play on Document Open^
- Enabled/Disabled (Default value - Enabled)
- This setting simply means that when you open any file it will start to play.
- Interaction Colour for Videos^
- Red, Green, Blue, None (Default value - None)
- This setting enables/disables a Red, Green or Blue "blob" overlay on many UI events and it is for those wanting to create videos of Wotja operation.
- Note: When it is on it is easier to see what is going on, but the UI will also be a little slower to update.
- Always Show Full Screen Top Panel^
- Enabled/Disabled (Default value - Enabled)
- This setting means that when in Play Screen mode in the Flow/Box/Album Player the top toolbar panel is always visible. If the toggle is off, then the panel will autohide after a few seconds.
- Note: If you are in Full Screen display (see the Action menu in each mode) then whatever the setting of this toggle the toolbar is hidden.
- Templates: Auto-change Patterns^
- Enabled/Disabled (Default value - Enabled)
- This is a very important setting and unless you have a specific requirement we strongly recommend that you leave it enabled. When enabled it means that when creating an auto-mix or adding a Template to a mix all B/F (melodic) patterns in use by a Generator Type "Pattern" are randomized, AND, all other patterns that might be in the Template are set to <100 B 240 1>. This is a default pattern and it is a way of clearing out any "junk DNA" patterns that might be in the Template and that you might end up using inadvertently. If you disable this toggle then no melodic patterns are randomized and no other patterns are overwritten when creating an auto-mix or adding a Template to a mix - it is for a very specialist use case where you are using your own patterns.
- Auto Pan Background Image^
- Enabled/Disabled (Default value - Disabled)
- This allows auto-panning of any background image (in Mix Display tab, Mix Boxes etc.), if one has been added to the mix.
- Show Watermark^
- Enabled/Disabled (Default value - Enabled)
- When enabled the stylish Wotja watermark will be overlaid at the bottom of the Display mode screen or an Full Screen mode. Disable it to prevent the watermark from displaying.
- Note: This is a Pro tier feature (see Feature Sets).
- Colour Scheme^
- Text Display
- Duration^
- 0-4000ms (Default value - 4000)
- Sets how long (milliseconds) text will display for in the Display screen and in fullscreen in the Playlist player.
- Duration Range^
- 0-4000ms (Default value - 0)
- Sets the range (milliseconds) that can be applied to Duration.
- Fade In^
- 0-4000ms (Default value - 4000)
- Sets how long (milliseconds) it takes for text to fade in.
- Fade Out^
- 0-4000ms (Default value - 4000)
- Sets how long (milliseconds) it takes for text to fade out.
- Duration^
- Help & More
- Version number info ^
- The version number for this Wotja app.
- Help & Documentation
- Web link to this User Guide.
- Video Tutorials
- Web link to our video tutorials on Youtube.
- Give us Feedback
- Web link to our contact form.
- Privacy Policy
- Web link to our Privacy Policy.
- Website Terms of Service
- Web link to our Terms of Service.
- End User License Agreement
- Web link to our EULA.
- Display Language^
- A setting saved across sessions that lets you manually select the language used in the Wotja UI (should you not wish to use your devices's System setting):
- System (default) - what your device is set to
- English
- Chinese (simplified)
- Japanese
- A setting saved across sessions that lets you manually select the language used in the Wotja UI (should you not wish to use your devices's System setting):
- Cancel (iOS/ Android)
- Cancel the pop-up menu.
- Version number info ^
- Sleep Timer
Settings: Audio MIDI Video^
-
This where you set how you want Wotja to play its sounds, how it is used with Audiobus / Inter-app Audio / Ableton Live [all iOS only], MIDI Out/In and video recording sizes etc.
Audio MIDI Video Settings List^
- Audio Output
- ISE for Sounds & FX^
- On/Off (Default value - On)
- Enables ISE sounds, which all Generators use as this is the sound generator for Wotja. Turn this to off when you want to play through an external synth(s) and you do not want to hear the ISE sounds as well. NOTE: When this is set to OFF you will not hear anything from Wotja unless you have a MIDI device connected (and you will hear sounds through that instead).
- Inter-App Audio / Audiobus (iOS only; on by default): For Wotja to work correctly with an Inter-App Audio/Audiobus enbabled app (i.e. without artefacts) then:
- The Wotja Audio Sample Rate MUST have the same value as the Sample Rate in those apps.
- The Audio Block Size MUST have the same value as the Buffer Size (samples) / Latency Control (frames) in those apps [different apps refer to the same thing in different ways]. We recommend that this value is 1024.
- If you getting noises/glitches/buzzing etc. see this video.
- Audio Sample Rate^
- 48 kHz or 44 kHz (Default values - auto selected depending on device capabilities [iOS, macOS, Windows]; 22Khz [Android])
- iOS: If you experience noise with Wotja in AudioBus, consider changing the sample rate between 48000 and 44100 Hz. If, after changing sample rate, you get occasional audio break-up, consider experimenting with the Audio Latency value, below.
- Audio Block Size (iOS, Android)^
- 256-2048 samples (Default values - 1024 samples [iOS]; 2048 [Android])
- This setting is of particular use if you are using Wotja on an older device or are using it routed via Audiobus or Inter-App Audio - higher values minimise audio artifacts which also depend on device power and mix/sound/fx complexity. Used in conjuction with Audio Block Count.
- If you are using Wotja to drive external MIDI synths you may need to tweak the values both here and for MIDI Latency. Example: You're driving an external synth via MIDI and want to sync the audio output of that with audio output from Wotja (i.e. via the ISE sounds). Try setting the Audio Block Size and Audio Block Count to be as low as you are happy with. Then, change the MIDI Latency until the output from 3rd party synth is in sync. Many dependencies are outside control of Wotja, however.
- Audio Block Count (iOS, Android)^
- 2-20 blocks (Default values - 10 [iOS]; 5 [Android])
- This setting is of particular use if you are using Wotja on an older device or are using it routed via Audiobus or Inter-App Audio - higher values minimise audio artifacts which also depend on device power and mix/sound/fx complexity. Is the number of Audio Blocks of size determined in Audio Block Size setting.
- If you are using Wotja to drive external MIDI synths you may need to tweak the values both here and for MIDI Latency. Example: You're driving an external synth via MIDI and want to sync the audio output of that with audio output from Wotja (i.e. via the ISE sounds). Try setting the Audio Block Size and Audio Block Count to be as low as you are happy with. Then, change the MIDI Latency until the output from 3rd party synth is in sync. Many dependencies are outside control of Wotja, however.
- ISE for Sounds & FX^
- MIDI Output
- Output Devices^
- User Selected (Default value - None)
- Wotja will send-out MIDI events to whichever device you have selected in the MIDI Output Device List of detected outputs.
- Note that 'Lite Mode' will send/receive MIDI only on Channel 1; if you want to send/receive on multiple MIDI channels then you will need to get the Pro version of Wotja (see Wotja Downloads).
- MIDI routing on iOS
- On iOS this is via Core MIDI. Apps that are Core MIDI enabled can take advantage of this.
- The entry you will see will be "Network Session 1" (this is how iOS [CoreMIDI] refers to the name of the network MIDI device).
- MIDI routing on a Mac
- On macOS MIDI Output/routing is via Core MIDI Framework. Apps that are Core MIDI enabled can take advantage of this. Refer to Apple's information, e.g.: "Set up audio devices on iMac (Mid 2014) and later", "Audio Midi Setup: Set up your MIDI devices" and "Audio MIDI Setup: How to test for MIDI function". See also Apple's knowledge base article on Combine multiple audio interfaces by creating an Aggregate Device
- Depending on how your Mac is set up you will likely see list entries like 'IAC Driver Bus 1', 'IAC Driver Bus 2' and 'Network Session on Mac'.
- MIDI routing on Windows
- We have found that loopMIDI is an easy to use virtual loopback MIDI cable. If you cannot seem to get MIDI Out working with your laptop Windows MIDI drivers, then give this a try!
- Once you have installed it you may well need to restart Wotja and/or your DAW. Then, in Wotja > Settings > Mix tab select MIDI Out > Devices and ensure that loopMIDI is selected.
- If you need a Network MIDI driver for Windows you might also wish to check out rptMIDI.
- See also the rptMIDI tutorial.
- MIDI routing on Android device
- On Android devices we refer to Wotja MIDI Out as an experimental feature because we require it to be supported in the OS AND by the device manufacturer, but this is not always the case. We expect that most devices running Android 8+ should support MIDI Out in the OS, but some devices using Android 6+ may also support MIDI Out (e.g. some Samsung / Google devices). There seems to be no public list of such MIDI enabled Android devices but you can at least check that it works on your device in the free version of Wotja.
- When it is supported it will let you control external MIDI devices via a suitable USB MIDI Interface (e.g. Roland UM-One mk2). If you just want to make MIDI file recordings on Android, see this FAQ.
- Getting it working:
- BEFORE loading Wotja, plug into your Android device your USB MIDI Interface (e.g. Roland UM-One mk2; we know this works as we have tried it); you will likely also need a Micro USB Male to USB Female OTG Adapter cable to be able do that.
- Load the Wotja app, go into Wotja Settings, find the MIDI Output section and tap the "Output Devices" selector.
- In the MIDI Output Devices screen that then displays, you should see your MIDI Interface in the MIDI Output Device List (e.g. Roland UM-ONE).
- Tap the checkbox to the left to select it (you will see the checkbox show a green dot).
- Create or load a Wotja mix and start it playing; you should see your MIDI Interface show that it is receiving MIDI notes.
- You should then be all set!
- Virtual MIDI (iOS/macOS only)^
- On/Off (Default value - Off)
- When enabled, causes Wotja to present a number of Virtual MIDI ports - one Omni (all channels) and 16 per-channel virtual MIDI ports - and Wotja sends MIDI events as Virtual MIDI ports over Core MIDI.
- MIDI Clock^
- On/Off (Default value - Off)
- When enabled, tells Wotja to send-out MIDI Clock events over Core MIDI / Omni channel.
- Important: The iOS version can emit MIDI clock but it doesn’t support MIDI transport controls.
- Send Patch Change Events^
- On/Off (Default value - On)
- When enabled, tells Wotja to send-out MIDI Patch Change Events. Turn this off if you want ONLY MIDI Note Event information to be sent.
- Send Start/Stop Events^
- On/Off (Default value - On)
- When enabled, tells Wotja to send-out Start/Stopr Events. Turn this off if you do not want them sent.
- Send Controller Events^
- On/Off (Default value - On)
- When enabled, tells Wotja to send-out MIDI Controller Events. Turn this off if you do not want them sent.
- MIDI Latency^
- 10-500ms (Default value - 100ms)
- Sets Latency (milliseconds) to apply to MIDI events sent-out to Core MIDI / Virtual MIDI by Wotja. Use to help remove jitter if using e.g. Network MIDI.
- Tuning Mode^
- Off / C4 (60) / A4 (69) (Default value - Off)
- Useful option for tuning external analog synths - causes all notes sent-out by Wotja to be "forced" to the specified pitch, which is either C4 (60) and A4 (69).
- Important: This setting is ALWAYS turned off when you restart Wotja.
- Output Devices^
- MIDI Input
- Input Devices^
- User Selected (Default value - None)
- Notes: MIDI Input is only used by Listening Generators.
- Tap the MIDI Input Devices button to go to the MIDI Input Devices screen where you will see toggles for all MIDI Input Devices detected by Wotja.
- Network Session (iOS/macOS)
- Used for detecting MIDI sent via a network (e.g. from a Mac or iOS device over WiFi).
- IAC Driver Bus (macOS) / loopMIDI port (Windows)
- Used for detecting MIDI routed via OS system level capabilities.
- Wotja + Tracks/Channels (iOS/macOS)
- These allow Wotja to detect MIDI it sends out over Virtual MIDI (see below). As it is a kind of MIDI feedback it is for specialist use and unlikely you will need to use it.
- App / MIDI Device + Channels
- All 3rd party MIDI emitting Apps or MIDI devices that Wotja detects (e.g. Thumbjam, MIDIKeys apps, Roland UM-ONE MIDI Interface etc.) will be shown here; toggle on the ones you want Wotja to recieve MIDI input from.
- Note: Each of the apps have created virtual MIDI ports named after themselves (e.g. Thumbjam, MIDIKeys etc.). You'll only get their output (sent on those ports) into Wotja, if you enable those input ports. For Wotja to see these ports, however, you need to first load the app you want to generate MIDI, e.g. MIDIKeys or Thumbjam and then load Wotja.
- Tip: When MIDI input triggers notes in Wotja then, as the audio will be playing in Wotja via the ISE, in Settings make sure "ISE for Sounds & FX" is toggled on, and you set the Audio Latency to be some low value. If that is set to 850ms (the default) then your notes will take about 1 second to play!
- MIDI Transport Control^
- On/Off (Default value - Off)
- Wotja's MIDI Input Transport Control / External Clock Sync features allow it to be able to sync to e.g. a DAW:
- Sequencer
- Configure your sequencer (e.g. Reaper/Logic, or whatever) to send Transport commands (MMC)
and/or MIDI clock to a specific MIDI port
- Note for iOS: You can route via Network MIDI
- Make sure your piece in the sequencer is long enough; sequencers will stop sending clock events when they reach the end of their content, and they’ll also automatically emit a stop event.
- Configure your sequencer (e.g. Reaper/Logic, or whatever) to send Transport commands (MMC)
and/or MIDI clock to a specific MIDI port
- Wotja
- Activate the MIDI input port/device that you have configured your sequencer to send Transport (MMC)/Clock to (in the previous step)
- Set tick for MIDI Transport Control
- Set tick for External Clock Sync
- Open a Wotja mix, press Play
- Wotja will say "MIDI: Wait" under the play/stop button rather than elapsed time, and won’t (immediately) show tempo
- Start your sequencer playing (e.g. Reaper/Logic):
- Wotja will now start playing
- The Elapsed time will now display/update
- The calculated tempo (from the sequencer’s MIDI clock) will display (rather than the internal Wotja tempo)
- Sequencer
- NOTE: There is an oustanding issue that can be revealed if you sync to the incoming MIDI clock using a different tempo.
- External Clock Sync^
- On/Off (Default value - Off)
- See MIDI Transport Control above as the details are the same.
- Input Devices^
- Ableton Link (iOS)
- Input Devices^
- User Selected (Default value - None)
- Support for Ableton Link is currently experimental but it should work in Wotja just like it does in other iOS app. If you find any issues then please get in touch via our Contact Form and send us detailed instructions on how to reproduce them.
- Note 1: Ableton link tempo does NOT work with Wotja boxes, albums or playlists.
- Note 2: Wotja works accurately with Integer tempos, but does not support fractional tempos.
- Steps:
- Ableton Link: Toggle on to turn it on
- In-app notifications: Toggle on to be notified when apps join or leave
- Sync Start/Stop: Toggle on to send and listen to Start/Stop commands
- Connected Apps: Shows how many apps are connected
- Input Devices^
- Recording
- Max Recording Seconds^
- 4-3600s (Default value - 3000s)
- This setting lets you increase how long you can record for in Record Mode.
- IMPORTANT: Use with care as recordings are large and your device must have sufficient free memory available. If you try to change this value take note of the pop up message warning before you change it. Also be aware that these the recordings are stored in iCloud (if you are using that), so that could hit your bandwidth.
- Max Recording Bars^
- 4-3600s (Default value - 100 bars)
- This setting lets you increase the number of bars you can use to make mixdown recordings in the Record Mode.
- IMPORTANT: Use with care as recordings are large and your device must have sufficient free memory available. If you try to change this value take note of the pop up message warning before you change it. Also be aware that these the recordings are stored in iCloud (if you are using that), so that could hit your bandwidth.
- MIDI File Track Grouping^
- MIDI Channel/Wotja Track (Default value - "by MIDI Channel")
- This option determines how MIDI is saved in a MIDI file recording and allows you to have Wotja's MIDI output summed either by Wotja MIDI Channel (default) or by Wotja Track.
- Each MIDI track in the MIDI file recording is labelled either by MIDI Channel Number or by Wotja Track Number, as appropriate.
- Use setting "by Wotja Track" if you want the MIDI sent from all generators in Cell 1 summed to MIDI track 1 in the MIDI file and the MIDI sent from all generators in Cell 2 summed to MIDI track 2 in the MIDI file.
- Use setting "by MIDI Channel" if instead you want the MIDI sent on MIDI channel 1 in Cell 1 and the MIDI sent on MIDI channel 1 in Cell 2 to be summed to MIDI track 1 in the MIDI file.
- Example: Wotja can have multiple Cells playing at the same time and all generating MIDI. Cell 1 could have say 9 generators each sending MIDI to a different MIDI channel (e.g. 1 to 9) and the same might be the case for Cell 2.
- Video Recording Size (iOS/macOS)^
- 640x480, 960x540, 1280x720, 1920x1080 (Default value - 640x480)
- This setting lets you set the size of the video you wish to record. The larger the size, the longer the recording will take to make.
- Tip: Recordings featuring a background image do take a *long time* to create.
- Max Recording Seconds^
- Audio Output
Settings: Randomization^
-
Wotja has both powerful and customisable randomization capabilities. It is something that one day you may wish to explore and at such time you will be glad that there are so many possibilities!
This screen is where you can select the Randomization Scheme you wish to use as well as being able to edit any of the settings in it.
You can save your own or customized Schemes with a Pro Feature Set.
What is a Randomization Scheme (AKA "RS" or "Scheme")?
A Randomization Scheme is a collection of settings that can be used for Randomization. There are over 40 different settings described below included in each one. These range from Template selections (including ones you have made), Sound & FX preset selections (again including ones you have made) right through to Cut-up rules and the number of cells/tracks in an auto mix. Each Scheme can have completely different settings, too, meaning they can be configured exactly as you want - whether you want to change just one setting or all of them is up to you.
What are Schemes for?
Randomization can be used in a number of places in Wotja and the randomization parameters in a Scheme determine how it is used. Examples of this are how the mixes in Flow and Automatic albums ('Boxes') are created and whether e.g. text is displayed on screen in Flow mode and/or the Playlist Player Fullscreen mode. They are also used to determine how mix Cells are populated with templates when using the Random function in Wotja, how TTM Generator text randomisation is applied to mixes and how Cut-up is generated in the TTM Text Editor screen - plus a lot more, too.
How do I select/save Schemes?
- Select/Delete a Scheme:
- Tap either the Scheme Select2 or Scheme Name4 button (they do the same thing) for the Scheme List.
- Save a Scheme:
- Tap the Scheme Save7 button for a pop-up menu where you can save changes to the current Scheme or to save as another one (i.e. create your own!).
Randomization Settings List^
Templates
ISE Network Presets
Cut-up
Automatic Text Change
Auto Boxes/Flow
- Screensaver Palette
- Screensaver Graphic
- Screensaver Text
- Mixes in Box
- Mixes in Box Max
- Mix Duration
- Mix Duration Max
- Duration Range
- Duration Range Max
- Mix Tempo (Min)
- Max Tempo (Man)
- Mix Ramp Up
- Mix Ramp Down
General/Mixes
- TTM Cells/Column (min)
- TTM Cells/Column (max)
- TTM Words (min)
- TTM Words (max)
- Tracks
- Cells
- Generative %
- Blank Cell %
- Tempo (Min)
- Tempo (Max)
- Volume (Min)
- Volume (Max)
- Pan +/-
Cells
- Generative Bar Min
- Generative Bar Max
- Generative Bar Range
- Cell Repeat Min
- Cell Repeat Max
- Cell Repeat Range
Reset
- Templates
- Select Templates^
- User Selected (Default values - Depends on Randomization Scheme)
- This button calls up the Template List where you can use the Pak and Template toggles to define the pool of templates you want to randomize from.
- You can change selections for the currently open/used Randomization Scheme and you can save your changes to it or even save as another one (Pro Feature Set only).
- Select Templates^
- ISE Network Presets
- Synth Presets (TTM Templates)^
- User Selected (Default values - Depends on Randomization Scheme)
- This takes you to a version of the ISE Presets Screen with toggles (just like the Template List) where you can select the pool of Synth presets in the Scheme that are available for selection by TTM players (only).
- This selection is used ONLY when randomizing a mix or creating a new Random mix, Flow or Box that uses a TTM Template (i.e. TTM Players or TTM Players 2).
- Note: If no presets are selected then no random selection occurs.
- ISE FX Presets Button^
- User Selected (Default values - Depends on Randomization Scheme)
- This takes you to a version of the ISE Presets Screen with toggles (just like the Template List) where you can select the pool of FX presets in the Scheme.
- This selection is used ONLY for Mix FX12 when randomizing a mix, i.e. to allow you to have a random FX preset select for use as Mix FX.
- Note: If no presets are selected then no random selection occurs.
- Synth Presets (TTM Templates)^
- Cut-up
- Automatic Text Change
- At Mix Start^
- On/Off (Default value - Off)
- For parameter description refer to Automatic Text Change in Mix Rules.
- After Seconds^
- On/Off (Default value - Off)
- For parameter description refer to Automatic Text Change in Mix Rules.
- Seconds Between^
- 3-1000s (Default value - 60s)
- For parameter description refer to Automatic Text Change in Mix Rules.
- Seconds Between Range^
- 3-1000s (Default value - 30s)
- For parameter description refer to Automatic Text Change in Mix Rules.
- At Mix Start^
- Auto Boxes/Flow
- Screensaver Palette^
- Various (Default value - Random)
- The Screensaver Palette determines the colours available for use by the screensaver which can be seen in Flow Mode, Play Screen and Full Screen. It can also be seen in Display Mode, but in that you can use the Picture menu to override it either with an image or clear it so you can instead use a background color.
- When creating an auto mix or creating mixes for an auto box the values of the Screensaver Palette are used for the mix file's auto-generated thumbnail (unless you have chosen an image or background color, see above).
- A value of "Random" means a palette is selected at random.
- There are 35 palettes included, see below:
Awesome listen lighttext - - - - - - - Been painting lighttext - - - - - - - Black gold lighttext - - - - - - - Bold space lighttext - - - - - - - Breathe slow lighttext - - - - - - - Citrus zest darktext - - - - - - - Comforting cotton darktext - - - - - - - Deck chair lighttext - - - - - - - Deep thought lighttext - - - - - - - Drifting upbeat lighttext - - - - - - - Flow Go lighttext - - - - - - - Flutter words lighttext - - - - - - - From imagination lighttext - - - - - - - Hedge row lighttext - - - - - - - Ideal discover lighttext - - - - - - - Incredible relation lighttext - - - - - - - Inventing decision lighttext - - - - - - - Lilt dimension darktext - - - - - - - Look light darktext - - - - - - - Love heart lighttext - - - - - - Mono chrome lighttext - - - - - - - - - - Noodle safe lighttext - - - - - - - Ocean travel lighttext - - - - - - - Pastel healing lighttext - - - - - - - Pebble vision lighttext - - - - - - - Random hand lighttext - - - - - - - Reflecting time lighttext - - - - - - - Sun flower lighttext - - - - - - - Teal leaves lighttext - - - - - - - That filter lighttext - - - - - - - - - Value union lighttext - - - - - - - Vibrant feeling lighttext - - - - - - - Wander happiness lighttext - - - - - - - Why incredible lighttext - - - - - - - Winter scene lighttext - - - - - - - Wood finish lighttext - - - - - - -
- Screensaver Graphic^
- Blobs/Geometric (Default value - Blobs)
- Select from 2 different kinds of icon graphic styles for the screensaver. The choices are: Blobs or Geometric.
- Screensaver Text^
- TTM, Cut-Up, None (Default value - TTM)
- Select what text, if any, you want to display in your screensaver (and also on your mix file thumbnail). The choices are: TTM, Cut-Up or none.
- Mixes in Box^
- 1-20 (Default value - 8)
- The minimum number of mixes in an automatically generated Box.
- Mixes in Box Max^
- 1-20 (Default value - 8)
- The maximum number of mixes in an automatically generated Box.
- Mix Duration^
- 5 s - 2 hrs (7200 s) (Default value - 2.5 m (150 s))
- The minimum time a mix is configured to play for in a Flow or automatically generated Box.
- Mix Duration Max^
- 5 s - 2 hrs (7200 s) (Default value - 5 m (300 s))
- The maximum time a mix is configured to play for in an automatically generated Box.
- Duration Range^
- 5 s - 2 hrs (7200 s) (Default value - 0)
- The minimum duration that is added to a mix's Duration above when the Box is created.
- Duration Range Max^
- 5 s - 2 hrs (7200 s) (Default value - 0)
- The maximum duration that is added to a mix's Duration above when the Box is created.
- Mix Tempo (Min)^
- 20-400 bpm (Default value - 30 bpm)
- The minimum tempo of a mix.
- Mix Tempo (Max)^
- 20-400 bpm (Default value - 60 bpm)
- The maximum tempo of a mix.
- Mix Ramp Up^
- 0-20 s (Default value - 5 s)
- How long a mix takes to ramp up to its full volume.
- Mix Ramp Down^
- 0-20 s (Default value - 15 s)
- How long a mix takes to ramp down to zero volume.
- Screensaver Palette^
- General/Mixes
- TTM Cells/Column (min)^
- 0-8 (Default value - 0)
- The minimum number of TTM Players that will be in a column, assuming you have a TTM Pak available for selection when randomizing.
- TTM Cells/Column (max)^
- 0-8 (Default value - 1)
- The maximum number of TTM Players that will be in a column, assuming you have a TTM Pak available for selection when randomizing.
- TTM Words (min)^
- 1-100 (Default value - 2)
- The minimum number of words that will be added to a TTM Text field on creating a new random mix or in the TTM Text Editor when using the Randomize button with Randomise option selected.
- TTM Words (max)^
- 1-100 (Default value - 2)
- The maximum number of words that will be added to a TTM Text field on creating a new random mix or in the TTM Text Editor when using the Randomize button with Randomise option selected.
- Tracks^
- 1-12 (Default value - 3)
- The number of Tracks that will have their cell contents (below) randomized (starting with Track 1).
- Cells^
- 1-4 (Default value - 1)
- The number of Cells in the Tracks above that will have their contents repopulated from the list of available templates.
- Generative %^
- 0-100% (Default value - 100%)
- The chance that a randomized Cell will be repopulated with a generative template.
- Blank Cell %^
- 0-100% (Default value - 0)
- The chance that a randomized Cell will be empty.
- Tempo (Min)^
- 20-400 bpm (Default value - 30 bpm)
- The minimum tempo of a new, random mix.
- Tempo (Max)^
- 20-400 bpm (Default value - 60 bpm)
- The maximum tempo of a new, random mix.
- Volume (Min)^
- 1-127 (Default value - 90)
- The minimum volume of a track in a new, random mix.
- Volume (Max)^
- 1-127 (Default value - 120)
- The maximum volume of a track in a new, random mix.
- Pan +/-^
- 0-64 (Default value - 30)
- How far away from center that pan can be for a Track in a new, random mix.
- TTM Cells/Column (min)^
- Cells
- Generative Bar Min^
- Infinite(0)-1-100 (Default value - Infinite)
- The minimum base value for the number of bars a generative template will play for and to which the range value (below) is added. Special Value: If this value is set far left to ∞ then once play in a Track reaches such a cell the generative content in that cell will continue to play either for as long as the mix plays or until you manually select another cell in that Track to play.
- Generative Bar Max^
- 0-100 (Default value - 1)
- The maximum base value for the above.
- Generative Bar Range^
- 0-100 (Default value - 0)
- Sets the range that applies to the above base value.
- Cell Repeat Min^
- 0-100 (Default value - 1)
- The minimum base value for the number of times a cell will repeat after it has played through once and to which the range value (below) is added. For a generative template each bar counts as one repeat; for audio or MIDI content this is the length of the content rounded up to the end of a bar). Note: If the cell contains generative content and the Generative Bar Min is value is set to ∞ then this setting takes no effect as the cell never repeats!
- Cell Repeat Max^
- 0-100 (Default value - 1)
- The maximum base value for the above
- Cell Repeat Range^
- 0-100 (Default value - 1)
- Sets the range that applies to the above base value.
- Generative Bar Min^
- Reset
- Reset Settings of this Scheme to Defaults^
- Displays a pop-up message allowing you to reset all values back in the Scheme back to their Defaults.
- Reset Settings of this Scheme to Defaults^
- Select/Delete a Scheme:
iCloud
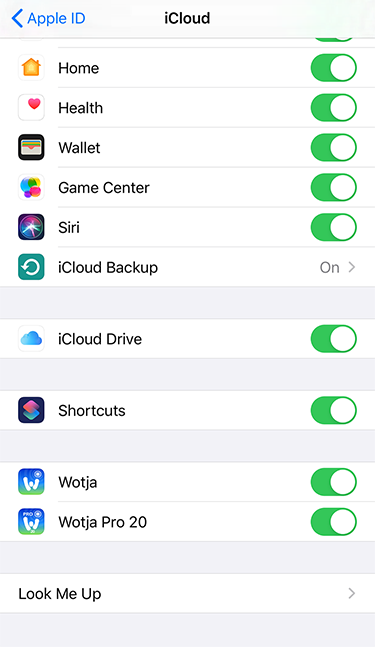
Set Up/Use iCloud Drive (iOS)
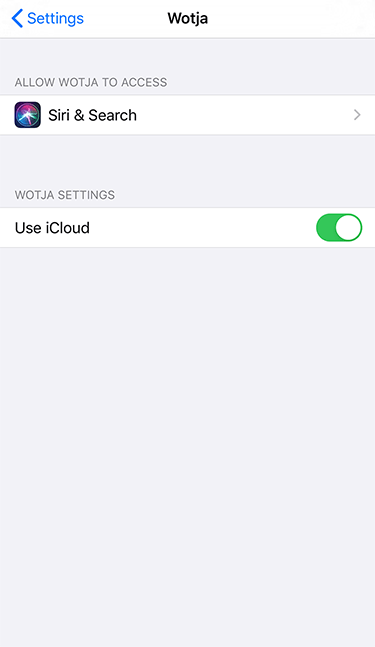
Wotja Use iCloud (iOS)
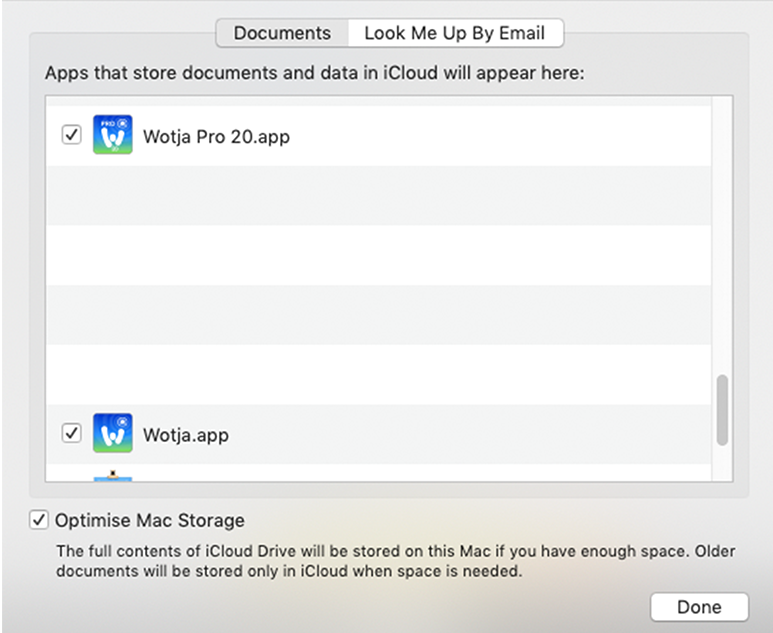
iCloud Drive (macOS)
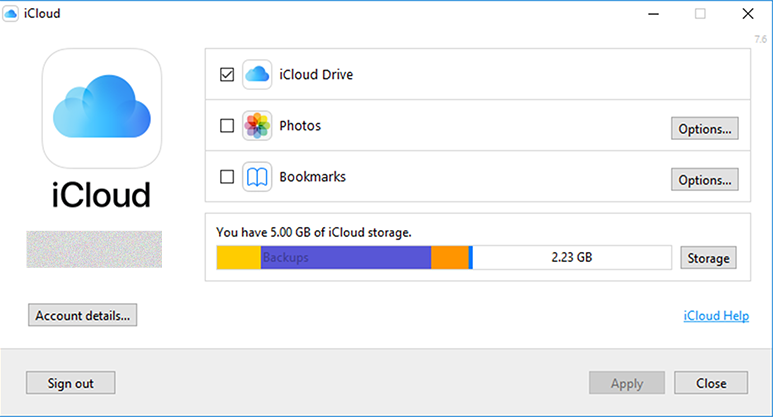
iCloud Drive App (Windows)
IMPORTANT: To use iCloud in Wotja you MUST have set up/toggled on iCloud Drive ("iCloud Drive") - See also Apple's iCloud Help resource.
IOS IMPORTANT: You must ALSO have the relevent Wotja App's "Apps Using iCloud" toggle AND the relevent app's Settings "Use iCloud" both toggled on. If you do not want to use iCloud with Wotja turn them both off. If both have different toggle states then when you launch Wotja it can crash. We know it is confusing, sorry!
Using Wotja with iCloud enabled makes it easy to edit/use Wotja files across multiple devices, be they iPhones, iPads, Macs or Windows PCs. When it is enabled then all Wotja files in the iCloud Drive folder are all stored in the cloud, also a great form of backup!
iOS - Set up/Use iCloud Drive:
This screen is where you both turn on the "iCloud Drive" toggle and then set what apps can use it for file saving using the relevant "Apps Using iCloud" toggle.
This screen is accessed as follows: From the iOS Settings Screen > Apple ID, iCloud, iTunes & App Store (Your Name) > iCloud (see also Apple's iCloud Help resource)
- "iCloud Drive" toggle: This is found after the iCloud Backup toggle. It must be toggled on for any app (including Wotja!) to use iCloud Drive to save data.
- "Apps Using iCloud" section toggles: Scroll further down the screen to find the version of Wotja that you have installed and then turn the toggle on (e.g. Wotja Pro 20). Both this and the Wotja "Use iCloud" must have the same toggle status or you can get a crash on launching Wotja.
iOS - Wotja "Use iCloud" toggle:
This screen is where you set whether Wotja can use Mobile Data and whether or not it uses iCloud for file saving. It is accessed from the iOS Settings Screen.
- Wotja "Use iCloud" toggle: Scroll down the iOS Settings screen to find the version of Wotja that you have installed, tap on it and then in the ensuing screen find the App Settings section (e.g. Wotja Pro 20 Settings) and turn on the toggle "Use iCloud". Both this and the Wotja "Use iCloud" must have the same toggle status or you can get a crash on launching Wotja.
macOS - "iCloud Drive" / Wotja "Use iCloud":
See also Apple's iCloud Help resource.
- "iCloud Drive" toggle: From the macOS System Preferences screen go into iCloud and in the ensuing iCloud screen ensure the iCloud Drive setting is toggled on.
- Wotja "iCloud Drive" toggle: In the iCloud screen above tap on the iCloud Drive "Options" button and in the ensuing screen (shown left) select the Documents tab and scroll down the screen to find the version of Wotja that you have installed and then turn the toggle on (e.g. Wotja Pro 19).
Wotja iCloud Drive App screen (Windows):
The Windows iCloud Drive app is required to enable/synch iCloud files on your Windows PC (and thus the Wotja iCloud Drive folder). To set it up find/load the Windows iCloud Drive app and ensure iCloud Drive is toggled on.
Important Note: Wotja for Windows will by default save Wotja files to the Wotja Folder (you can however choose to save to the Wotja iCloud Drive folder using File Save As). All mixdown recordings are always saved to the Wotja Folder. The Wotja Documents screen will, however, only display/load files from the Wotja Folder. If you have saved Wotja files to the Wotja iCloud Drive folder then to see them in the Documents screen simply move them to the Wotja Folder and then press the Action button in the Documents screen and select refresh.
In-App Store
"Dual" Subscriptions: Subscriptions are common to both iOS AND macOS versions meaning you can purchase e.g. a 'Pro' or 'Play' Feature Set (FS) Subcription on one and it will unlock it on both!
The free versions for iOS/macOS contain an In-App Store that allows purchase of In-App Subscriptions in two 'Groups': 'Feature Set (FS)' and 'Special Options (SO)'.
In these versions The In-App Store can be accessed from the Documents Screen > Store button or the Settings Screen > Store button (shown only in iOS/macOS versions).
- 'Feature Set (FS)' Group:
- Whilst active, a Pro or Play "Dual" Subscription (see above) unlocks the relevant 'Lite' Feature Set Restrictions (re-instated when the Subscription expires).
- 'Special Options (SO)' Group:
- SO: T0-T4 Subscription Tiers (See EULA Definition).
- These provide an easy way for businesses to "self-administer" licenses, as required, for both Live Use (LU) and/or Commercial Use of Recordings by Businesses (see the 'Permitted Use' Clause in the EULA).
- They can also be purchased by customers who feel they are getting exceptional value from Wotja (i.e. 'Super-fans').
Wotja Pro 20: There is no In-App Store in the paid-for Wotja Pro 20 because it does not include any auto-renewing In-App Subscriptions. If you need or want them, simply get one of the free iOS/macOS versions.
Note: When a Subscription is active "Subscribed" is shown in blue instead of the price. To restore a Subscription tap the top right Restore button.
Manage Subscriptions
It is easy to manage your Wotja Subscriptions, as follows:
- Tap the "Manage Subscriptions" button in the "Miscellaneous" section (this is just below the Subscriptions themselves).
- This takes you to a page in the relevant Apple App Store where you can see your active Subscriptions and manage them.
- Apple info: For Apple information on managing subscriptions please refer tohttps://support.apple.com/en-us/HT202039
- See also the FAQ entry on In-App Subscriptions.