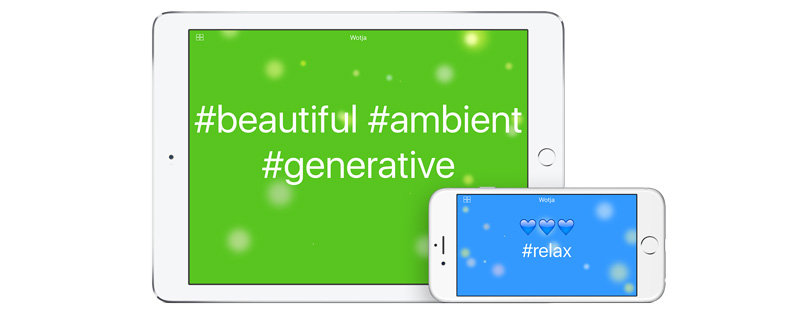Guide 3.3.2 A - 30 Dec 16
Wotja 3 is now retired. Get the latest version of Wotja!
 Wotja 3 (Archived)
Wotja 3 (Archived)
Guide 3.3.2 A - 30 Dec 16|
Generative Music Writer
For Cool Music … Just Add Text!
A chilled-out creativity system for personal expression, relaxation, thinking, sharing and peace. FREE version, too!
for iOS and Apple Watch ⌚
How it works:
Type or paste in emoji, text or words and Wotja will generate a tune from the first 101 characters that are entered (which can be in any language) - this is a "wotja". As a special case (particularly relevant for the Wotja Watch App), the 1-3 characters or emoji will generate a 3-4 note melody. Use the Shuffle button to get quick variations of some of the settings or Change your wotja settings to suit (e.g. adding a background image from your device's camera roll). Even play a simple music game!
See also the Wotja videos
How to play a wotja:
On your iOS device simply open a wotja email attachment, visit a "WJURL" (Wotja URL) * or use Open/Save to open a wotja file.
Playback requires a user to have Wotja or Wotja FREE installed.
If you make and share a wotja make sure you don't infringe the copyright of others!
* A "WJURL" (Wotja URL), is a URL that includes the various Wotja settings and any emoji used in the wotja (but nothing else from Wotja 1.7+). It can be played using the wotja.com service by using your iOS browser to visit the URL. From Wotja 3.1.0 all exported WJURLs created with an internet connection are "goo.gl" shortened and of the form "http://wotja.com/?wotjamusic&http://goo.gl/shortenedstring". WJURLs created when offline are a long string of the form "http://wotja.com/?wotjamusic&longstring". See Website TOS.
 Load
Load
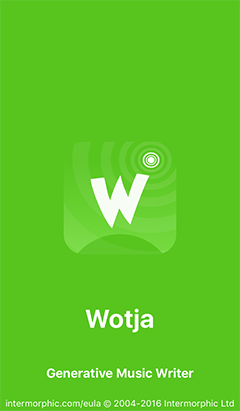
This is the screen you see when you launch Wotja.
The version number diplays top right for a few seconds.
 Files
Files
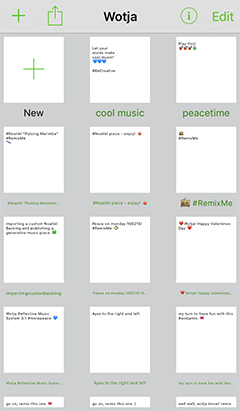
The Files screen is where you can create a new wotja file or open one you have previously created or opened, as well as where you can delete / duplicate / rename files and access System Settings.
Tip: When you first start Wotja, you're prompted if you want to use Cloud or Local. If you change your mind, go the iDevice's Settings screen, look for Wotja, and flip the switch in there.
Top Navbar
 New: Tap "+" to create a new Wotja file.
New: Tap "+" to create a new Wotja file.
 Action:
Action:
- iCloud Sync: Select this to force a resync of your iCloud stored files.
- Sort by Name / Sort by Date: This toggleable setting allows you to sort your files by Name or Date.
- Rename: Select to display a pop up dialog to rename the file.
- More (Web): Takes you to http://wotja.com/musicurl webpage where you can see a listed of recently tweeted wotjas!.
 Settings: Select for Wotja Settings screen.
Settings: Select for Wotja Settings screen.
Edit:
- Duplicate: Select the jiggling file(s) and then press the Duplicate icon to create copies of the file(s).
- Delete: Select the jiggling file(s) and then press the Delete icon to delete the file(s).
Files Area
New: Tap "+" to create a new file.
Saved File: Tap on one of the Saved File document icons to open a previously created Wotja file. A file's thumbnail will briefly jiggle when you close the file and return to the Files screen, making it easy to see what file you have just played or edited.
File Name: Tap on the green File Name for a pop up dialog that lets you rename a selected file.
Wotja FREE: Does not support iCloud, saving/opening local files, emailing of Wotja Files or iTunes App File Sharing for backup. Purchase Wotja if you require these features.
WOTJA BACKUPS: Make these by: A) Using iCloud to store your files, or by B) backing up / synching your iOS device (note that a device restore will be needed to recover your wotjas); C) emailing yourself a backup copy of each wotja, or; D) if you are using Wotja (not Wotja FREE) and have a desktop computer, use iTunes Apps File Sharing to copy your wotjas off your device and to save them to your computer. Using iCloud / iCloud Drive is the easiest way to manage your files, but if you do not want to use that and/or want to manually back up your files see the instructions on the Intermorphic website for How to Copy To/From your device.
 Quick Help
Quick Help
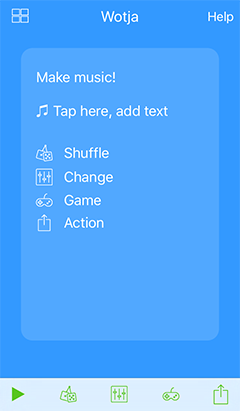
You see this quick help screen overlay when there is no text or emoji entered (or something similar if at any time you tap the top right "Help" button). Although a backing track may well play, there is no melody generated until you enter text!
- Tap the top left Files button to return to the Files screen.
- Tap the central area to load the Text screen, where you can type or paste in text.
- Then go to the Change screen to add a background image, select backing track, choose a player etc.
Note: The shuffle button is inactive before entering text.
 Full Screen
Full Screen

You will enter Full Screen mode when you open a Wotja file or launch Wotja via a Wotja email attachment or Wotja URL. This screen can also display a background image.
Tap the top left Files button to return to the Files screen.
Tap anywhere on the screen to move to the Main screen where you have access to the bottom toolbar e.g. to stop the wotja playing.
See no text?:
- Wotja URLs: These do not contain text, so if you load one of these you will not see any text on screen. However, Music URLs can include emoji and you will see those on screen if included.
- Wotja File: If you expect to see text, check that the Text screen's "Show Text?" toggle is on.
Tip: You can also enter this mode from the Main screen by tapping "Wotja" or tapping to the left or right outside the Text area.
 Main
Main

The Main screen is where you have access to the toolbar can can play/stop any wotja you have created, opened or loaded.
- Tap the top left Files button to return to the Files screen.
- Tap the top right Help button for Quick Help.
- Tap "Wotja" or tap to the left or right of the central area to enter Full Screen mode.
- Tap the central area to load the Text screen, where you can type or paste in text.
 Start/Stop: Tap to start or stop playback.
Start/Stop: Tap to start or stop playback. Shuffle: Tap to quickly try the tune with different settings such as included high quality sounds & backing etc. Shuffle only changes settings for: Player, Backing, Text, Melody and Root and you decide which of these are shuffled via the Settings > Shuffle toggle settings. any settings in the Change screen.
Shuffle: Tap to quickly try the tune with different settings such as included high quality sounds & backing etc. Shuffle only changes settings for: Player, Backing, Text, Melody and Root and you decide which of these are shuffled via the Settings > Shuffle toggle settings. any settings in the Change screen. Change: Tap for the Change screen where you can manually customise settings that are included in your wotja, including for the visualiser, and where you can select a background image, too.
Change: Tap for the Change screen where you can manually customise settings that are included in your wotja, including for the visualiser, and where you can select a background image, too. Game: Tap for the Game screen where you can play a simple music driven game.
Game: Tap for the Game screen where you can play a simple music driven game. Action: Tap for the Action screen where you have access to Open/Save and other things.
Action: Tap for the Action screen where you have access to Open/Save and other things.
 Text
Text
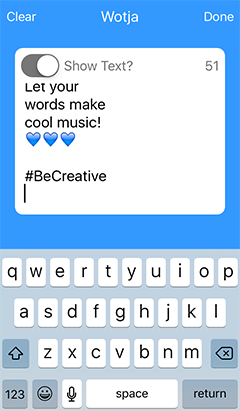
The Text screen is where you enter or edit your text.
- In the central marked area, type or tap/hold to paste in any text you have on the iOS clipboard.
- You can use any text or symbols (including Emoji), and in can be in any language. In general it takes 2 characters to generate a note, but as a special case if only 1-3 characters or emoji are entered then Wotja will still generate a 3-4 note melody.
- Tap top left "Clear" to clear all text in the text box or "Done" to accept your changes and exit this screen.
- "Show Text?" toggle:
- The area at the top right of the text box shows a counter indicating how many more characters you have left to fit in a 140 character tweet. This is an estimate that alows 24 chars for the created Wotja URL and spacer (Twitter counts all URLs as around 23 chars) and 10 chars for the appended " #Wotja" or " #WotjaPro".
- Note: When exporting as a Wotja URL the generated tune is included and any emoji that are used (so that when loading it from such a URL it plays and these display); no other text is included nor any background image that you might use. If you wish to include text or background image, save your wotja instead as a Wotja File.
 Change
Change

The Change screen gives you access to all the key controls to let you to manually change / customise your wotja, perhaps after you have used Shuffle.
Music
- Player : <Item>: Tap to see the different players (sounds) you can select.
- Volume: Sets the Player volume.
- Backing : <Item>: Tap to see the available backing tracks you can select.
- Volume: Sets the Backing track volume.
- Tempo: Select the tempo for your wotja.
- Root: Select the musical key for the wotja.
Display
- Background Image : Tap to select an image from your camera roll. Once you have selected your image you can use the toggle to display or hide it.
- Theme: Choose one of 8 preset background colours, or a custom colour.
- Custom colour: Tap the colour box and, with the popup RGB or HSB controls, set your own; this colour also affects the Style colour below.
- Style: Choose one of 6 modes of text display.
- Visualizer: Determines how fast blobs are created, the larger the value the more there are one screen at any one time. Note: This does not change the blob lifecycle which is of fixed duration.
- Size: Determines the size of the blobs, the larger the value the large the blob.
- Opacity: Determines how transparent the blobs are where 0 means fully transparent (invisible).
Melody Composition
- Notes: Shows how many notes your text has generated for use in the tune (or tune variations).
- Start: From the notes composed, set the first note you want your tune to start playing at. Maximum value is Notes - 1
- Length: From the notes composed, set how many notes will play. Maximum value is Notes - Start
- Repeats: The total number of times the original melody or a variation of it is played. This also applies to improvised melodies (see Improvise toggle).
- Repeat Range: Sets the range above the minimum. Also applies to improvised melodies (see Improvise toggle).
- Phrasing: Defines the minimum number of notes there are in a "phrase" (and you can see in the indicator above how many notes your text has generated - all of these notes get put into phrases to make the "tune").
- Phrasing Range: Sets the range above the minimum.
- Spacing: Defines the minimum number of rests between each phrase (allows a tune to breathe). Rests are measured in terms of 16th notes.
- Spacing Range: Sets the range above the minimum.
- Interval: Defines the minimum number of rests between each play of the tune (allows a tune to breathe). Rests are measured in terms of 16th notes.
- Interval Range: Sets the range above the minimum.
- Improvise after Tune: Turn this on to let Wotja continuously generate tune variations after the FIRST complete play (and repeats) of the tune. When this is on, Wotja can "noodle" for ever (well, until you turn it off or the Sleep Timer kicks in, if set!).
- Variation: Selects how much variation is applied to the previous melody when improvising.
Speech
- Speech: The toggle determines if Speech is on or off (Text to Speech)
- Style: Select the style of speech you want - Speech just says the words; Sing and Chant start each word only when a note is played.
- Locale: Tap to see all the different Locales (accents) you can select.
- Volume: Sets the Speech volume.
- Pitch: Sets the pitch of the speech for a deep or high voice.
- Rate: Determines how fast each word is spoken.
Reset
- Reset: Resets all settings to defaults but does not change your text.
 Content
Content
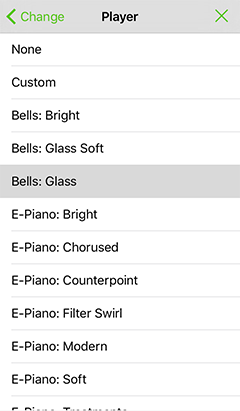
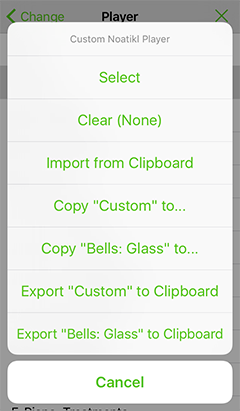
Reflective Music Publishing with Custom Content
As well as being a generative music writer, Wotja is also a community reflective/generative music publishing system. This is through its ability to both import a Noatikl file for use as Custom Content (e.g. as Custom Backing) and then to export wotjas for sharing as Wotja URLs / Files. These can then be played in Wotja FREE, a free player.
Publish what you have made to build an audience for your creations and also to help grow a creative generative muic community (i.e. those that have Wotja and Noatikl) that can rework it and build on it!
Note: The Player and Backing selector screens look and behave similarly.
Included Content
To select one of the included content items, just tap it to select it. You can stop / start it with the top right play control.
Custom Content
Option not available in Wotja FREE
If you want to modify any exported included content or to edit/modify your own Noatikl files then you will need to have licenced either Noatikl 3 or Mixtikl 7.
- Noatikl 3 (recommended): This is a dedicated, easy to use Noatikl editor that lets you change a Noatikl file's NME generator network, all generative parameters and all PSE sound network parameters.
- Mixtikl 7: This includes a basic Noatikl editor that lets you change a Noatikl file's generative parameters (but no generator network modification) and all PSE sound network parameters.
- Tip: As Wotja is an iOS app at present, it is easiest if you have installed iOS versions of Noatikl 3 or Mixtikl 7 and so can do the "round tripping" on device itself. However, the desktop versions both support export of Noatikl files (as text) to clipboard and you could paste that (text) into e.g. Notes for macOS. if you have Notes set up for iCloud, you can then on device from Notes for iOS copy the file (text) to clipboard and then import into Wotja as a Custom Player or Backing.
- IMPORTANT NOTE 1: When you import a Noatikl file into Wotja, text from ALL text fields (including title, author, copyright etc.) is stripped and/or replaced with numbers, and only R type patterns are imported. This is so that exported Wotja URLs contain no note patterns (except as generated from the user entered text) and include no imported text. Only share an exported Wotja URL or Wotja file only if you are OK with that. Exception: A single emoji can be used in a field and that is retained.
- IMPORTANT NOTE 2: "Non-rythmic patterns detected. These have been removed on import" - if you see this on import it means the Noatikl file you are importing does not just use type R patterns. Solution: Ensure you only use type R patterns! Exception: The default pattern <100 B 240 0> is retained on import and does not cause display of this alert.
To use Custom Content
- Tap "Custom"
- From the pop up menu tap "Select"
To remove Custom Content
- Tap "Custom"
- From the pop up menu tap "Clear (None)"
To export included Content (e.g. for editing)
- Tap (to select) the Content Item you want to export
- Note: This can be any included Content Item, or even Custom Content (if this in the wotja)
- Tap "Custom"
- From the pop up menu:
- Note: The Custom menu items are only shown if Custom Content is in use in the wotja
- For export to Noatikl:
- Select Copy "Content Item" to... or Copy "Custom" to...
- In the pop up control select Copy to Noatikl 3; Noatikl will launch (if not already open) and this content will replace any open file ready for you to edit it
- For export to Noatikl/Mixtikl:
- Select Export "Content Item" to Clipboard or Export "Custom" to Clipboard
- In Noatikl 3 select Menu > Import > Replace
- In Mixtikl 7, from a Content Cell select Import > Noatikl/Partikl
To import Noatikl content (e.g. modified or new)
- Either copy a Noatikl file (as text) to the clipboard or from Noatikl 3 or Mixtikl 7, export your desired content to the clipboard as a Noatikl file i.e. :
- Noatikl: Menu > Export
- Mixtikl: Content Cell > Export
- In Wotja, tap "Custom"
- From the Wotja pop up menu select "Import from Clipboard"
 Game
Game
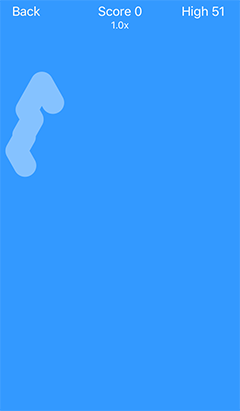
The Game screen, accessed from the Game icon on the toolbar in the Play screen, is where you can play a simple game. Your challenge is to get as high as score as you can!
- In the center is a faint moving bar, driven by the melody which is influenced by the tempo.
- Tap/Hold the moving bar to increase your game score (shown top center); once you tap on an area that is not the bar, your score is reset.
- The longer you can continue to follow the bar, the bigger the multiplier on the score you get (the multiplier is shown below score).
- Your high score is shown top right.
- Tap the top left "Back" button to take you back to the play screen.
Your high score is not currently saved to your wotja, and is reset when you restart Wotja or open another wotja.
 Action
Action
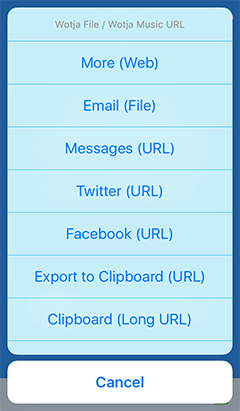
The Action screen is where you share / export a wotja as a Wotja File or Wotja URL (WJURL).
Wotja FREE: Does not support emailing of Wotja Files. Purchase Wotja if you require that feature.
- More (Web): Find more wotjas to play at http://wotja.com/musicurl.
- Email (File): Lets you attach your wotja file, *which includes your text (not just emojis) and background image if you use one*, to an email as an attachment so that it can be shared and then opened directly in wotja without having to be published or opened as a URL (i.e. without using the wotja.com service). Option not available in Wotja FREE.
- Messages (URL): Select to publish/share your wotja as a Wotja URL through your Messages account. Note: The WJURL is goo.gl shortened if your device is online when sharing.
- Twitter (URL): Select to publish/share your wotja as a Wotja URL through your Twitter account. Note: The WJURL is goo.gl shortened if your device is online when sharing.
- Facebook (URL): Select to publish/share your wotja as a Wotja URL through your Facebook account. Note: The WJURL is goo.gl shortened if your device is online when sharing.
- Export to Clipboard (URL): Select to copy your text and Wotja URL to the clipboard so you can publish/share it via e.g. instant messaging, perhaps via WhatsApp, WeChat, Messages etc. See Instant Messaging FAQ entry. Note: The WJURL is goo.gl shortened if your device is online when sharing.
- Clipboard (Long URL): Select to copy an unshortened Wotja URL to the clipboard so you can publish/share it in a forum post. See How to share a wotja on the forum.
- Email (URL): Select to publish/share your wotja as a Wotja URL through your email account. Note: On some device you may need to scroll the list to see this.
 Settings
Settings
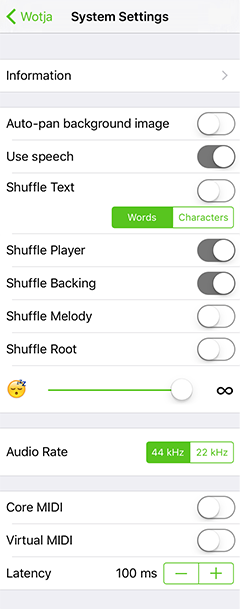
Here you find a few key System settings which are not saved to your wotja (all "Change" settings are).
Wotja FREE: Does not support MIDI out (Core MIDI, Virtual MIDI, MIDI Clock, Latency) or Sleep Timer. Purchase Wotja if you require these features.
- Information: Select for links to further information such as version number, links to this user guide etc.
- Auto-pan background image (Default: On): Lets your background image auto-pan around a bit.
- Use speech (Default: On): If you never want to hear speech, just turn this off here.
- Shuffle Text (Default: Off): Turn on to let the characters included in your wotja get shuffled when you press Shuffle. You can choose to shuffle either Words or Characters (see control immediately below the toggle).
- Shuffle Player (Default: On): Turn on to have the Player randomly selected from those available when you press Shuffle.
- Shuffle Backing (Default: On): Turn on to have the Backing randomly selected from those available when you press Shuffle.
- Shuffle Melody (Default: Off): Turn on to let the Melody Composition values (Repeat/Range, Phrasing/Range, Spacing/Range, Interval/Range) be randomly shuffled when you press Shuffle.
- Shuffle Root (Default: Off): Turn on to have the Root randomly selected from those available when you press Shuffle.
- Sleep Timer (Default: Infinite): Use the slider to set how long you want to Wotja to play before fading out over the last 30 seconds of play time. Setting not available in Wotja FREE.
- Audio Rate: If, for any reason, you find Wotja is struggling to play you without a bit of breakup, try selecting 22Khz which uses less processor power.
- Core MIDI (Default: Off): Turn this on to output Wotja composition via Core MIDI. The melody is generally on MIDI channels 1 and 2; Drums backing track on channels 9-14 and Ambience backing on channels 15-16. Setting not available in Wotja FREE.
- Virtual MIDI (Default: Off): As for Core MIDI above, but for Virtual MIDI. Setting not available in Wotja FREE.
- MIDI Clock (Default: Off): Turn this on for Wotja to send out MIDI clock information. Setting not available in Wotja FREE.
- Latency (Default: 100ms): Sets the MIDI latency (only relevant for MIDI out). Setting not available in Wotja FREE.
 Watch App
Watch App
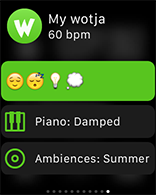 Glance Screen
Glance Screen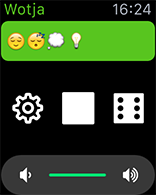 App Screen
App Screen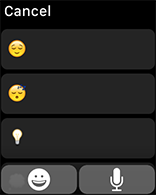 Text Entry Screen
Text Entry Screen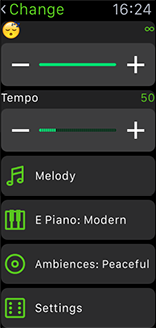 Change Screen (scrollable)
Change Screen (scrollable)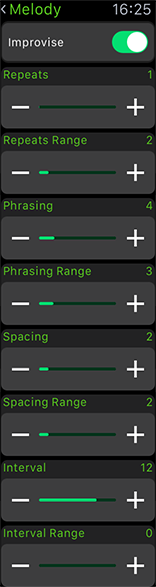 Melody Screen (scrollable)
Melody Screen (scrollable)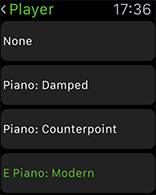 Player Screen (scrollable)
Player Screen (scrollable)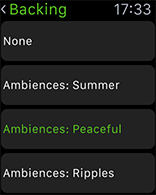 Backing Screen (scrollable)
Backing Screen (scrollable)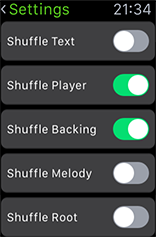 Settings Screen (scrollable)
Settings Screen (scrollable)The Wotja Watch App provides an easy and convenient means to use Wotja for iOS and to control some of its key features - all from your wrist on a paired Apple Watch!
Although it affords a lot of control, it is actually very easy to use and enjoy as you only need to access that power if you really want to explore.
For information on the controls in Wotja Watch App reference the relevant section for Wotja for iOS.
Glance Screen
- This is a quick way to see your current wotja.
- It is also a quick way to launch the Wotja App to get to the App Screen.
App Screen
- The main screen, and maybe the only one you use!
- Tap the top Text Area (or Force tap the screen) to go to the Text Entry screen.
- Tap the left Change button to move to the Change screen.
- Tap the center Start/Stop button to toggle play on/off.
- Tap the right Shuffle button to shuffle things up as allowed by the toggle settings in Settings.
- Tap the bottom Volume slider to increase / decrease Wotja's volume (this does not change your iOS device volume).
Text Entry Screen
- Scroll the screen to see a range of included emoji/text strings and tap one to select it; or
- Tap the emoji button to select any emoji (each of which will still generate a 3-4 note tune!); or
- Tap the Siri button to be able speak into Wotja any words you want it to use.
- See also Wotja iOS Text Entry Screen
Change Screen
- Tap the Sleep timer control to increase / decrease its setting.
- Tap the Tempo control to increase / decrease its setting.
- Tap the Melody button to go to the Melody screen where you can manually change the various Melody settings.
- Tap the Player button to go the Player screen where you can manually select from those included the Player you want.
- Tap the Backing button to go the Backing screen where you can manually select from those included the Backing you want.
- Tap the Settings button to go the Settings screen.
- See also Wotja iOS Change Screen
Melody Screen
- Tap the Improvise toggle to turn improvisation on/off.
- Tap the Repeats/Range controls to increase / decrease its setting.
- Tap the Phrasing/Range controls to increase / decrease its setting.
- Tap the Spacing/Range controls to increase / decrease its setting.
- Tap the Interval/Range controls to increase / decrease its setting.
- See also Wotja iOS Change Screen
Player Screen
- Sroll the screen and tap to select the Player you want to use; the currently in use Player is shown in green.
- Tap the bottom Volume slider to increase / decrease the Player volume (this does not change your iOS device volume).
- See also Wotja iOS Change Screen
Backing Screen
- Sroll the screen and tap to select the Backing you want to use; the currently in use Backing is shown in green.
- Tap the bottom Volume slider to increase / decrease the Backing volume (this does not change your iOS device volume).
- See also Wotja iOS Change Screen
Settings Screen
- Tap the Shuffle Text toggle to turn that on/off.
- Tap the Shuffle Player toggle to turn that on/off.
- Tap the Shuffle Backing toggle to turn that on/off.
- Tap the Shuffle Melody toggle to turn that on/off.
- Tap the Shuffle Root toggle to turn that on/off.
- See also Wotja iOS Settings Screen
 Wotja FREE 3
Wotja FREE 3
Wotja FREE 3 is as Wotja 3 but with the following principal limitations:
- Wotja FREE 3 does not include Wotja's support for:
- Files screen (save / open) / iCloud
- Export/Import of (Custom) Content
- Email export (File)
- Sleep Timer
- MIDI Out (Core MIDI, Virtual MIDI, MIDI Clock, Latency)
- iTunes App File Sharing
- Audio playback when backgrounded
- Wotja FREE 3 does not include the Wotja Watch App
- Wotja FREE 3 is ad supported, meaning:
- it requires an internet connection to play its music
- audio playback is only when the app is in the foreground
- audio playback will time out if there no user interaction after 2 minutes (tap play button to restart play), but any interaction resets that timer
Purchase Wotja for a fully functional, ad-free version!
 Useful Links
Useful Links
FAQ
First ensure that Wotja or Wotja FREE is installed on your iOS device (iOS is the only platform currently supported).
If you don't already have it, either download Wotja FREE or get Wotja.
Wotja URL (web link)
- Safari iOS: Visit the link and it will be loaded into Wotja and play.
- Twitter iOS app: Select the Wotja URL and it will either be loaded into Wotja and play or, depending on what version of the iOS Twitter client you have, you will see a webpage and then either:
- a popup message something like
"Open URL"or"Twitter" wants to open "Wotja / Wotja FREE"; select"Open"and it will load and play in Wotja (once you have done this one you may not see this popup again); or, - no popup, in which case select the bottom right blue
"Action"button (arrow pointing up) and then from the pop up Action sheet select"Open in Safari"and it will be loaded into Wotja and then play.
- a popup message something like
- Facebook iOS app: Select the Wotja URL and it will load and play in Wotja.
- Email: Select the Wotja URL and it will load and play in Wotja.
- WhatsApp iOS app: Select the Wotja URL and it will load and play in Wotja.
- WeChat iOS app: Select the Wotja URL and it will display a window showing the Wotja website. Select the right hand "open" button in the top Toolbar and then select "Open in Safari". It will then load and play in Wotja.
- SnapChat iOS app: TBA - Select the Wotja URL and it will load and play in Wotja.
First ensure that Wotja or Wotja FREE is installed on your iOS device (iOS is the only platform currently supported).
If you don't already have it, either download Wotja FREE or get Wotja.
Wotja File
- Email attachment (iOS Mail app): The wotja will show as e.g. "YourFile.wotja" at the bottom of the email. Tap / hold on this and from the iOS pop up menu, and select
"Open in Wotja / Wotja FREE". - Dropbox:
It is actually quite easy once you know how and have got the hang of it! These instructions assume you have Wotja 3 / Wotja FREE 3 already installed on your device. If not, get it now!
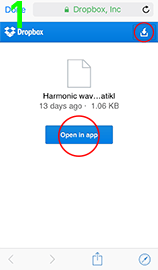
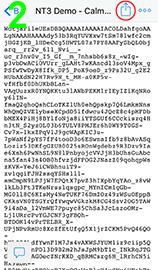
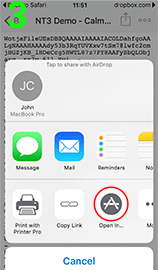
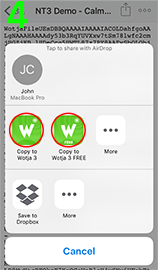
There are three main cases:
Mobile device with free Dropbox App installed (Wotja; recommended for all others)
Note: You do not need to have a Dropbox account or to be signed in to it for you to use this method, but you must have the Dropbox app installed!
- Select the Dropbox file link.
- IMG 1: If you see this then from the displayed Dropbox page select
Open in Appand then from a popup dialogOpen in "Dropbox"selectOpen. - IMG 2: The Dropbox App will load and you will see a page of text starting like e.g
WotjaFile...(Wotja File) ornoatikl://ptk3....(Noatikl file). Select the top right action button (arrow pointing up). - IMG 3: In the pop up action sheet select
"Open in"(found in the bottom row, you may need to scroll). - IMG 4: In the list of apps that is shown, select the relevant app for this file e.g.
"Copy to Wotja FREE 3"or"Copy to Wotja 3". - The app opens and the file is loaded into it, ready for you to use.
Mobile device without Dropbox App installed (Noatikl / Mixtikl / Liptikl only)
Note: This method only works for apps that have an import facility, e.g. Noatikl, Mixtikl or Liptikl. It does not work for Wotja which has no file import facility.
- Select the Dropbox file link and a Dropbox webpage will display.
- IMG 1: Select the top right "Download" button and then select "Direct download".
- If you see a Dropbox popup account creation dialog select "No thanks, continue to download".
- IMG 2: You will see a page of text starting like
noatikl://ptk3....(Noatikl file). . Double tap the text and then select all of it and then "Copy" from the pop up control which will copy it to the clipboard. - Open the relevant app e.g. Noatikl (Wotja does not support importing of wotjas from clipboard) and from the relevant screen in that app select "Import".
- The file is loaded into it, ready for you to use.
Desktop PC
- Select the Dropbox file link.
- In the Dropbox webpage that displays, select the download button which will download the file to your computer and save it as a
.txtfile; e.g. themyfile.noatiklNoatikl file would be saved asmyfile.noatikl.txt. - Remove the .txt extension so that the file becomes e.g. a
.noatiklfile.
- This page has twitter feeds from our Wotja account and we will be sharing some wotjas from there.
- Check out the Noatikl Demos and Mixtikl Demos that have been expored as Custom wotjas.
It is very easy!
- First, open the Wotja app.
- In the Edit screen tap the center area to go to the Text screen.
- Type or paste in text (up to 101 characters will used for the melody generation) and then press the top right "Done" menu item.
- You are back in the Edit screen, where you can press the bottom left play/stop toolbar button.
- Use the Shuffle button to create some quick variants and then use Change to make any manual adjustments, and you are done!
- From the Action screen you can share the share your wotja as a "Wotja URL" via Messages, Facebook, Twitter, Email or Instant Messaging, or as a wotja file via an Email attachment (not supported in Wotja FREE) .
It is very easy!

- First, create your wotja
- In the Play screen select the Action button (to the right of the bottom toolbar).
- Select "Messages (URL)" or "Instant Message (URL)".
- If you selected "Messages (URL)" then the Wotja URL will be entered into a Messages widget Open, alternatively, if you selected "Instant Message (URL)" then open your IM app (e.g. WhatsApp, WeChat [and SnapChat when it supports IM] etc) and paste in the Wotja URL.
- That's it. All your friend has to do is to visit the URL (and they need Wotja installed, too!).
If you do not hear anything, try the following:
- Check to see your device volume is turned up.
- If you have not already done, enter some text in the Text screen (e.g. 6 chars or more). Text is what feeds the melody generator in Wotja no notes are generated without it (other than any made my the backing track).
- In the Change screen check to make sure the volume sliders for Player and Backing are not set to 0. Try setting these to maximum.
- In the Change screen check that the Player is not set to "None" in which case no music will be generated.
- In the Change screen check that the Backing Track is not set to "None" in which case no backing will be generated. Try also changing the Backing to be one of the "Beats", as these can be easier to hear.
- Check that Wotja is actually playing (use the play/stop button in the Edit screen). Note: Wotja FREE will stop playing after 2 minutes and require that you to press the play button again to restart the music. You can keep the music playing if you interact with it at least once per minute.
- In the Change screen check the Repeats/Phrasing/Spacing and Interval settings. The Spacing/Range and/or Interval/Range settings create space. If these are very large then notes will play only sporadically (it is how Wotja can create some really cool ambient music). If the Improvise toggle is off, then the Repeats value determines how many times the original tune is played.
- In the Change screen try pressing the Reset button at the bottom. This resets all the parameter values back to default settings (but it does not change the volume settings).
- Finally, if none of the above seem to work, then try closing and restarting Wotja.
- If you still cannot get any sound out of it, please contact us so that we have a chance to try to figure out what the issue is.
When you import into Wotja 3 a Noatikl file or Mixtikl content cell exported to the clipboard, we strip out all patterns except Rhythm patterns (e.g. those of the form <100 R ...>.
The reason for this is that Wotja generates its tune patterns from text input only.
If you are authoring content for importing into Wotja (e.g. Noatikl file), either for use as a custom player or backing, we therefore recommend that if you want to use Fixed Patterns in your generators/voices, you limit that use to Rhythm patterns only. You can still do a great deal with those!
This can happen if you are trying to tweet a wotja that has a very complex Custom Player and/or Backing. The reason is the URL can be just too long to send. The solution is to export to Instant Message, copy the goo.gl shortened URL and then paste that into your Tweet instead (removing the longer URL). Alternatively, share it as a Wotja file.
Yes, from Mixtikl 7 you can export a Noatikl 3 file to the clipboard and then import that into Wotja as a Custom Player or Backing. You perform the export from a Mixtikl Mixer Cell via the Export button. Note that you cannot use Audio Loops in Wotja.
For further information on Custom Players/Backing see here.
iOS
Intermorphic apps that directly support save to/load from Apple iCloud and Apple iCloud Drive folders:
- Wotja 4+ (iOS/macOS)
- Noatikl 3.0+ (iOS), Noatikl 3.1+ (macOS)
- Liptikl 2.0+ (iOS), Liptikl 2.0+ (macOS)
- Mixtikl 7.0+ (iOS)
- Wotja 3.2+ (iOS)
iCloud Drive Folder:
The iCloud Drive folder on macOS is found here:
~/iCloud Drive/Wotja/~/iCloud Drive/Noatikl/~/iCloud Drive/Mixtikl/~/iCloud Drive/Liptikl/
Why use iCloud / iCloud Drive?
We strongly recommend using iCloud / iCloud Drive wherever you can.
There are five main reasons for that:
- Backups: Files kept in iCloud are always backed up.
- File Synchronisation: Lets you easily create and edit on any device. For example, on an iOS device you create a file on device 1 and then edit it further on device 2, and then on macOS work on that file in the desktop version of that app, and vice versa.
- File Organisation: You can move files around on iOS with the iCloud Drive app or on desktop PC with Finder.
- Single copies of Zip files (Wotja 4+ only): If you Zip up additional content that you want your Wotja file to reference (e.g. SF2, WAV or OGG files) and you put that Zip File in the Wotja iCloud folder then you only need one copy of it (rather than a copy in the Intermorphic Folder of very device you use).
- Simplicity: You don't need to understand the intricacies of the "Wotja Folder" or "Intermorphic Folder" or Local Device folder.
iCloud Drive Subfolders:
Our iOS apps support "flat" folders meaning they will display all files under the root folder, including files in any subfolders.
Tip: If you want to limit what files are displayed in the iOS app, you need to move the files you don't want to see out of the main app folder, perhaps into a "Archived" folder under iCloud Drive.
Apple iCloud Drive FAQ:
See: iCloud Drive FAQ
How to display iCloud Drive on your iOS device home screen:
Why can't I see the relevant app folder in my Mac's iCloud Drive folder or in the iCloud Drive on icloud.com?
Tip: Even if you have Wotja for iOS installed on your device, to see the Wotja iCloud folder on Mac, we strongly suggest installing either Wotja for macOS.
If you have just installed one of our iCloud Drive supporting apps for the first time, then it seems it can take a while for the iCloud Drive synching to happen and for the folders/files to appear on your Mac. We know not why.... but a couple of suggestions to try are:
- Sign-in to your iCloud web account (icloud.com) and from the home page select the iCloud Drive icon when you will then be able to see all your iCloud Drive folders. It seems that doing this may cause the relevant app folder to appear soon on the Mac.
- It may be that the relevent folder is not showing in the above iCloud Drive folder, in which case we have found that if you connect your device to iTunes on your Mac and then perform an iTunes "Sync" for that device, it seems the folders/files then appear straight away under your Mac's iCloud Drive folder and in icloud.com.
Audio
Wotja is Audiobus / Inter-App Audio enabled which means you can send an audio stream out through that and then record it with another suitable 3rd party app that supports Audiobus / Inter-App Audio and recording.
Audiobus / Inter-App Audio support is enabled by default and we make no charge for its use *.
Wotja FREE: Being ad supported, Audiobus / Inter-App Audio is only supported when it is in the foreground.
Inter-App Audio
Please refer to the Apple website for information on how to use Inter-App Audio (and iOS 7+ system provided capability) with GarageBand. There are many other IAA enabled apps, such as Multitrack DAW and Thumbjam.
Audiobus
Please refer to the Audiobus website for instructions on how to use Audiobus.
* To use Audiobus you will also beed to install the Audiobus app for iPhone, iPad and iPod touch.
MIDI
Wotja is a very powerful MIDI application and supports Core MIDI and Virtual MIDI. You can record it with another suitable 3rd party app that supports Core MIDI / Virtual MIDI and MIDI recording.
Wotja FREE: MIDI out and related settings are not supported.
You might want to do this if iOS updates to a new version and you do not or are unwilling to do that or you have removed Wotja and the new version of Wotja is no longer available for your version of iOS (we use Apple tools to build our apps, and Apple updates to these tools change which versions of iOS we can build for). So, how do you restore the last version of Wotja available for your version of iOS?
See Apple's instructions on how to do this or an AppleInsider article. Alternatively, you might try restoring from a device or even TimeMachine backup.
We try as hard as we can to make our apps stable. To that end we now include in our apps either HockeyApp or Crashlytics that informs us whenever there is a crash. So, rest assured we will have been alerted to it and we will be trying to fix it.
We make a number of apps! See the links here.
Apple Watch
Sure! All you need to say to your Apple Watch is "Hey Siri, launch Wotja". However, you need to make sure you pronounce Wotja as "wohja" or "woatja" or "woatya" etc. We pronounce Wotja as "Whatja", but Siri does not seem to recognise that!