Contents
Screens
Wotja from Intermorphic Ltd.
© 2013-2015 Intermorphic Ltd. All Rights Reserved. Rev 3.0.0 Dec 15 2015.
© 2013-2015 Intermorphic Ltd. All Rights Reserved. Rev 3.0.0 Dec 15 2015.

Generative Music Writer
For Cool Music … Just Add Text!
A chilled-out app for ideas, thinking, relaxation, sharing, greetings & fun.
How it works:
Type or paste in emoji, text or words and Wotja will generate a tune from the first 101 characters that are entered (which can be in any language) - this is a "wotja". As a special case (particularly relevant for the Wotja Watch App), the 1-3 characters or emoji will generate a 3-4 note melody. Use the Shuffle button to get quick variations of some of the settings or Change your wotja settings to suit (e.g. adding a background image from your device's camera roll). Even play a simple music game!
How to play a wotja:
On your iOS device simply open a wotja email attachment, visit a "Wotja URL"* or use Open/Save to open a wotja file.
Playback requires a user to have Wotja or Wotja FREE installed.
If you make and share a wotja make sure you don't infringe the copyright of others!
* A "Wotja URL" is a URL that includes the various Wotja settings and any emoji used in the wotja (but nothing else from Wotja 1.7+). It can be played using the wotja.com service by using your iOS browser to visit the URL. See Website TOS.
You see this screen when you first launch Wotja for iOS directly as an app (rather than launching it via a Wotja email attachent or Wotja URL in which case you see the Play screen), or where there is no text entered. Although a backing track will play, there is no melody generated until you enter text!
- Tap the central area to load the Text screen, where you can type or paste in text.
- Then go to the Change screen to add a background image, select backing track, choose a player etc.
- See also the Wotja Watch App.
Note: The shuffle button is inactive before entering text.
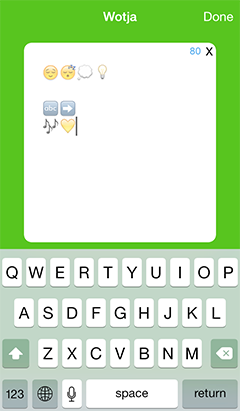
The Text screen is where you enter or edit your text.
- Type or tap/hold to paste in any text you have on the iOS clipboard.
- You can use any text or symbols (including Emoji), and in can be in any language. In general it takes 2 characters to generate a note, but as a special case if only 1-3 characters or emoji are entered then Wotja will still generate a 3-4 note melody.
 Character Counter and Clear: The area at the top right of the text box shows a counter indicating how many more characters you have left to fit in a tweet or will be used for the tune. This is an estimate that alows 21 chars for the URL itself. Press the X next to it to clear all text in the text box.
Character Counter and Clear: The area at the top right of the text box shows a counter indicating how many more characters you have left to fit in a tweet or will be used for the tune. This is an estimate that alows 21 chars for the URL itself. Press the X next to it to clear all text in the text box.
- Note: When exporting as a Wotja URL the generated tune is included and any emoji that are used (so that when loading it from such a URL it plays and these display); no other text is included nor any background image that you might use. If you wish to include text or background image, save your wotja instead as a Wotja File.

The Change screen gives you access to all the key controls to let you to manually change / customise your wotja, perhaps after you have used Shuffle.
- Background Image : Tap to select an image from your camera roll. Once you have selected your image you can use the toggle to display or hide it.
- Backing Track : : Tap to see the available backing tracks you can select.
- Volume: Sets the Backing track volume.
- Player : : Tap to see the different players (sounds) you can select.
- Volume: Sets the Player volume.
- Echo : : Selects the Echo preset/type.
- Echo: Sets the Echo level.
- Reverb : : Selects the Reverb preset/type.
- Reverb: Sets the Reverb level.
- Theme: Choose one of 8 background colours.
- Style: Choose one of 6 modes of text display.
- Visualizer: Determines how fast blobs are created, the larger the value the more there are one screen at any one time. Note: This does not change the blob lifecycle which is of fixed duration.
- Size: Determines the size of the blobs, the larger the value the large the blob.
- Opacity: Determines how transparent the blobs are where 0 means fully transparent (invisible).
- Tempo: Select the tempo for your wotja.
- Root: Select the musical key for the wotja.
- Notes: Shows how many notes your text has generated for use in the tune (or tune variations).
- Repeats: The total number of times the original melody or a variation of it is played. This also applies to improvised melodies (see Improvise toggle).
- Repeat Range: Sets the range above the minimum. Also applies to improvised melodies (see Improvise toggle).
- Phrasing: Defines the minimum number of notes there are in a "phrase" (and you can see in the indicator above how many notes your text has generated - all of these notes get put into phrases to make the "tune").
- Phrasing Range: Sets the range above the minimum.
- Spacing: Defines the minimum number of rests between each phrase (allows a tune to breathe). Rests are measured in terms of 16th notes.
- Spacing Range: Sets the range above the minimum.
- Interval: Defines the minimum number of rests between each play of the tune (allows a tune to breathe). Rests are measured in terms of 16th notes.
- Interval Range: Sets the range above the minimum.
- Improvise after Tune: Turn this on to let Wotja continuously generate tune variations after the FIRST complete play (and repeats) of the tune. When this is on, Wotja can "noodle" for ever (well, until you turn it off or the Sleep Timer kicks in, if set!).
- Variation: Selects how much variation is applied to the previous melody when improvising.
- Speech: The toggle determines if Speech is on or off (Text to Speech)
- Style: Select the style of speech you want - Speech just says the words; Sing and Chant start each word only when a note is played.
- Locale: Tap to see all the different Locales (accents) you can select.
- Locale: Tap to see all the different Locales (accents) you can select. The volume control below it sets the Speech volume.
- Pitch: Sets the pitch of the speech for a deep or high voice.
- Rate: Determines how fast each word is spoken.
- Reset: Resets all settings to defaults but does not change your text.
The Game screen, accessed from the Game icon on the toolbar in the Play screen, is where you can play a simple game. Your challenge is to get as high as score as you can!
- In the center is a faint moving bar, driven by the melody which is influenced by the tempo.
- Tap/Hold the moving bar to increase your game score (shown top center); once you tap on an area that is not the bar, your score is reset.
- The longer you can continue to follow the bar, the bigger the multiplier on the score you get (the multiplier is shown below score).
- Your high score is shown top right.
- Tap the top left "Back" button to take you back to the play screen.
Your high score is not currently saved to your wotja, and is reset when you restart Wotja or open another wotja.
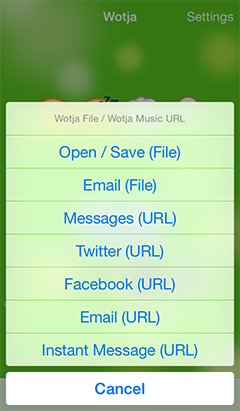
The Action screen is where you share / export a wotja or access the Open / Save screen.
Wotja FREE: Does not support Save / Open to or from local storage or emailing of Wotja Files. Purchase Wotja if you require these features.
- Open / Save (File): Lets you save a wotja to, or open a wotja from, your iOS device without having to publish or open it as a URL (i.e. without using the wotja.com service). Option not available in Wotja FREE.
- Email (File): Lets you attach your wotja file, *which includes your text (not just emojis) and background image if you use one*, to an email as an attachment so that it can be shared and then opened directly in wotja without having to be published or opened as a URL (i.e. without using the wotja.com service). Option not available in Wotja FREE.
- Messages (URL): Select to publish/share your wotja as a Wotja URLthrough your Messages account.
- Twitter (URL): Select to publish/share your wotja as a Wotja URLthrough your Twitter account.
- Facebook (URL): Select to publish/share your wotja as a Wotja URLthrough your Facebook account.
- Email (URL): Select to publish/share your wotja as a Wotja URL(shortened to a goo.gl) through your email account.
- Instant Message (URL): Select to copy your text and Wotja URL(shortened to a goo.gl) to the clipboard so you can publish/share it via e.g. instant messaging, perhaps via WhatsApp, WeChat, Messages etc. See Instant Messaging FAQ entry.
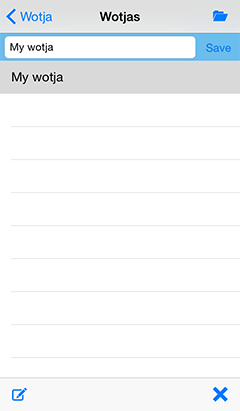
Open / Save: This screen is where you open wotjas saved to your iOS device and/or save them to it.
Wotja FREE: Does not support Save / Open to or from local storage, emailing of Wotja Files or iTunes App File Sharing for backup. Purchase Wotja if you require these features.
- Name, Save and Copy: The top blue panel area (with white selection field) is where you can name your wotja. When done press "Save" to the right of it to save it to your device. You can also create a copy of a wotja by renaming it to something different and then saving that.
- List: Select a wotja in the list (it is then highlighted).
 Open: Either tap this button to open the selected wotja, or double tap it.
Open: Either tap this button to open the selected wotja, or double tap it. Rename: Tap to rename the selected wotja.
Rename: Tap to rename the selected wotja. Delete: Tap to delete the selected wotja.
Delete: Tap to delete the selected wotja.
WOTJA BACKUPS: Make these by: A) backing up / synching your iOS device (note that a device restore will be needed to recover your wotjas); B) emailing yourself a backup copy of each wotja, or; C) if you are using Wotja (not Wotja FREE) and have a desktop computer, use iTunes Apps File Sharing to copy your wotjas off your device and to save them to your computer. See the instructions on the Intermorphic website for How to Copy To/From your device.
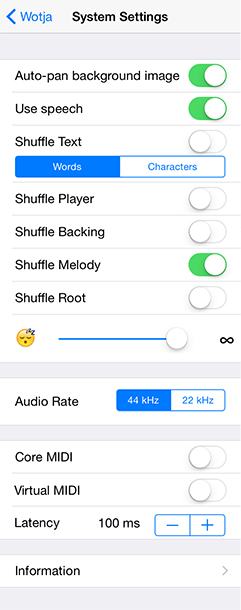
Here you find a few key System settings which are not saved to your wotja (all "Change" settings are).
Wotja FREE: Does not support MIDI out (Core MIDI, Virtual MIDI, MIDI Clock, Latency) or Sleep Timer. Purchase Wotja if you require these features.
- Auto-pan background image (Default: On): Lets your background image auto-pan around a bit.
- Use speech (Default: On): If you never want to hear speech, just turn this off here.
- Include words in export (Default: On): Turn this off if you do not want the words/text etc you enter in your wotja to be exported as well as the URL (which will alway include the first 101 characters).
- Shuffle Text (Default: Off): Turn on to let the characters included in your wotja get shuffled when you press Shuffle. You can choose to shuffle either Words or Characters (see control immediately below the toggle).
- Shuffle Player (Default: On): Turn on to have the Player randomly selected from those available when you press Shuffle.
- Shuffle Backing (Default: On): Turn on to have the Backing randomly selected from those available when you press Shuffle.
- Shuffle Melody (Default: Off): Turn on to let the Melody Composition values (Repeat/Range, Phrasing/Range, Spacing/Range, Interval/Range) be randomly shuffled when you press Shuffle.
- Shuffle Root (Default: Off): Turn on to have the Root randomly selected from those available when you press Shuffle.
- Sleep Timer (Default: Infinite): Use the slider to set how long you want to Wotja to play before fading out over the last 30 seconds of play time. Setting not available in Wotja FREE.
- Audio Rate: If, for any reason, you find Wotja is struggling to play you without a bit of breakup, try selecting 22Khz which uses less processor power.
- Core MIDI (Default: Off): Turn this on to output Wotja composition via Core MIDI. The melody is generally on MIDI channels 1 and 2; Drums backing track on channels 9-14 and Ambience backing on channels 15-16. Setting not available in Wotja FREE.
- Virtual MIDI (Default: Off): As for Core MIDI above, but for Virtual MIDI. Setting not available in Wotja FREE.
- MIDI Clock (Default: Off): Turn this on for Wotja to send out MIDI clock information. Setting not available in Wotja FREE.
- Latency (Default: 100ms): Sets the MIDI latency (only relevant for MIDI out). Setting not available in Wotja FREE.
- Information: Select for links to further information.
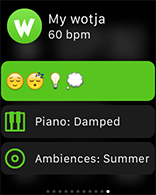
Glance Screen
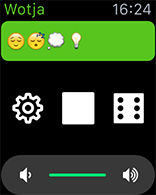
App Screen
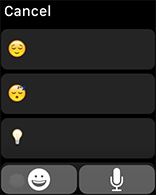
Text Entry Screen
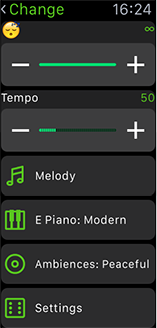
Change Screen (scrollable)
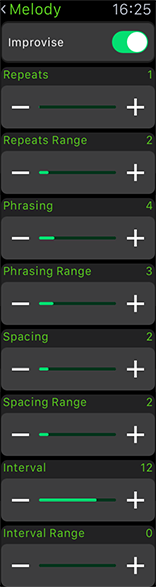
Melody Screen (scrollable)
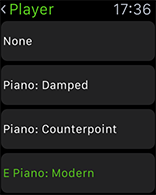
Player Screen (scrollable)
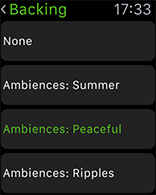
Backing Screen (scrollable)
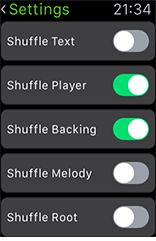
Settings Screen (scrollable)
The Wotja Watch App provides an easy and convenient means to use Wotja for iOS and to control some of its key features - all from your wrist on a paired Apple Watch!
Although it affords a lot of control, it is actually very easy to use and enjoy as you only need to access that power if you really want to explore.
For information on the controls in Wotja Watch App reference the relevant section for Wotja for iOS.
Glance Screen
- This is a quick way to see your current wotja.
- It is also a quick way to launch the Wotja App to get to the App Screen.
App Screen
- The main screen, and maybe the only one you use!
- Tap the top Text Area (or Force tap the screen) to go to the Text Entry screen.
- Tap the left Change button to move to the Change screen.
- Tap the center Start/Stop button to toggle play on/off.
- Tap the right Shuffle button to shuffle things up as allowed by the toggle settings in Settings.
- Tap the bottom Volume slider to increase / decrease Wotja's volume (this does not change your iOS device volume).
Text Entry Screen
- Scroll the screen to see a range of included emoji/text strings and tap one to select it; or
- Tap the emoji button to select any emoji (each of which will still generate a 3-4 note tune!); or
- Tap the Siri button to be able speak into Wotja any words you want it to use.
- See also Wotja iOS Text Entry Screen
Change Screen
- Tap the Sleep timer control to increase / decrease its setting.
- Tap the Tempo control to increase / decrease its setting.
- Tap the Melody button to go to the Melody screen where you can manually change the various Melody settings.
- Tap the Player button to go the Player screen where you can manually select from those included the Player you want.
- Tap the Backing button to go the Backing screen where you can manually select from those included the Backing you want.
- Tap the Settings button to go the Settings screen.
- See also Wotja iOS Change Screen
Melody Screen
- Tap the Improvise toggle to turn improvisation on/off.
- Tap the Repeats/Range controls to increase / decrease its setting.
- Tap the Phrasing/Range controls to increase / decrease its setting.
- Tap the Spacing/Range controls to increase / decrease its setting.
- Tap the Interval/Range controls to increase / decrease its setting.
- See also Wotja iOS Change Screen
Player Screen
- Sroll the screen and tap to select the Player you want to use; the currently in use Player is shown in green.
- Tap the bottom Volume slider to increase / decrease the Player volume (this does not change your iOS device volume).
- See also Wotja iOS Change Screen
Backing Screen
- Sroll the screen and tap to select the Backing you want to use; the currently in use Backing is shown in green.
- Tap the bottom Volume slider to increase / decrease the Backing volume (this does not change your iOS device volume).
- See also Wotja iOS Change Screen
Settings Screen
- Tap the Shuffle Text toggle to turn that on/off.
- Tap the Shuffle Player toggle to turn that on/off.
- Tap the Shuffle Backing toggle to turn that on/off.
- Tap the Shuffle Melody toggle to turn that on/off.
- Tap the Shuffle Root toggle to turn that on/off.
- See also Wotja iOS Settings Screen
Wotja 2 FREE is as Wotja 2 but with the following principal limitations:
- Wotja 2 FREE does not include the Wotja Watch App
- Wotja 2 FREE does not include Wotja's support for:
- Wotja 2 FREE is ad supported, meaning:
- it requires an internet connection to play its music
- audio playback is only when the app is in the foreground
- audio playback will time out if there no user interaction after 2 minutes (tap play button to restart play), but any interaction resets that timer
Purchase Wotja for a fully functional, ad-free version!
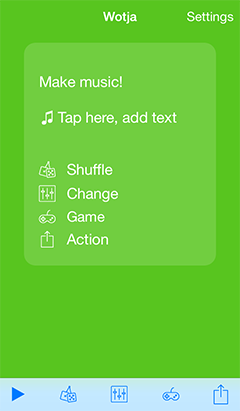
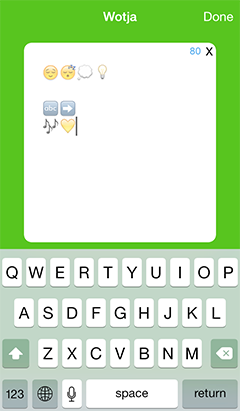
 Character Counter and Clear: The area at the top right of the text box shows a counter indicating how many more characters you have left to fit in a tweet or will be used for the tune. This is an estimate that alows 21 chars for the URL itself. Press the X next to it to clear all text in the text box.
Character Counter and Clear: The area at the top right of the text box shows a counter indicating how many more characters you have left to fit in a tweet or will be used for the tune. This is an estimate that alows 21 chars for the URL itself. Press the X next to it to clear all text in the text box.
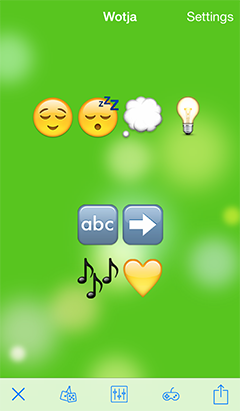
 Start/Stop: Tap to start or stop playback.
Start/Stop: Tap to start or stop playback. Shuffle: Tap to quickly try the tune with different settings such as included high quality sounds & backing etc. Shuffle only changes settings for: Player, Backing, Text, Melody and Root and you decide which of these are shuffled via the Settings > Shuffle toggle settings. any settings in the Change screen.
Shuffle: Tap to quickly try the tune with different settings such as included high quality sounds & backing etc. Shuffle only changes settings for: Player, Backing, Text, Melody and Root and you decide which of these are shuffled via the Settings > Shuffle toggle settings. any settings in the Change screen. Change: Tap for the Change screen where you can manually customise settings that are included in your wotja, including for the visualiser, and where you can select a background image, too.
Change: Tap for the Change screen where you can manually customise settings that are included in your wotja, including for the visualiser, and where you can select a background image, too. Game: Tap for the Game screen where you can play a simple music driven game.
Game: Tap for the Game screen where you can play a simple music driven game. Action: Tap for the Action screen or access to Open/Save.
Action: Tap for the Action screen or access to Open/Save.
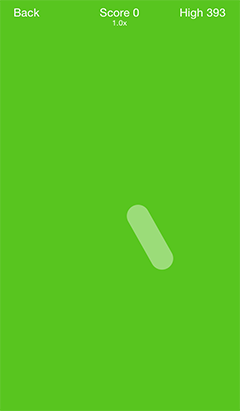
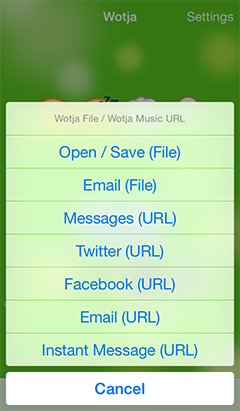
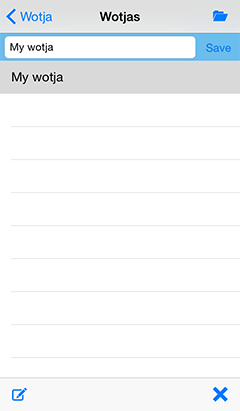
 Open: Either tap this button to open the selected wotja, or double tap it.
Open: Either tap this button to open the selected wotja, or double tap it. Rename: Tap to rename the selected wotja.
Rename: Tap to rename the selected wotja. Delete: Tap to delete the selected wotja.
Delete: Tap to delete the selected wotja.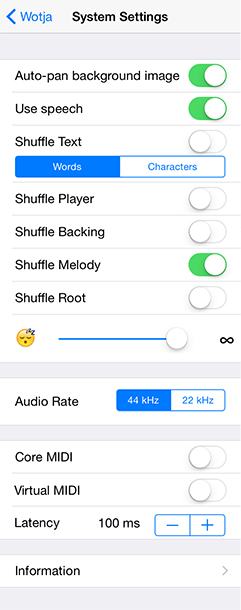
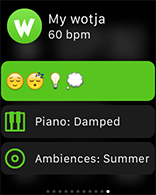 Glance Screen
Glance Screen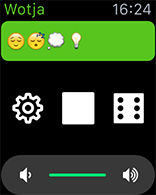 App Screen
App Screen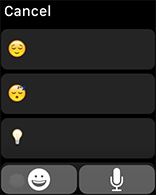 Text Entry Screen
Text Entry Screen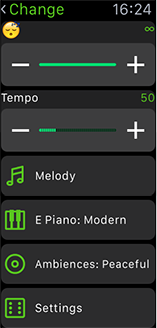 Change Screen (scrollable)
Change Screen (scrollable)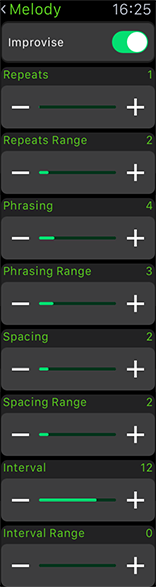 Melody Screen (scrollable)
Melody Screen (scrollable)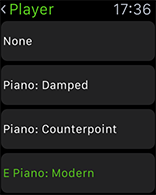 Player Screen (scrollable)
Player Screen (scrollable)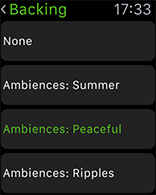 Backing Screen (scrollable)
Backing Screen (scrollable)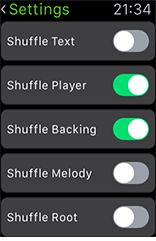 Settings Screen (scrollable)
Settings Screen (scrollable)