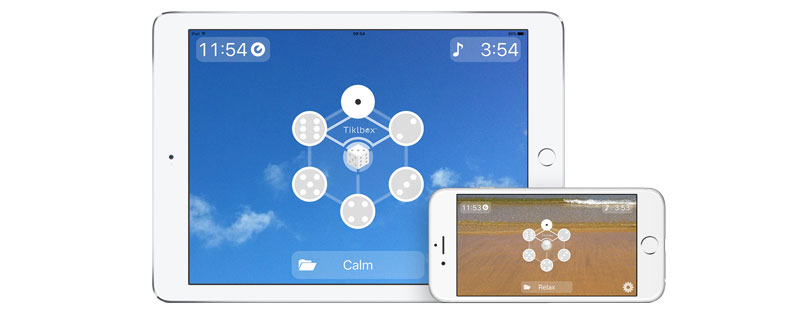Guide 1.6.0 A - 30 Dec 16
User Guide
Guide 1.6.0 A - 30 Dec 16
Generative Music Player
Tiklbox has now GONE : it's evolved to the even more powerful WOTJA » See the FAQ
Easy to use Tiklbox composes a endless stream of high-quality beautiful ambient music ideal for relaxation, reflection, mindfulness & quiet contemplation.
Play

The main screen, and where you play the tracks, select albums etc.
On-screen controls:
- Start / stop a track playing - tap one of the six buttons; or tap the top right hand area (the play time).
- Sleep timer - tap the top left hand area (the sleep timer) to turn it on / off.
- Select an album - tap the center bottom "album" button and this takes you to the Store from where you can choose any albums you have purchased or even make a purchase.
- Settings - tap the bottom right "tools" icon.
- Randomise track order - tap the center randomise button to turn it on / off.
- Tap and hold any of the 6 track buttons to go to the Play List Editor.
Settings

The screen is where you adjust a track's Play Time as well as system level settings (which apply to all tracks). Tap the relevant button and then adjust the slider. To reset a setting to the default value, select the button then hold it for a second.
On-screen controls:
- Track Gap (system setting, button position 1): Sets the gap between tracks (0 - 20 secs; default 5 secs).
- Track Play Time (track setting, button position 2): Sets the track play time (1 - 60 mins; default 4 mins).
- Track Fade Out (system setting, button position 1): Sets the fade out for all tracks (0 - 40 secs; default 10 secs).
- Online Info (button position 4): Takes you to this webpage.
- Track Fade In (system setting, button position 5): Sets the fade in for all tracks (0 - 40 secs; default 8 secs).
- Sleep Timer (button position 6): tap the button and then adjust the slider (1 - 59 min [above that the timer is off]; default timer off).
- Music button (bottom right): tap this button (or the Playing track button below) to return to Play.
- Playing Track button (center): this shows you the track you are adjusting the play time for; either tap this button to return to Play or tap/hold it to advance to the next track.
- T and F buttons (bottom left): tap these buttons to go to Social.
- Sleep Timer and Play Time buttons (top left and right): tap these buttons to give focus to the relevant control.
- Music icon: press this to return to Play.
Playlist Editor

The screen where you can set up a custom playlist for your album.
- To create a custom play list:
- Tap / hold one of the six track buttons to load the play list editor.
- Tap the tracks you want and in the order you want them to play (you do not have to select them all).
- Tap the center button to return to Play.
- To reset the track order, get into the play list editor (1) and tap / hold the center button.
Social

The screen where you can tweet and facebook to say which tracks you are enjoying.
- Tap the T or F button in Settings to see this screen.
- Tip: You must have a Twitter or Facebook account set up on your iOS device to see this screen.
IAP Store
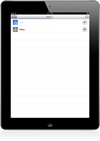
The IAP (in-app purchase) Store from where you can purchase new albums and restore purchases.
On-screen controls:
- Done button top left - tap this to exit the store and return to Play.
- Restore button top right - tap this and you will be asked if you want to check for and restore any previous purchases. If you select OK you will be asked to entore your Apple ID password. You need to correctly enter this and then the restore will happen (it is very quick). For album purchases you had made previously you will see that in the album list the "lock" image will no longer be shown to the right of those albums.
- Album list - the list of albums available for purchase. Any album that has *not* been purchased will have a lock symbol shown to the right. Conversely, any album you have purchased will not show the lock symbol.
- Note: in some updates we change what the default album is and that thus changes the two free tracks you can hear. If you have not purchased the previous default album, then at the refresh you will only be able to hear 2 free tracks from the new default album. If you want to hear the old ones again, just make the purchase of the previous default album!
FAQ
On the main "play" screen, simply press the bottom button which shows the album name and then select the top right store button. Select the album in the list and then purchase it. Once the purchase is complete, you can play all 6 tracks, and there is no longer a time-out.
Audiobus / Inter-App Audio support is now enabled by default and can be used at no charge.
Please refer to the Apple website for information on how to use Inter-App Audio with GarageBand.
Please refer to the Audiobus website for instructions on how to use Audiobus. To use Audiobus you will also need to install the Audiobus app for iPhone, iPad and iPod touch. We make no charge to Audiobus suppport.
Tiklbox creates music at 44KHz stereo (CD) quality. It uses a fair amount of computing power to do this, which means that on some earlier iOS devices the sound from Tiklbox can be a bit crackly.
Until we allow optional 22KHz composition (which we are considering) there are only 2 possibilities:
- Update your device to a newer version (sorry!)
- Try turning off WiFi and Bluetooth and also close any other running apps - we have no control over what else is running whilst the Tiklbox app is running, and you might find this helps.
You might want to do this if iOS updates to a new version and you do not or are unwilling to do that, you have removed Tiklbox and the new version of Tiklbox is no longer available for your version of iOS (we use Apple tools to build our apps, and Apple updates to these tools change which versions of iOS we can build for). So, how do you restore the last version of Tiklbox available for your version of iOS?
See Apple's instructions on how to do this or an AppleInsider article. Alternatively, you might try restoring from a device or even TimeMachine backup.
Here are a couple of things to try if this happens to you :
- If a problem happens when you attempt to restore purchases with the restore button in the Store, then it is possible that:
- The Apple IAP server may be down or running slowly. Simply try again in a few minutes.
- You may have locked your device for IAP or App Installation, and you may have forgetten to re-enable that.
- If for some reason you find you can no longer load Tiklbox at all (i.e. it won't even run), then remove Tiklbox from your device, powercycle your device and then re-download Tiklbox from the App Store. Run up Tiklbox and in the Store Screen select the top right Restore Purchases button to restore purchases. That should do it, although it would be highly unlikely you would need to try this.
If you still experience a problem, then please do contact us (rather than just leave a short comment in a review that may give no clues to help us) and describe the problem in as much detail as you can. We will investigate and respond back to you, so please do also provide an email where we can reach you in case we need to ask for further information.
We try as hard as we can to make our apps stable. If this app does crash on you, please do send us a crash log so that we can investigate and try to fix the problem (for all users). The crash log files all start with the app name, and have an extension "crash". They are text files that we can read, and give us useful information in tracking-down a crash.
Please send the text in them to us via our feedback form, and don't forget to tell us what you were doing when you had the crash! Hopefully we will be able to fix the crash in the next update.
How to find the crash logs for the iPhone, iPod Touch, or iPad version:
Note: Also refer to this article.
- Sync your device to iTunes. This will copy the crash logs automatically from your device to your computer.
- You'll find the relevant app crash logs on your computer in one of the following
locations:
Mac macOS:~/Library/Logs/CrashReporter/MobileDevice/<YOUR_DEVICE>
(the tilde ~ in the pathname is a shortcut for your user account name.To find the log file, open ~/Logs/CrashReporter/MobileDevice/ in the Finder
- Note: You may have to hold down the option key when using the Go menu in the Finder to open the Library folder (this is needed on Lion and above). e.g. /Users/jdoe/Library/Logs/CrashReporter/MobileDevice/John Doe’s iPhone/Tiklbox_2013-01-29-200048_John-Does-iPhone.crashi
Windows 7, Windows Vista:
<drive>:\Users\<YOUR_NAME>\AppData\Roaming\Apple computer\Logs\CrashReporter/MobileDevice/<YOUR_DEVICE>>Windows XP:
<drive>:\Documents and Settings\<YOUR_NAME>\Application Data\Apple computer\Logs\CrashReporter/<YOUR_DEVICE>