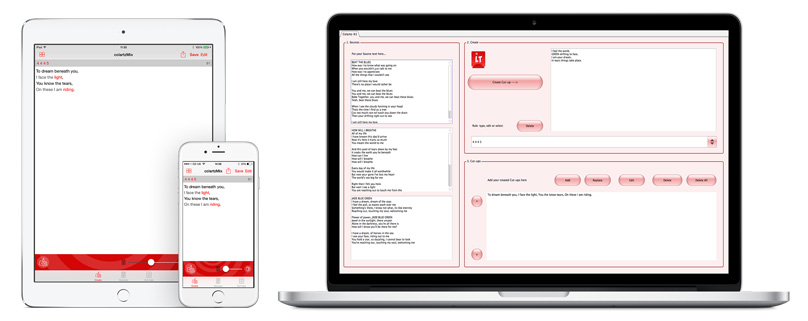- Contents
- » Back to Liptikl
- Guide Overview
- Installation
- Product Key
- Removal
- Liptikl Desktop
- Liptikl Mobile
- Quick Example
- Useful Links...
- Liptikl FAQ
 Liptikl 1
Liptikl 1
Liptikl (pronounced "lip – tickle") is a powerful creative writing app that can help you come up with new and exciting word arrangements for lyrics and poems or indeed any other area of creative writing. It's available for Desktop (DT) or Mobile (MO).
Liptikl utilises the powerful "cut-up technique". It takes various seed words and phrases that you provide it as input ("Sources") and from these it generates random word associations ("Cut-up"). You can lock down ("Lock") any words you want and keep iterating until you find the interesting, inspiring or serendipitous combinations of words you are looking for. Save the the best ("Keepers") and then use in real-world lyrics, poems, haikus, tweets etc!
Don't forget to check out the 30 second videos!
It came by its name as the process of creation is often "eliptical" and non-linear, and we felt “tickling lips” provided the perfect mental picture of conjuring words and new prose into existence.
This User Guide will help you quickly get to grips with Liptikl and its range of powerful features.
Important:
We respect copyright and strongly encourage you to do the same. That means if you use Liptikl to come up with a lyric you like, make sure that it does not infringe the copyright of any of your source material. Liptikl is pretty good at creating random "cut-ups", but it is just a tool for you to use to generate ideas. It is ultimately your responsibility to make sure you are not infringing anyone elses copyright.
 Install & Launch
Install & Launch
Liptikl for iOS and Liptikl for Mac OS X are installed via the App Store / Mac App Store as part of the download process.
If you want to make Liptikl for Mac OS as easy to find as possible, you can drag it direct to your Dock for future easy access.
The 30 day trial full version of Liptikl for Windows can be downloaded here and is installed as below. See the Product Key info below on how to unlock it after the trial period is up.
Liptikl for Windows PC:
- Tip: You cannot install a 32-bit version on a 64-bit OS or vice versa. Get the right version for your OS.
- The zip files you can download are called
liptikl_win64_setup.ziporliptikl_win32_setup.zip. - Unzipping the relevant one for your OS will extract the file e.g.
liptikl_win64_setup.exeorliptikl_win32_setup.exe - Run to install the relevant 64-bit or 32-bit versions of :
liptikl.exe(standalone)
Liptikl for Windows is made available via our website as 30 day trial version (the version purchased via the Mac App Store do NOT require a product key). To continue to use it after the 30 day evaluation period requires that you purchase the revelant licence from the Intermorphic webstore. Following your purchase you will be sent an Order Confirmation email that contains your Order ID, Customer ID (the email you used for purchase) and Product Key, or in some cases just a Product Key.
Entering the Product Key
- Open your Order Confirmation email
- Launch Liptikl:
- Liptikl is launched as you would launch any standalone software.
- Open the pop up Product Key dialog:
- Select Help from the Main Menu and then Liptikl Product Key.
- Copy the relevant information from your Order Confirmation email (i.e. Customer ID, Order ID and Product Key or where only Product Key is provided, then just that) and paste into the relevant fields. All information must be the same as that in your Order Confirmation email. If you have problems, see this FAQ entry.
Launch:
- iPhone / iPad / iPod touch:
- Tap the relevant Liptikl app icon in the App screen.
- Desktop PC or Mac:
- on Windows PC, select
Start > Programs > Intermorphic > Liptikl
- on Mac run
Finder > Applications > Liptikl
- on Windows PC, select
Version #:
While Liptikl loads, this is displayed to the top right of the load screen. Once Liptikl has loaded the load screen will disappear.
On iOS, the version number can also be found under "Settings" and on Mac from the Main Menu under Liptikl > About.
 Remove Liptikl
Remove Liptikl
iPhone / iPad / iPod touch:
- In the App screen tap and hold the Liptikl application icon, and then press the jiggling black cross in the left corner of it.
PC:
- Select the corresponding Uninstall item
Start > Programs > Intermorphic > Liptikl >
Mac:
- With Finder, locate the following folders:
-
Hard Disk/Applications
- Drag
Liptiklto the Trash
- Drag
-
 Desktop UI
Desktop UI
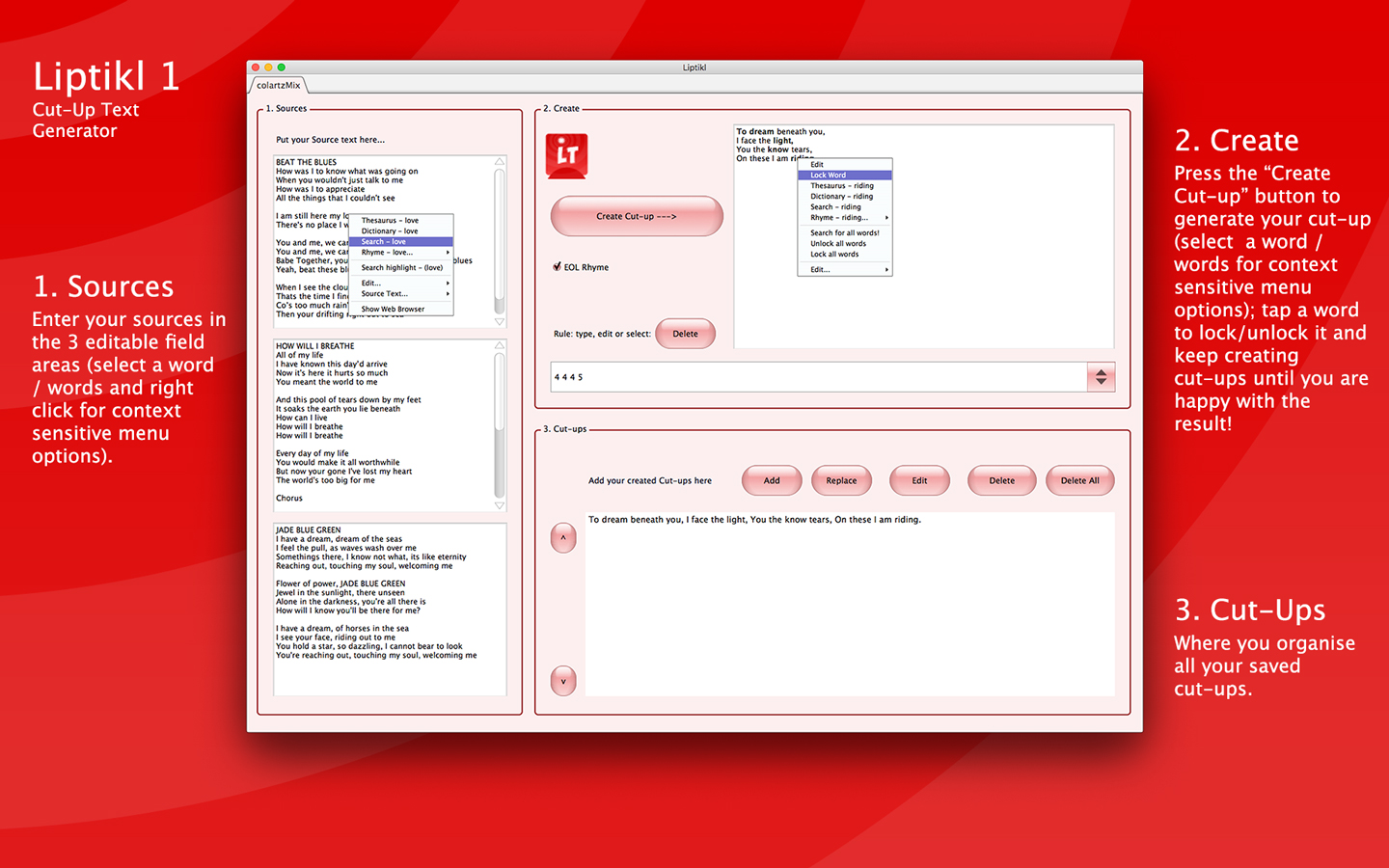
Liptikl Desktop UI
From the Liptikl menu, select File -> New. This presents you with a window, containing various buttons, lists and text boxes. Working your way around the user interface, you'll see that there are various numbered areas. In general, you put your data in to the numbered areas in order, and work your way through from lowest number to highest. Once you reach the end, you have some Cut-Ups generated!
1 - Sources
The text material for Liptikl's cut-ups comes from from the three text fields in the Sources area. In response to pressing the Create button Liptikl mashes together words from each of the sources boxes to come up with its Cut-ups.
Tip: The more interesting the source material you use, the more interesting the cut-up suggestions generated! You can think of your favourite source materials like spices or ingredients, and then build up a collection of your favourites to add when you want. You can then add as little or as much as you like!
So, start by putting some text into any or all of the three Sources fields.
You can type the data in directly, or paste-in some text from the clipboard. There are also various other options you can use, which are on a pop-up menu that you can get at either by either right clicking (Windows) or control clicking (Mac).
Once you have some ideas in, move on to the Cut-Up area!
2 - Create
The first thing to do here is probably just to click on the Create Cut-up button.
You'll see the first generated Cut-up appear in the text box next to it (provided you have first added some words to at least one of the Sources text boxes). You might, or might not, like what you see, but you're just starting to play with Liptikl, and there's no telling what you might come up with! Press Cut-Up a few more times if you want!
The Rule combo box lets you change the rules used to create your Cut-ups. The Rule consists of a series of numbers. Each number stands for the number of words to put in each line of the Cut-up. Each number stands for one line of text. For example, the number 3 4 5 6 would be four lines (as there are four numbers!). The first line would have three words, the second would have 4 words, the third would have five words, and the fourth would have six words.
You can easily create and use any rule you want, just type a new rule into the Rule combo box, press the Cut-up button, and see what happens!
Tip: The EOL Rhyme (ON / OFF) checkbox decides whether Liptikl attempts to rhyme the ends of lines with other lines. For true, random, cut-up, then you would leave this set to OFF.
3 - Cut-ups
The Cut-ups area contains the sections of the song or other document that you're building-up with Liptikl and that you have decided to keep.
Assuming you come-up with a Cut-up you like, press the Add button to have it appear in your Saved list. Add as many cut-ups as you want to your Keepers list.
Alternatively, you can press the Replace button if you want to copy the Cut-up from above to replace the currently selected Cut-up in the Cut-ups list.
You can press the Up and Down arrow buttons to move your Cut-up up and down in the Cut-ups list.
You can also delete a Cut-up in the Cut-ups list with the Delete and Delete All buttons.
Finally, press the Edit button to copy your currently selected list item up to the Create area where you can do some more work on it!
 Sources Options
Sources Options
One of the wonderful things about Liptikl for Desktop is that you have a lot of options to help you work creatively with your Sources (the text in area 1).
The Sources text boxes are also editable, which means you can move words around by cutting and pasting, or even edit or manually add in new words. It is very useful to be able to do this, as words you want to use may appear, but not in the position you want them to - so you simply move them.
To access these options, you need to access a pop-up menu that you can get at either by either right clicking (Windows) or control clicking (Mac) on one of the text fields in the Sources area, or a word in this area.
Tip: Why not try using text from some current news item as a Source - that way you can make sure you use words that are current, and some interesting themes can seemingly come out of nothing!
Tip: Liptikl has a better chance at shuffling the more words are in your Sources. Obviously, if your Source content is only one word, then Liptikl can only choose one word! So make sure you give Liptikl lots of different words to choose from.
Click on a word:
You can click on a word, or, specifically in respect of the search option, select (highlight) single or multiple words.
Thesaurus
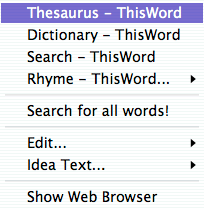
Search for the selected word via a thesaurus engine (e.g. "ThisWord" in the first screenshot above). Selecting this option launches your web browser to display a webpage with a "Go" button. Pressing that button automatically loads a webpage that uses your selected word.
Note: if you select any of the "other thesaurus sites" listed below the Go button, which are there for your easy reference, then these do not automatically work with your selected word.
Dictionary
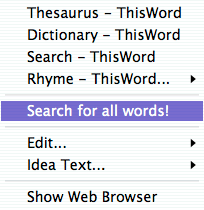
Search for the selected word via a dictionary engine (e.g. "ThisWord" in the first screenshot above). Selecting this option launches your web browser to display a webpage with a "Go" button. Pressing that button automatically loads a webpage that uses your selected word.
Note: if you select any of the "other dictionary sites" listed below the Go button, which are there for your easy reference, then these do not automatically work with your selected word.
Search
Search for all words (or just a highlighted word or selection of words) via a search engine (e.g. "ThisWord" in the screenshots above). Selecting this option launches your web browser to display a webpage with a "Go" button. Pressing that button automatically loads a webpage that uses your selected word(s).
Note: if you select any of the "other search sites" listed below the Go button, which are there for your easy reference, then these do not automatically work with your selected word.
Rhyme
For the selected word, search for words (via Rhymebox.com) that rhyme with it. The menu options are:
- Normal
- Phonetic
- Consonants
- German
- Normal
- Phonetic
- Consonants
Edit...
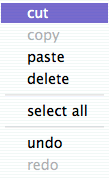
Selecting this presents the following options for copy/paste etc.
The Source text boxes in Liptikl are editable, which means you can move words around by cutting and pasting, or even edit or manually add in new words. It is very useful to be able to do this, as you may want to add, edit or delete words from your source material.
Source text file...
Presents Open (which allows you to open a text file and load the data in that file into your text field), and Save (which allows you to save your text field to a text file).
Show Web Browser
Does what it says, and loads up a browser window for you. Just to make it a bit easier for searching.
Click on the background:
You can click on the background and this gives you a slightly different pop-up menu.
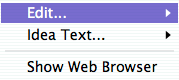
Edit...
As outlined above.
Idea text file...
As outlined above.
Show Web Browser
As outlined above.
 Create Options
Create Options
One of the wonderful things about Liptikl for Desktop is that you have a lot of options to help you work creatively with your cut-up in the Create area (area 2).
The cut-up text box in the Create area is editable, which means you can move words around by cutting and pasting, or even edit or manually add in new words. It is very useful to be able to do this, as words you want to use may appear, but not in the position you want them to - so you simply move them.
The default operation when you left mouse tap on a word is to lock or unlock it. This can be changed the pop-u menu below.
To access these options, you need to access a pop-up menu that you can get at either by either right clicking (Windows) or control clicking (Mac) on the cut-up text area.
Click on a word:
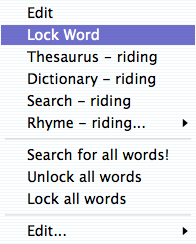
Edit / Tap to Lock
This menu item toggles between the two values. If you want Liptikl to lock or unlock a word when you left mouse tap on it, then this will show as Edit. Conversely, if you prefer to edit words when you tap/double tap on them and reserve word locking to be a right mouse option, then this will show as Tap to Lock.
Lock Word
Prevents the clicked word in the Cut-Up from being changed when you next click on the Create Cut-Up button.
Unlock Word
Allows the clicked word in the Cut-Up to be changed when you next click on the Create Cut-Up button.
Thesaurus
Search for the selected word via a thesaurus engine (e.g. "ThisWord" in the first screenshot above). Selecting this option launches your web browser to display a webpage with a "Go" button. Pressing that button automatically loads a webpage that uses your selected word.
Note: if you select any of the "other thesaurus sites" listed below the Go button, which are there for your easy reference, then these do not automatically work with your selected word.
Dictionary
Search for the selected word via a dictionary engine (e.g. "ThisWord" in the first screenshot above). Selecting this option launches your web browser to display a webpage with a "Go" button. Pressing that button automatically loads a webpage that uses your selected word.
Note: if you select any of the "other dictionary sites" listed below the Go button, which are there for your easy reference, then these do not automatically work with your selected word.
Search
Search for all words (or just a highlighted word or selection of words) via a search engine (e.g. "ThisWord" in the screenshots above). Selecting this option launches your web browser to display a webpage with a "Go" button. Pressing that button automatically loads a webpage that uses your selected word(s).
Note: if you select any of the "other search sites" listed below the Go button, which are there for your easy reference, then these do not automatically work with your selected word.
Unlock all words
Allows all words in the Cut-Up to be changed when you next click on the Create Cut-Up button.
Lock all words
Prevents all words in the Cut-Up from being changed when you next click on the Create Cut-Up button.
Edit...
Selecting this presents the usual options for copy/paste etc.
Click on the background:
You can click on the background and this gives you a slightly different pop-up menu.
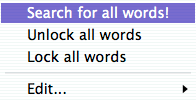
Search for all words
As outlined above.
Unlock all words
As outlined above.
Lock all words
As outlined above.
Edit...
As outlined above.
Checkbox: EOL Rhyme (ON / OFF [Default])
When ON, then Liptikl attempts to rhyme the ends of lines with other lines. For true, random, cut-up, then you would leave this set to OFF.
 Input / Output
Input / Output
You can save your Liptikl session to a file with a .liptikl file extension, through the File menu Save or Save As options.
You can import a pre-existing lyric into Liptikl from a text file, with a .txt file extension, through the File menu Open option. Note that the Import option requires each of your verses to be separated by at least one blank line. If you try to import a large file, Liptikl might take a very long time to respond as it analyses the file; please be patient! If you have a file in some format that is specific to a word-processor application, then you'll first have to save the lyric as a text file before trying to import it into liptikl.
Once you've come up with a lyrical idea that you're happy with, you can export the cut-ups you have saved as Keepers to the Clipboard, through the File menu Export option. You can then edit the file with your favourite word processor application.
 Mobile UI
Mobile UI
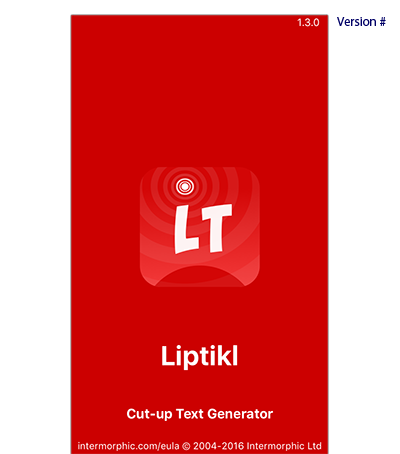
Liptikl for iOS has all the power of Liptikl Desktop except that with respect to Source and Create Options (e.g. Dictionary, Thesaurus etc) the only option it supports is "Lock Word".
That said, it supports up to 5 Source fields and a User Library where you can add your own favourite words to blend in as well!
This Liptikl Mobile section goes though the main areas of the mobile interface so that you can become familiar with what does what and we will go on from there. The capabilities are all as detailed in the preceding Liptikl Desktop sections, so we recommend you familiarising yourself with those.
 Files Screen
Files Screen
The Files screen is where you can create a new liptikl file, open own you have previously saved, email a file or delete/duplicate files.
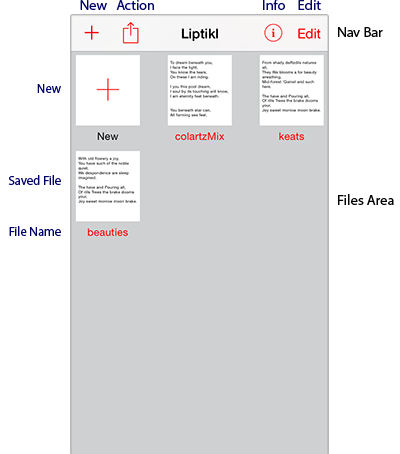
Top Navbar
New: Select New to create a new Liptikl file.
Action:
- Rename: Select to display a pop up dialog to rename the file
- Email: Select this, then select the file you wish to email.
Info: Select for Info on Liptikl.
Edit:
- Duplicate: Select the jiggling file(s) and then press the Duplicate icon to create copies of the file(s).
- Delete: Select the jiggling file(s) and then press the Delete icon to delete the file(s).
Files Area
New: Select New to create a new file.
Saved File: Tap on one a Saved File document icons to open a previously created Liptikl file.
File Name: Tap on the red File Name for a pop up dialog to rename the file.
 Create Screen
Create Screen
The Create screen is where you is where you create your cut-ups. The created cut-up, locks and associated Rules are saved in the Liptikl file.
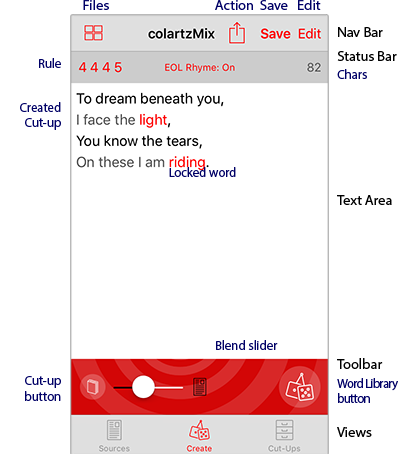
Nav Bar
Files: Select to go back to the Files screen.
Action:
- Export to Clipboard: Select to copy your cut-up to the clipboard.
- Email: Select to copy your cut-up and paste it into a new email.
- Tweet: Select to copy your cut-up to a Tweet (only displays if you have an active Twitter account altready set up).
- Facebook: Select to copy your cut-up to a Facebook post (only displays if you have an active Facebook account altready set up).
- Import from Clipboard: Select this to replace your cut-up with the text on the clipboard. This can be useful of you want to create a new Rule from e.g. an existing poem, lyric etc.
Save:
- Replace: Replaces a saved cut-up in your Cut-ups list, with the new one.
- Append New Cut-up: Saves the cut-up to the end of the Cut-ups list.
Edit:
Select to be able to edit the words in the cut-up, perhaps to change a word or even add new words (in which case a suitable new matching Rule will be generated).
Status Bar
- Rule: Select this to display the Rules list.
- EOL Rhyme: ON / OFF [Default]. Tap this to toggle End Of Line Rhyming on or off. When ON, then Liptikl attempts to rhyme the ends of lines with other lines. For true, random, cut-up, then you would leave this set to OFF.
- Chars: Displays the number of characters in your cut-up (useful to know if you plan on tweeting your cut-up).
Text Area
Lines are alternatedly coloured with black and dark grey so that if your text wraps you can easily see which line the words are in.
Lock Words: Tap a word to lock it (red) or tap again to unlock it (black/dark grey). Locked words will not change when you do a cut-up.
Toolbar
- Cut-up button: Tap this to create a new cut-up, based on the Rule selected and from the words in your Sources and Word Library.
- Word Library button: Tap this to access your Word Library. This is where you can add your own favourite words ("spices") that you can mix with words from your sources. The Word Library is stored outside of the liptikl file, so these words are available to use in cut-ups for any file.
- Blend slider: Left means use words only from Sources, and right means use words only from your Word Library. Any where in between is a blend!
Screens
Tap to select the screen you want.
 Rules Screen
Rules Screen
The Rules screen is where you select the rule you want to be applied to a cut-up. This screen shows all the rules in the liptikl file available for use. To add more rules either add text via Cut-up Edit or by importing Rules from the clipboard.
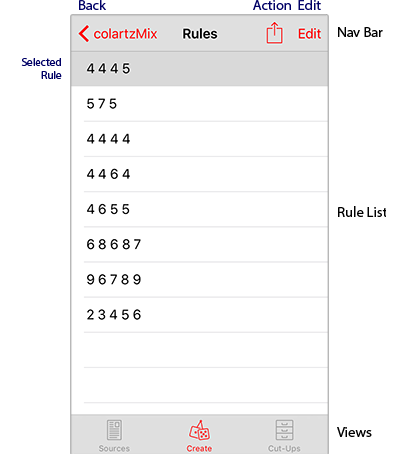
Nav Bar
Back: Select to go back to the Cut-up screen.
Action:
- Export to Clipboard: Select to copy the rule list to the clipboard.
- Import from Clipboard: Select to import rules that are on the clipboard. Liptikl ensures there are no duplicates.
- Prune: Remove all rules from the list that are not actually used in this liptikl file.
Edit:
- Delete a rule: Tap the left had red icon to delete a saved cut-up.
- Re-arrange Rule list: Select the right hand list icon and drag it up or down.
Screens
Tap to select the screen you want.
 Sources Screen
Sources Screen
The Sources screen is where input and store all the text you want to be used as a source for your cut-up. The sources are saved in the liptikl file.
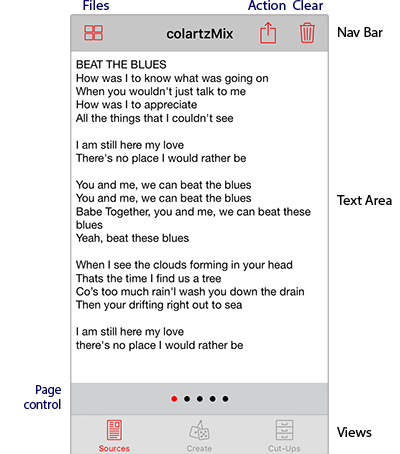
Nav Bar
Files: Select to go back to the Files screen.
Action:
- Export Source to Clipboard: Select to this Source to the clipboard.
- Export all Sources to Clipboard: Select to copy all Sources to the clipboard.
- Import Source from Clipboard: Select to copy what is on the clipboard to into this Source, replacing what is already there.
Clear:
Clear out this particular Source.
Text Area
This displays your source, and the text areas supports standard iOS text copy/paste etc controls.
Page Control
Either tap a dot or swipe the screen left or right to move between sources.
Screens
Tap to select the screen you want.
 Cut-ups Screen
Cut-ups Screen
The Cut-ups screen is where see all the cut-ups you have chosen to save. These cut-ups are saved in the liptikl file.
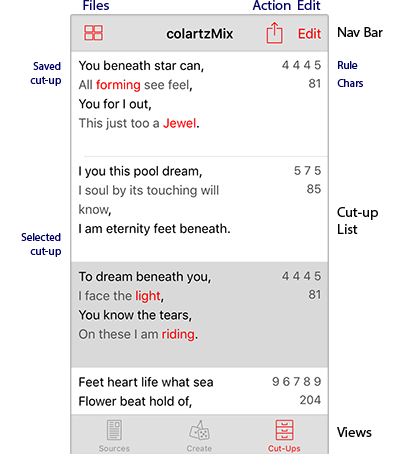
Nav Bar
Files: Select to go back to the Files screen.
Action:
- Cut-ups to Email: Select to copy your saved cut-ups and paste them into a new email.
- Cut-ups to Clipboard: Select to copy your cut-ups and paste them to the clipboard.
Edit:
- Delete saved cut-up: Tap the left had red icon to delete a saved cut-up.
- Re-arrange cut-up list: Select the right hand list icon and drag it up or down.
Cut-up List
- Edit saved cut-up: Tap on a saved cut-up and in the pop up message select OK to copy it to the Cut-up screen for editing.
- Delete saved cut-up: Swipe left on a cut-up and select Delete.
- Export one cut-up: Swipe left on a cut-up and select Export.
 Info Screen
Info Screen
The Info screen shows the version number of the software and has, amongst other things, links to this online User Guide.
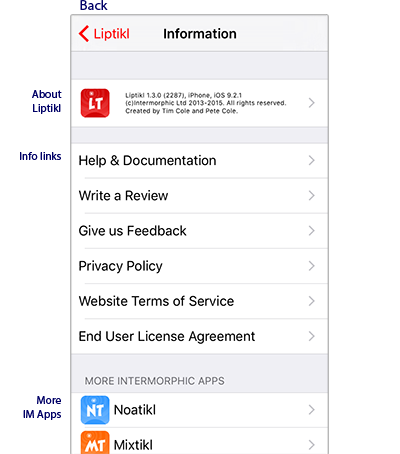
Nav Bar
Liptikl: Select to go back to the Files screen.
About Liptikl
Version number etc. Tap for the Liptikl web page.
Info Links
Tap for various useful links.
More IM Apps
Tap for links to some of our other Apps.
 iCloud Settings
iCloud Settings
The Liptikl iCloud Settings screen can be reached from Device > Settings > Liptikl and is listed along with all your other Device App settings.
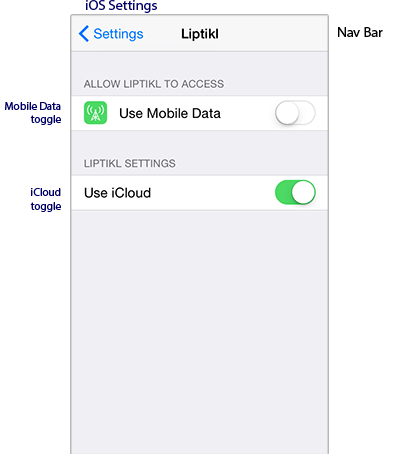
Nav Bar
Settings: Select to go back to your Device Settings screen.
Mobile Data toggle
Lets you choose if Liptikl can use Mobile Data when synching with iCloud.
iCloud toggle
Lets you move between Cloud and Local file storage. Plus, you’re prompted what to use, when you start the app.
 Quick Example
Quick Example
Note: If you've purchased and installed Liptikl for iOS via the App Store or Liptikl for Mac via the Mac App Store, then you are all set to go. If you've downloaded the Liptikl Trial Version, then follow the installation instructions.
Here is a quick example on how to go about using Liptikl to create lyrics or word arrangement ideas. It is a general case use applicable to Liptikl Desktop or Liptikl Mobile.
-
To create a lyric or word arrangement, simply into the Sources area:
- type in some text, e.g. some rough fragments of e.g. song lyrics, or
- paste in some other text
Note: This is like taking some good basic ingredients, and throwing them in the mixing bowl.
-
Then press the Create Cut-up button a few times to generate some new cut-ups. You'll like some of the word combinations it throws together (remembering Liptikl tries to rhyme where it can); lock those words in place, and keep going a few more times; locking or unlocking as you see stuff you like.
-
Then you could edit words in the cut-up or even add some more words to it (Liptikl updates the Rule used), run a few more times. Hopefully it will take only a few iterations to come-up with a useful cut-up.
The key thing with Liptikl is to involve yourself in the decision making, acting like a gardener, weeding-out the bits you don't like and tidying-up the bits you do.
So: start with good source words. Keep generating quickly until you see something pop-out you like. Lock-down the bits you like. Keep generating, and also remembering to save the ones you want to keep. Don't be afraid to direct edit what you see what you realise your own words can help - and remember to lock-down your direct edits. Keep generating. And don't forget you can unlock bits you're no longer happy with, to release Liptikl to create more cut-up idea for you.
Different approaches
Old and new: Try mixing a Shakespeare sonnet with some Tolstoy and then add in some show news story or headline. Come up with something unexpected and new!
New and New: Start from something, and work around it. Load up some of your own writing and favourite words, and then let Liptikl replace certain words with those from your source material.
Pete's Example
Good examples (that work for me) are things like film titles, or phrases I like from a movie or book, and I also often just type in words that come to my head that presumably have just been floating under my sub-consciousness. If I'm listening to music (which I often am) I'll type-in some mis-remembered lyrics from the artist. Or just do a grab from google searching for a few words. I don't spend more than a few minutes pulling ideas together. I guess other people might start from some lyrics they've been working on as a starter point. I'm no good at that, so start from a clean slate.
Pressing Create Cut-up a few times gives me ideas. Here's an example of how to generate some ideas. I typed-in the above paragraph of instructions, pressed Create Cut-up, and got:
often floating my I'm, me! people or Good, examples good have than, grab lyrics which type.
I instantly saw a pattern in there, and changed the top two lines (left the second two as they are):
I'm often floating on my own good people pass me by examples good have than, grab lyrics which type.
I locked-down every word in the top two lines, pressed Create Cut-up a couple of times and realised I didn't have anything that rhymed with "by!". So, I edited "type" to try out a few words: try/deny/sky/fly cry. After a couple of presses I generated the following:
I'm often floating on my own, good people pass me by, sub-consciousness floating starter to, I that guess try.
I changed 3rd line by hand to this below (and locked the 3rd line, and the final word in the 4th line):
I'm often floating on my own, good people pass me by, Feel my sub-consciousness caving-in, I that guess cry.
I pressed Create Cut-up a couple of times, realised I wanted a final longer line, updated rule from 6 5 4 4 to 6 5 4 6 (in Liptikl Mobile, just add another word in Edit screen), pressed Create Cut-Up a couple more times,
I'm often floating on my own, good people pass me by, Feel my sub-consciousness caving-in, my that listening try I cry.
And thought... aha! And modified the final line by hand to get my lyric:
I'm often floating on my own, good people pass me by, Feel my sub-consciousness caving-in, Their listening makes me cry.