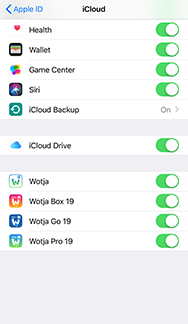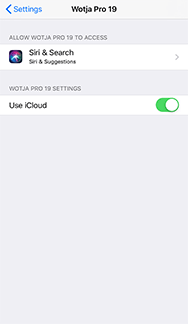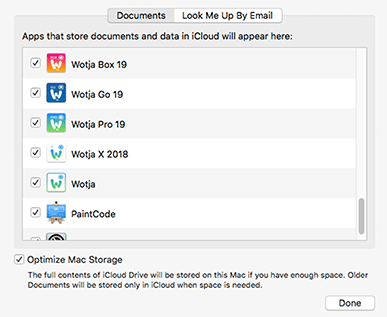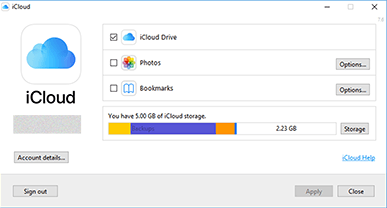Wotja 19 is now retired. Get the latest version of Wotja!
Wotja Box 19 User Guide
Guide 19.10.0 - 25th October 2019 |
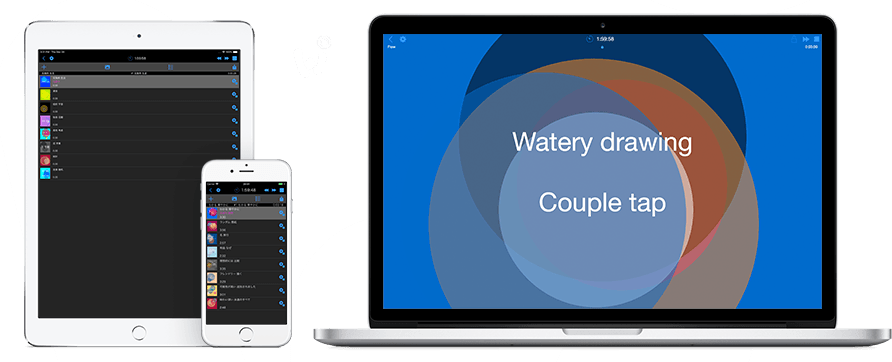
Generative Music Album Maker
For: iOS, macOS, Windows
Languages: English, Chinese, Japanese
Love listening to music & melodies in the ambient genre? Use mid-range Wotja Box 19 to easily generate fresh music that’s beautiful, personal & unique to you. Made live on your device, the music is not an internet stream, recording or loop. So be in the 'now', be Zen!
Wotja's success stems from many years of continuous development.
For All
Start the all-new 'Flow Player' mode for mix-after-mix of live relaxing music. Or, with one tap, make albums of auto-generated mixes. Use Randomization Presets to change what is generated. Export the Flow mixes that you particularly love as single mix albums for later playback.
Wotja User Reviews
"Masterpiece", "the best generative software that I have ever used", "Brilliant", "Extremely musical", "Love Wotja!"
This App
This paid-for version of Wotja V19 has a mid-range 'Box' Feature Set. It’s for those who have no need for the advanced creativity or interoperability features of the 'Pro’ Feature Set but who want to do more than is possible in either 'Wotja Go 19' or the 'Free' tier Feature Set available in the free version.
It allows up to 2 hours music play time and has full .wotjabox album edit/save/export capabilities. It allows new random mixes to be added to albums and includes a number of Randomization Presets that can be edited and saved to your own presets. These Presets allow you to change what is created, e.g. template selection, text display, visual background generation, mix durations etc.
If you have a need for a music play time that is more than 2 hours and/or want to explore the advanced creativity or interoperability features of the Wotja system then consider getting the paid-for 'Wotja Pro 19'.
Alternatively, if available, consider a Subscription version and take out a Subscription to a ’Pro' Feature Set tier. The Subscription version also includes optional 'Long Play' Subscriptions for those that need to play their own mixes in e.g. a long play music installation.
'Wotja Box 19’ will get all relevant Wotja V19 updates during the course of 2019.
Quick Start
On starting the app you will see the Documents screen with 3 segments - 'Flow', 'User' and 'Built-In'.
'Flow' Segment - Generate a succesion of mixes
Select the 'Flow' segment and tap any one of icons. Each icon will load the 'Flow Player' with a particular Randomization Scheme. Flow mode will then start generating a succession of freshly mixed generative music mixes.
'Built-In' Segment - Play a Built-In 'Album'
Tip: 'Albums' are a special kind of built-in play-only Box that does not allow exporting of mixes or Mix Overrides.
Select the 'Built-In' segment and the top view selector control and tap the thumbnail of the Album you want. It will then start playing in the Box Player.
Desktop Menu
The Desktop Menu (macOS/Windows) is where you can:
- Quit/exit the app
- Show the Wotja data folder
- Select your Audio Output device
| UI Item | Description |
Menu Bar |
|
| Desktop Menu |
|
Documents Screen
The Documents screen is what you see after you have launched the app. It is where you can:
- Select one of three different file views (segments): 'Flow, User' or 'Built-In'
- 'Flow' segment:
- Start the 'Flow Player' and use it with the named Randomization Scheme
- 'Built-In' segment:
- Load a Built-In Album (e.g. Calm or Relax)
The only difference in display of this screen in Desktop and Mobile versions is that in the 'User' segment in the Desktop version you can have multiple files (mixes, playlists, Boxes and Albums) open, each one shown in a different tab at the top of the screen.
- Tip: To close an open tab in the Desktop version use Cmd+W (macOS) or Ctrl+W (Windows).
iOS/macOS: When you first start the app you're prompted if you want to use iCloud or Local. Go your device's iCloud Settings screen, scroll down that and look for this Wotja app and go into that screen. You will see a "Use iCloud" toggle and you then set it as you wish. See iCloud Settings.
Filetypes:
- The files that this Wotja app can open directly are: .wotjabox ('Box').
- See the FAQ: File Management - Where should I put or look for App Files?.
| UI Item | Description |
 Settings Settings |
Go to Settings screen. |
 Action Action |
|
 File View Control File View Control |
Tap to select either the 'User' or 'Built-In' File view:
|
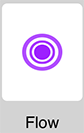 Flow button Flow button |
Tap a Flow button to start the 'Flow Player' mode.
|
Flow Player
The Flow Player is opened from the Documents screen as follows:
- 'Flow' segment: Tap a Flow button and the Flow Player will start generating according to the named Randomization Scheme.
- 'User' segment: Tap the Flow button and the Flow Player will start generating according to the user selected (or default) Randomization Scheme.
It is used to:
- Generative a succession of freshly created mixes whose play time is governed by the Mix Duration values in Settings.
- Playback will continue until either the Sleep Timer kicks in (if active) or the Music Play Time Timeout (MPTT) is reached.
- How each mix is generated depends on the various settings in the currently selected Randomization Preset.
The maximum Play Time is governed by the value of the Music Play Time Timeout (MPTT). Once it has been reached music playback will stop. Press the relevent Wotja play button to restart play.
| UI Item | Description |
 Back Back |
Takes you back to the Documents screen. |
 Settings Settings |
Takes you to the Settings screen. |
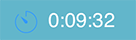 Play Time Remaining Play Time Remaining |
Shows the total Play Time remaining before Wotja will stop playing. The maximum this can be is governed by the value of the Music Play Time Timeout (MPTT). Tap the Sleep Timer button just to the left of the Play Time Remaining indicator to go to the Settings Screen where you can set the Sleep Timer. When there the Sleep Timer is on the button looks more solid. |
 Lock Lock |
Locks the mix so that it is restarted when it reaches its end rather than another being generated. |
 Next Next |
Forces another mix to be generated. |
 Flow Flow |
Shows that you are in Flow mode. |
 Action button Action button |
Visit the User Guide online with the Help & More item. |
 Flow Mix Play Time Flow Mix Play Time |
Shows the Play Time remaining for the current Flow mix. Tip: To change how long mix will play for try changing the Duration/Max and Duration Max/Range values in Settings to override what is in the Preset. Doing that lets you override what is in the Preset. It's fun! |
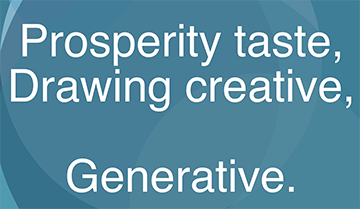 Display Text Display Text |
Whether any text is displayed here depends on Icon Text value used by the Randomization Preset (Settings > Randomization). The text is present in the underlying mix file and can be Cut-up or TTM text. Tip: To change what is displayed try changing the 'Icon Text' value in Settings. Doing that lets you override what is in the Preset. It's fun! |
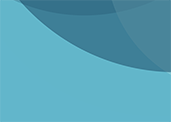 Background Background |
The background used in Flow Mode depends on the Icon Pallete and Icon Graphic values used by the Randomization Preset (Settings > Randomization). Tip: To change what is displayed try changing the Icon Pallete and Icon Graphic values in Settings. Doing that lets you override what is in the Preset. It's fun! |
Box Player
The Box Player is used to play Box files, Playlists and Albums. It is opened from the Documents screen as follows:
- 'Built-In' segment:
- Tapping on a Built-In 'Album'
It is used to:
- 'User' segment:
- If you install any 3rd party Box you will see and can play them from here.
- 'Built-In' segment:
- Play a built-in 'Album' (currently 'Calm' and 'Relax')
The maximum Play Time is governed by the value of the Music Play Time Timeout (MPTT). Once it has been reached music playback will stop. Press the relevent Wotja play button to restart play.
| UI Item | Description |
 Back Back |
Takes you back to the Documents screen. |
 Settings Settings |
Takes you to the Settings screen. |
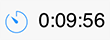 Play Time Remaining Play Time Remaining |
Shows the total Play Time remaining before Wotja will stop playing. The maximum this can be is governed by the value of the Music Play Time Timeout (MPTT). Tap the Sleep Timer button just to the left of the Play Time Remaining indicator to go to the Settings Screen where you can set the Sleep Timer. When there the Sleep Timer is on the button looks more solid. |
 Previous Previous |
Takes you to the previous playlist item. |
 Next Next |
Takes you to the next playlist item. |
 Sequential Play Sequential Play Random Play Random Play |
Tap to toggle between sequential and random play. |
 Action Action |
|
 Box/Playlist/Album Name Box/Playlist/Album Name |
The name of the Box/Playlist/Album (left of status bar). |
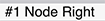 File Name File Name |
The name of the currently selected File (middle of status bar). |
 File Play Time File Play Time |
Shows the Play Time left for the current file (right of status bar). This value can only be adjusted in Mix Overrides (Box file only). |
| Box/Album Thumbnail | Tap the thumbnail to go to Full Screen display (see below). |
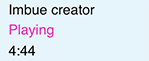 |
The top line is the file name. The center line displays "Playing" when the file is playing. The bottom line displays the minimum and maximum piece time. These values are set in Mix Overrides (Box file only). Tap the central area to play or stop the file. When the file is playing the item will be a light blue colour. |
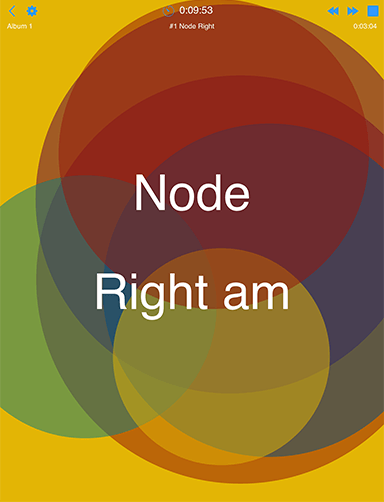 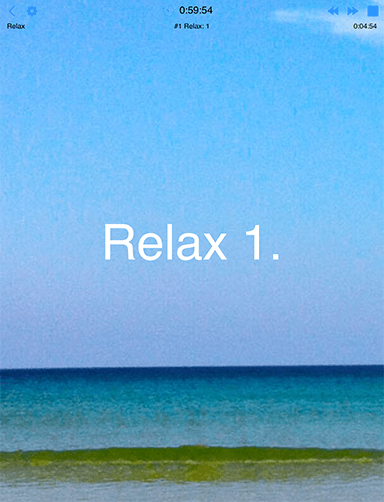 Fullscreen Fullscreen(click image for large) |
Fullscreen display is for when you want to sit back, look at any included image/message and reflect on the music. When you first go into Fullscreen display a faint white toolbar appears at the top to help you see the controls. Tap in the center of the screen to return to the Box player screen. |
Settings: General
The General "segment" in Settings is where you set the Sleep timer if required, the User Interface mode (Light or Dark) and various Audio settings.
This screen is accessible from the Cog item which is shown in the Documents screen and others.
| Item | Description |
 Info Info |
Select for a popup with links to further information, such as version number, links to this user guide, website, EULA, Privacy Policy etc. |
Sleep Timer |
|
| Timer Slider | (Default: Infinite) The sleep timer can take values 1m to 60 mins. Use it to set how long you want to Wotja to play before fading out over the last few seconds of play time. The timer is off when the slider is in the near left position. You will then see the value shown as ∞. If the setting is ∞ then it means there is no sleep timer active and the only timer in operation is the Music Play Time Timeout. |
User Interface |
|
| Colour Scheme: Light/Dark | (Default: Light) This where you choose whether you want the app to use a Light or Dark scheme to suit your preference. This User Guide uses the Light scheme. Select the Light or Dark option to change theme - it is that simple! |
| Auto Play on Document Open | (Default: Enabled) This setting simply means that when you open any file it will start to play. |
Audio Output |
|
| Audio Sample Rate | (Default: 48 kHz or 44 kHz auto selected depending on device capabilities [iOS, macOS, Windows]; 22Khz [Android]). |
| Audio Block Size (iOS, Android) | (Default: 1024 samples [iOS]; 2048 [Android]). This setting is of particular use if you are using Wotja on an older device. Used in conjuction with Audio Block Count. |
| Audio Block Count (iOS, Android) | (Default: 10 [iOS]; 5 [Android]). This setting is of particular use if you are using Wotja on an older device. Is the number of Audio Blocks of size determined in Audio Block Size setting. |
Settings: Randomization
The Randomization "segment" in the Settings screen is a very powerful screen.
It is where you select the Randomization Scheme used for Randomization as well as being able to override the values of Randomization parameters.
Randomization parameters determine both how the mixes in Flow are created and whether text is displayed on screen in Flow mode.
| Parameter | Description |
Schemes |
|
 Open Open |
Opens the Scheme list. |
 Selected Scheme Selected Scheme |
Shows the selected Randomization Scheme. |
Automatic album (Box)/Flow |
|
| Icon Palette | Default - Random: Select from one of 35 includes palettes for auto-icon generation in Boxes or Mixes. |
| Icon Graphic | Default - Blobs: Select from 2 different kinds of icon graphic styles for auto-icon generation in Boxes or Mixes. The choices are: Blobs or Geometric. |
| Icon Text | Default - TTM: Select what text, if any, you want to display in your icon. The choices are: TTM, Cut-Up or none. |
| Mixes in Box | Default - 8: The minimum number of mixes in an automatically generated Box. |
| Max (Mixes in Box) | Default - 8: The maximum number of mixes in an automatically generated Box. |
| Duration | Default - 2.5 m (150 s): The minimum time a mix is configured to play for in an automatically generated Box. |
| Max (Duration) | Default - 5 m (300 s): The maximum time a mix is configured to play for in an automatically generated Box. |
| Duration Range | Default - 0 s: The minimum duration that is added to a mix's Duration above when the Box is created. |
| Max (Duration Range) | Default - 0 s: The maximum duration that is added to a mix's Duration above when the Box is created. |
| Tempo | Default - 25 BPM: The minimum tempo of a mix. |
| Max (Tempo) | Default - 36 BPM: The maximum tempo of a mix. |
| Ramp Up | Default - 5 s: How long a mix takes to ramp up to its full volume. |
| Ramp Down | Default - 15 s: How long a mix takes to ramp down to zero volume. |
| Reset All Random Settings | Resets all values back to their Defaults. |
Settings: Templates
Settings: iCloud
IMPORTANT: To use iCloud in Wotja you MUST have set up/toggled on iCloud Drive ("iCloud Drive") - See also Apple's iCloud Help resource.
IOS IMPORTANT: You must ALSO have the relevent Wotja App's "Apps Using iCloud" toggle AND the relevent app's Settings "Use iCloud" both toggled on. If you do not want to use iCloud with Wotja turn them both off. If both have different toggle states then when you launch Wotja it can crash. We know it is confusing, sorry!
Using Wotja with iCloud enabled makes it easy to edit/use Wotja files across multiple devices, be they iPhones, iPads, Macs or Windows PCs. When it is enabled then all Wotja files in the iCloud Drive folder are all stored in the cloud, also a great form of backup!
iOS - Set up/Use iCloud Drive:
This screen is where you both turn on the "iCloud Drive" toggle and then set what apps can use it for file saving using the relevant "Apps Using iCloud" toggle.
This screen is accessed as follows: From the iOS Settings Screen > Apple ID, iCloud, iTunes & App Store (Your Name) > iCloud (see also Apple's iCloud Help resource)
- "iCloud Drive" toggle: This is found after the iCloud Backup toggle. It must be toggled on for any app (including Wotja!) to use iCloud Drive to save data.
- "Apps Using iCloud" section toggles: Scroll further down the screen to find the version of Wotja that you have installed and then turn the toggle on (e.g. Wotja Pro 19). Both this and the Wotja "Use iCloud" must have the same toggle status or you can get a crash on launching Wotja.
iOS - Wotja "Use iCloud" toggle:
This screen is where you set whether Wotja can use Mobile Data and whether or not it uses iCloud for file saving. It is accessed from the iOS Settings Screen.
- Wotja "Use iCloud" toggle: Scroll down the iOS Settings screen to find the version of Wotja that you have installed, tap on it and then in the ensuing screen find the App Settings section (e.g. Wotja Pro 19 Settings) and turn on the toggle "Use iCloud". Both this and the Wotja "Use iCloud" must have the same toggle status or you can get a crash on launching Wotja.
macOS - "iCloud Drive" / Wotja "Use iCloud":
See also Apple's iCloud Help resource.
- "iCloud Drive" toggle: From the macOS System Preferences screen go into iCloud and in the ensuing iCloud screen ensure the iCloud Drive setting is toggled on.
- Wotja "iCloud Drive" toggle: In the iCloud screen above tap on the iCloud Drive "Options" button and in the ensuing screen (shown left) select the Documents tab and scroll down the screen to find the version of Wotja that you have installed and then turn the toggle on (e.g. Wotja Pro 19).
Wotja iCloud Drive App screen (Windows):
The Windows iCloud Drive app is required to enable/synch iCloud files on your Windows PC (and thus the Wotja iCloud Drive folder). To set it up find/load the Windows iCloud Drive app and ensure iCloud Drive is toggled on.
Important Note: Wotja for Windows will by default save Wotja files to the Wotja Folder (you can however choose to save to the Wotja iCloud Drive folder using File Save As). All mixdown recordings are always saved to the Wotja Folder. The Wotja Documents screen will, however, only display/load files from the Wotja Folder. If you have saved Wotja files to the Wotja iCloud Drive folder then to see them in the Documents screen simply move them to the Wotja Folder and then press the Action button in the Documents screen and select refresh.
Credits
Intermorphic is Tim Cole & Pete Cole - yes, just two brothers - and we have now been working together in generative music since 1990. However, without the incredible support and interest from so many over the years then we would not be where we are today with our current Apps, Engines and Content. Our thankyou list below is an ever expanding one, in no particular order, and does not include everyone (sorry to those we have missed!). We offer our heartfelt thanks and gratitude to:
- All our old friends and colleagues from SSEYO days including from the early days Jon Pettigrew, John Wilkinson, Steve Crawshaw & Chandra Modi and including from later days (1996 onwards) Jerry Leach, Paul Blampied, Jerry Swan, Nick Barefoot, Simon Robertson, Kerry-Anna Saia, Natalie Da Gama Rose, John Tenkoni and also including Jesper Bennedbaek, Wenwu Wang etc. from our Tao Group audio days (we are focusing primarily on audio and so there are way too many to list here, but they include all those who went on to work at Antix Labs!)
- Timothy Didymus and Mark Harrop, longstanding friends, colleagues and artists with incredible talent whose sublime generative music creations have, on the many occasions when times were hard, given us the much needed inspiration to press onwards.
- All customers, and most especially those who wish to continue with us as we move forward - we love you, thank you!
- Everyone who made contributions to our forums, has helped others and given feedback or who has blogged, tweeted, facebooked or otherwise written nicely about or shared content they have made with our apps and in so doing helped others to find us - we love you, thank you!
- Our outstanding beta testers for their testing efforts and everyone who has given feedback, found bugs and helped with suggestions.
- Early content creators such as David Muddyman, Andrew Garton, Paul Weir and Igor Dvorkin.
- Finally, a big thanks to Brian Eno for his support and kindness to us in the SSEYO Koan years, out of which arose his pioneering release '"Generative Music 1" with SSEYO Koan Software'.

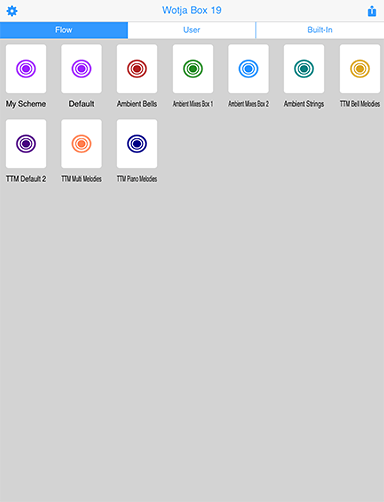
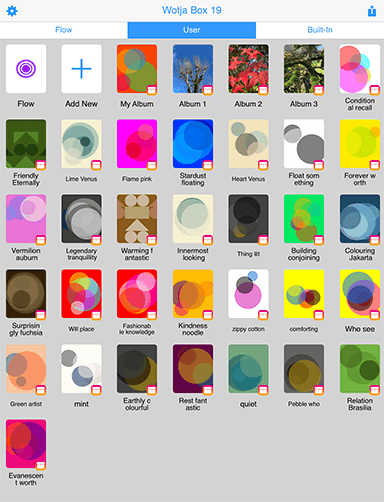
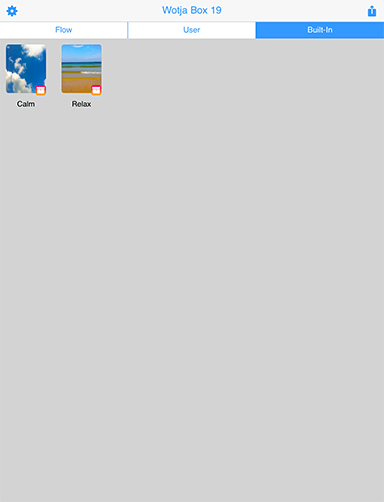
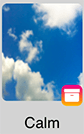 Album Thumbnail
Album Thumbnail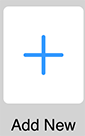 Add New
Add New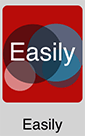 Saved File Thumbnail
Saved File Thumbnail Filename
Filename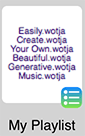 .wotjalist Thumbnail
.wotjalist Thumbnail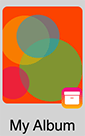 .wotjabox Thumbnail
.wotjabox Thumbnail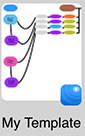 .noatikl
.noatikl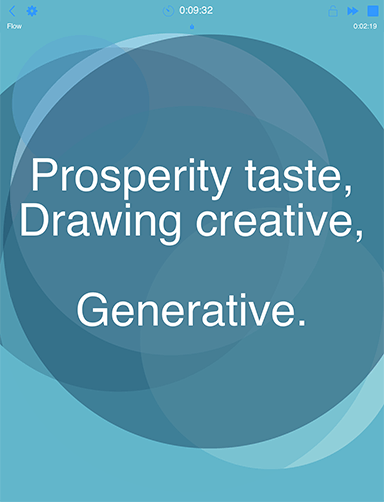
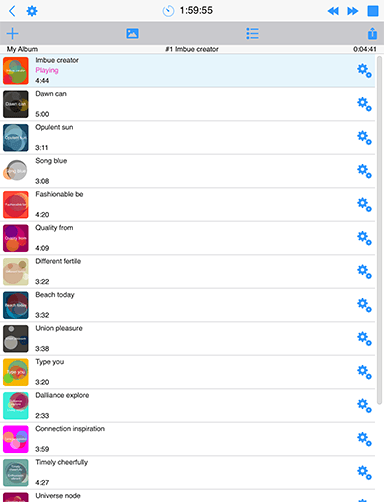
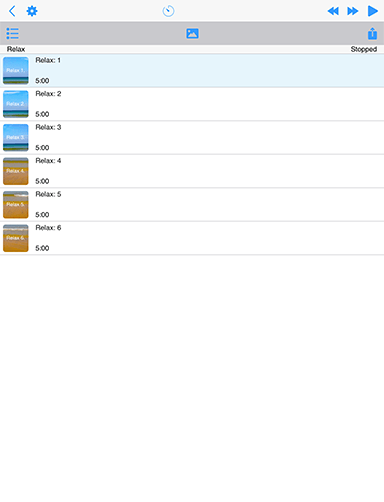
 Add Item
Add Item
 Box/Album Thumbnail
Box/Album Thumbnail
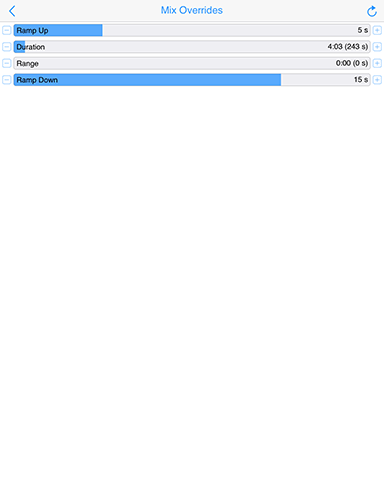
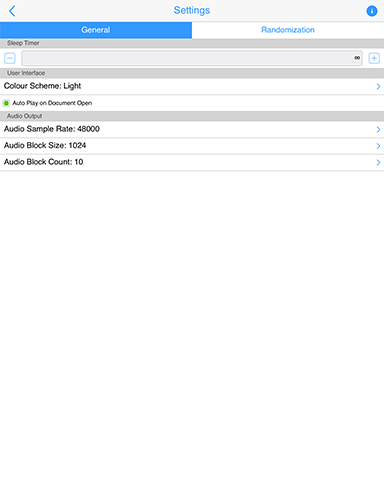
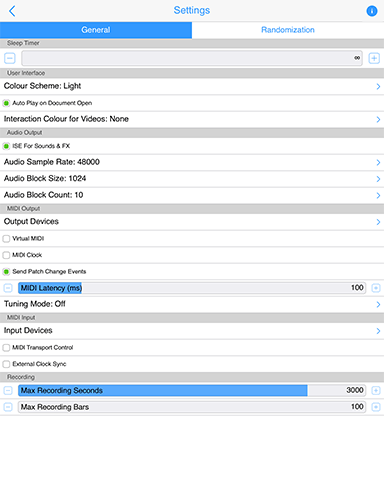
 Store
Store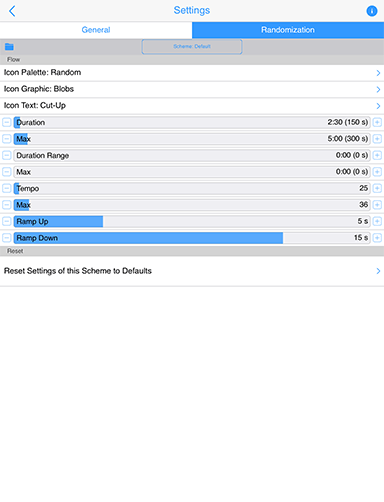
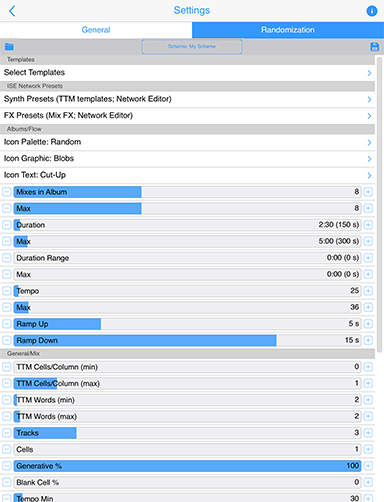
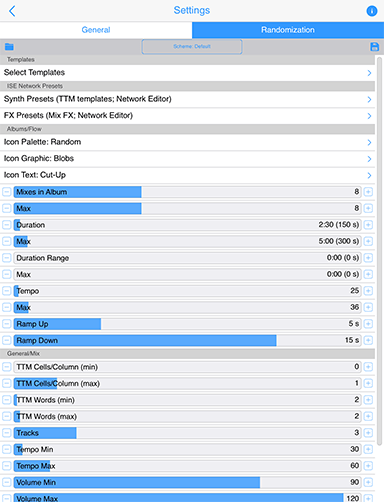
 Save
Save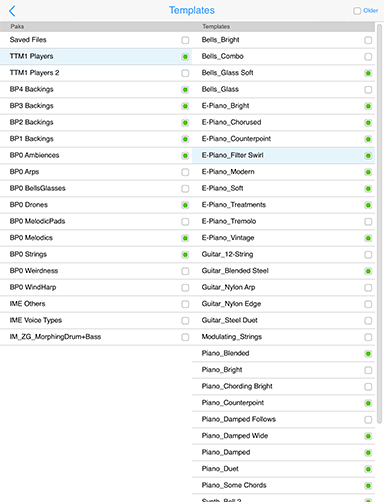

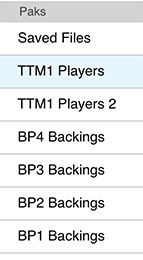 Paks
Paks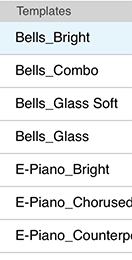 Templates
Templates Older?
Older?